Apple allows all iOS users to print pictures from iCloud and other Apple devices, which is an amazing feature.
As we all know that the iPhone has the best camera quality, and who wouldn't want to have Polaroids of that quality to save their most treasured memories? All it takes is a few simple steps, though.
If you want to know how to print your photos from iCloud, iPhone, or Mac, then this guide will provide you with all the information you need.
In this article
Part 1: Print photos from iCloud?
If you want to print images that have been backed up to iCloud, you need to ensure that you have the correct account and password for login.
Also, to effortlessly print photos from iCloud, you must first download the images from icloud.com before printing them. After that, choose as many images as you like to print.
You can print photos from iCloud the same way as printing photos on an iPhone or iPad. The only difference is that you'll need to download the photos first. Here’s how you can download images from iCloud:
Step 1: Go to the Photos app.
Step 2: Tap Albums from the lower panel.
Step 3: Select the photos you want to download.
Step 4: Click and hold the Download (the small cloud icon) button in the window's upper right corner.
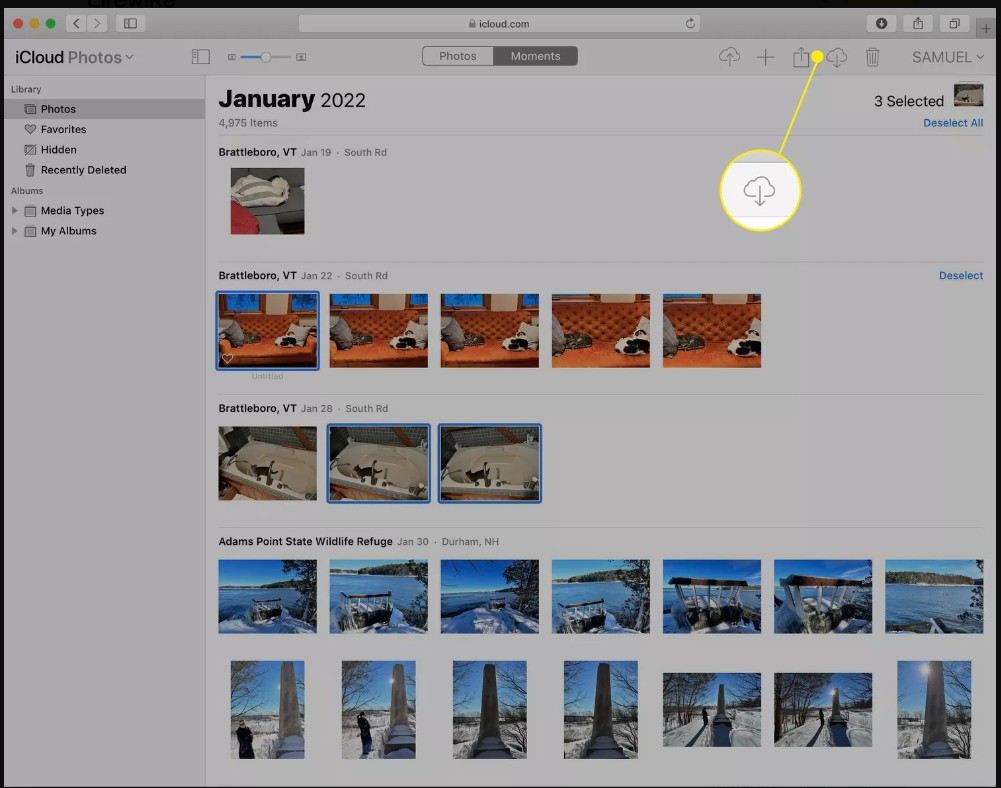
Step 5: Press the Download button, and your photos will be downloaded.
Part 2: How to print photos from an iPhone/iPad using AirPrint?
With AirPrint, any iOS device can wirelessly print using any AirPrint-enabled printer.
However, the printing process is the same for both the iPhone and the iPad, so all you need to do to get your Polaroids printed is follow the steps outlined below.
Step 1: Open the Photos app.
Step 2: Go to Albums and tap Select.
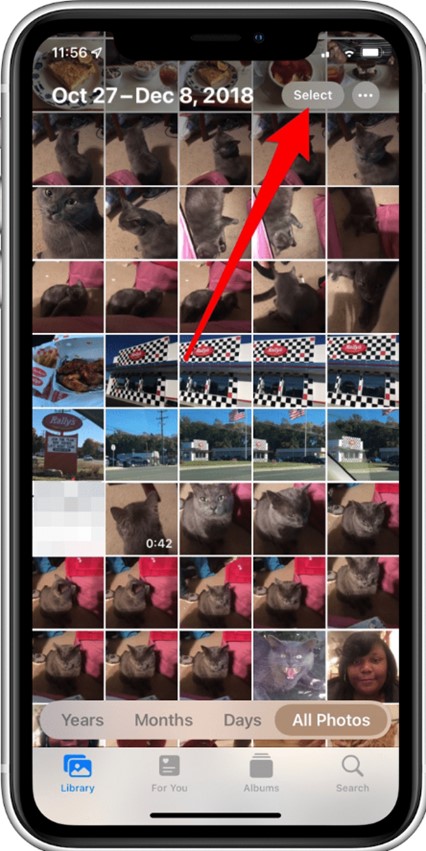
Note: You can select multiple photos at once by tapping the checkbox next to each photo.
Step 3: When you select photos, a menu will appear with various options for sharing and printing them. Choose Print.
Step 4: Add your printer name.
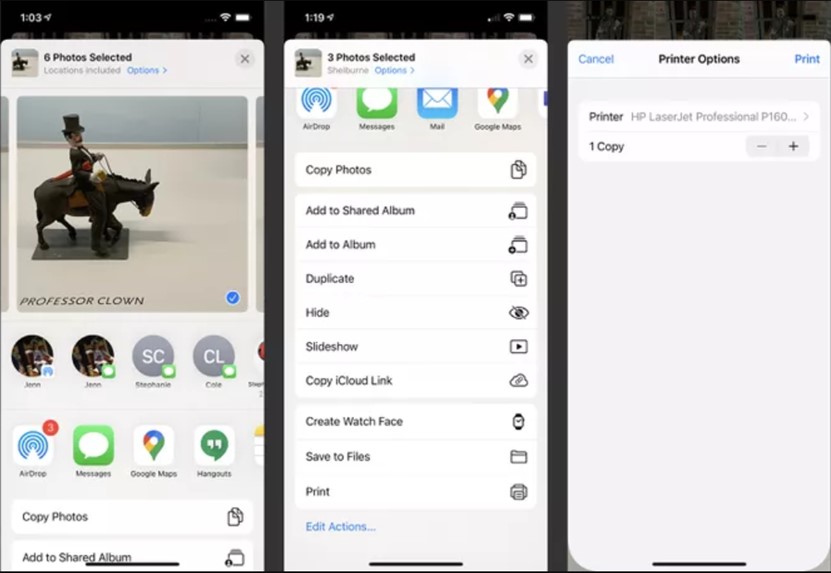
Step 5: Tap Presets to customize your photo for printing.
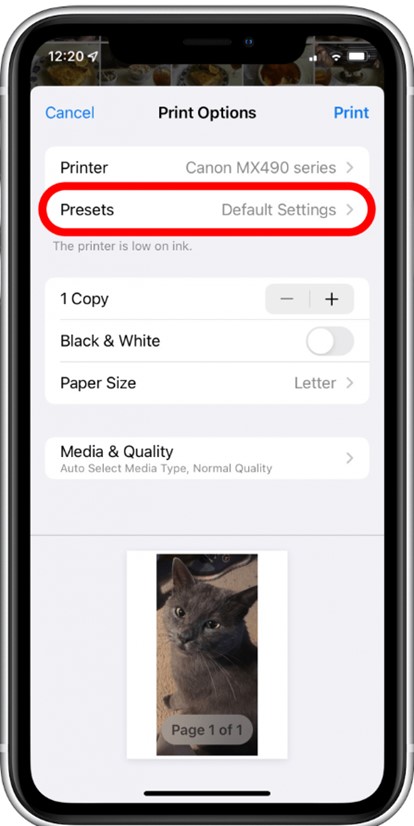
Step 6: Increase or reduce copies using the plus and minus buttons.
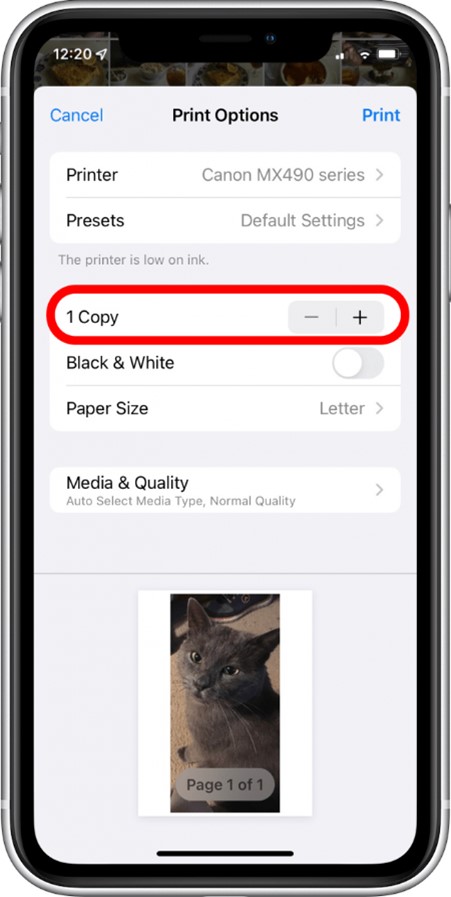
Step 7: You can disable colored print by turning on the Black & White toggle.
Step 8: Adjust the paper size if you want.
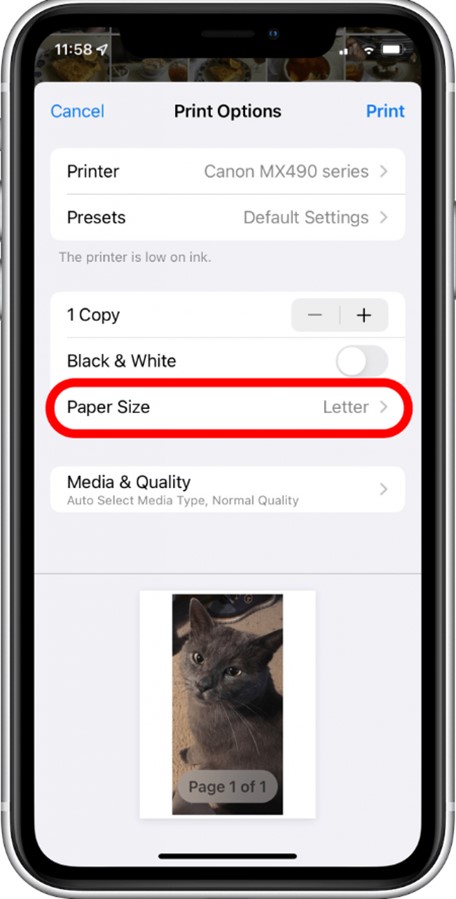
Step 9: To choose your photo's media quality, tap Media & Quality.
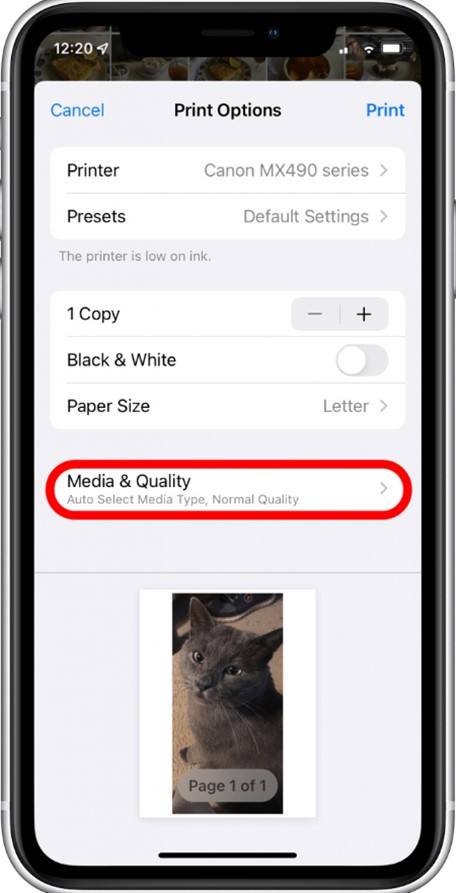
Step 10: Lastly, tap Print to start printing your photos.
Part 3: How to print photos from Mac?
You can also print photos from your Mac in various preset sizes or customize the size that suits you best. The steps are listed below to print pictures from Mac.
Step 1: Open the Photos app on your Mac, choose Library in the sidebar, and select a few pictures.
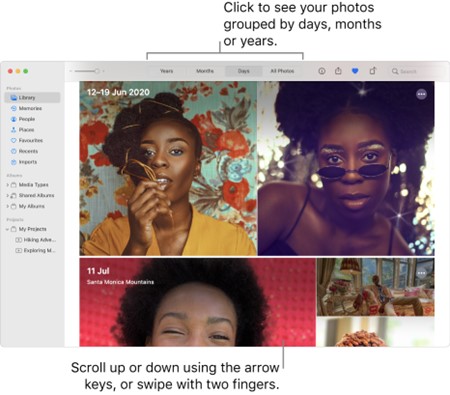
Step 2: Open the Photos app on your Mac, choose Library in the sidebar, and select a few pictures.
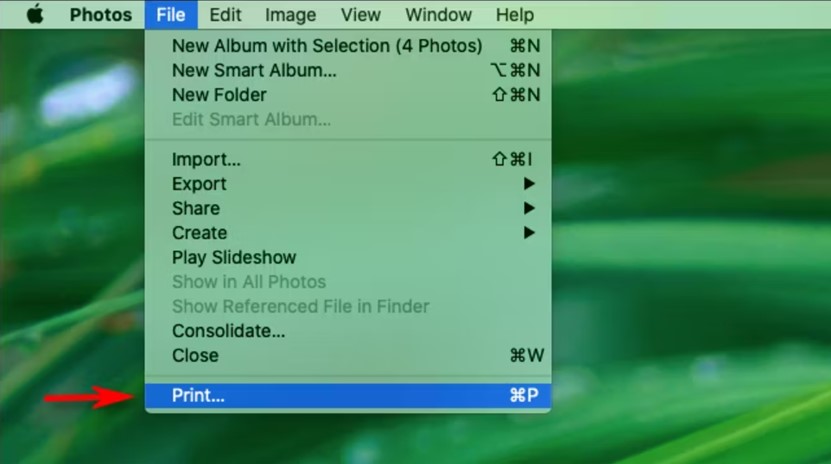
Step 3: Select a format from the right list under print options.
Step 4: The preview area on the left shows how your printed pictures will look.
Step 5: Select a printer and adjust its settings as needed. Then resize printed images if you want.
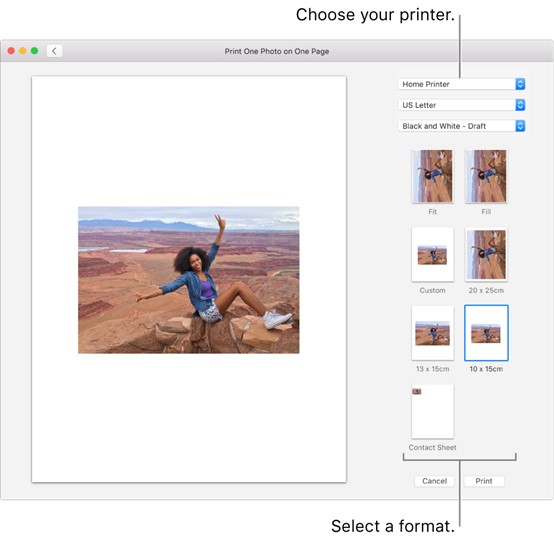
Step 6: Click Print to start printing.
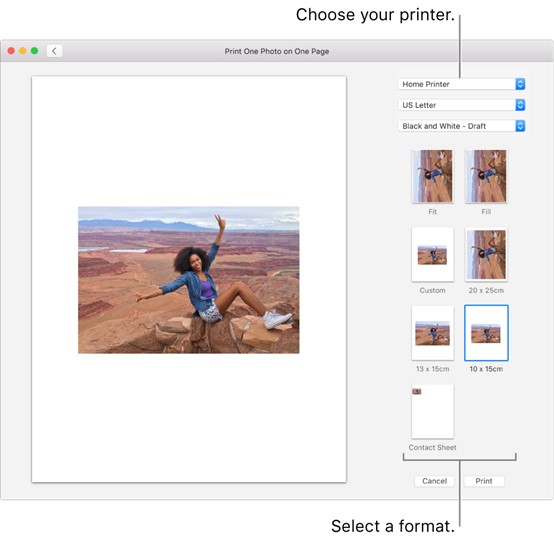
An Easy Backup Tool: MobileTrans
While iCloud is a fantastic service, a few bugs and issues could stop your data syncing.
Wondershare MobileTrans, on the other hand, is renowned as an effortless backup solution through which you can smoothly save and restore your data to any device, from iOS to Android to PC.

- Back up & restore over 18 different types of data, including messages, contacts, images, and more.
- Support backup across platforms, including iOS, Android, and PC.
- Back up photos and other data without the Internet connection.
- Complete the backup process within just a few clicks.
Final Verdict
Printing photos from iCloud, iPhone/iPad, and Mac is not a difficult process, and anyone can do it by following the procedures outlined above for each device.
However, if your printer isn't wireless-printing-compatible, you won't be able to use the built-in print option, as Apple only permits wireless printing. Just choose the method that suits your situation the best.
FAQ
-
How do I order photos from my iPhone at Walmart?
To quickly print photos from iCloud at Walmart, use the "1 Hour Photo" app, place your order online, and pick up your prints at Walmart. -
How do I order photos from my iPhone at CVS?
You can use the app “Same Day Prints” for CVS photo order. Follow the procedures as required. Enter your name, email address, and phone number, then confirm your order. You'll receive an email when your order is ready in about an hour. Pay at your chosen store after collecting your images. -
How do I print high-quality photos from iPhone?
Go to Settings, and tap on Apple ID. Choose iCloud, and then Photos. Turn on the toggle for iCloud Photos. Change the settings to Download and Keep Originals. This method can also download full-resolution photos from iCloud.







