Seeing the message "Your account has been disabled in the App Store and iTunes" can be annoying. It's also a great inconvenience. You'll find it almost impossible to access iCloud. You can neither download, open, or update any apps.
But what causes this problem, and, most importantly, how can you remedy it? Continue reading to learn everything you need to know to avoid this inconvenience.
In this article
Why Your Account Has Been Disabled in the App Store and iTunes?
You may ask, “Why is my Apple account disabled in App Store and iTunes?” It could be due to several reasons. The following are the common ones:
- You Have a Problem with Your Payment Method
An issue with your payment method could get your App Store account disabled. For example, you might have tried adding a new card to your Apple ID. Sometimes, not all debit and credit cards are accepted as modes of payment. So, your account may be disabled for a billing reason best known to Apple.
It's also likely that your account has been disabled in the App Store and iTunes due to a disputed payment. You might have made a large purchase and later disputed the charges. In this case, Apple may lock you until they clear things up.
- You've Turned off in-app Purchases
If you still ask: Why is Apple ID disabled? It's possible that you accidentally turned off in-app purchases for your account. Even having other privacy restrictions in place may also cause your account to be locked.
- You're Signing In on a New Device or Other Sign Issues
Another possible reason why your Apple account is disabled is due to signing in on a new device. You must confirm your identity when you sign in with your ID on a new device. This requires inputting your password and a six-digit verification code.
If you have multiple Apple devices and sign into them often, Apple may think you're a hacker and lock you out. Entering the wrong password too many times can get your Account disabled in App Store and iTunes. If you try six times in a row and fail to log into your Apple ID account, you'll see a notification that your ID is locked. This is usually a security feature. Otherwise, someone could guess your password until they manage to sign in to your account!
- Someone Tried to Hack into Your Account and Had it Disabled
Your account has been disabled in the App Store and iTunes, possibly because someone attempted to hack into it. For example, someone has relentlessly tried to access your account, repeatedly entering the wrong password. Apple may lock your account as a precaution to prevent hackers trying to access your data.
What to Do When Your Apple Account Is Disabled
Now that you know the possible reasons for “why is my Apple account disabled,” it's time to figure out a solution. Five solutions could fix your issue, depending on the cause. Check them here and see which works:
-
Possible Fix 1: Try to Log In Again Later
Are you locked out of your Apple account because you entered too many wrong passwords? Wait 24 hours, then try again. In this situation, Apple only locks you out temporarily.
Sometimes, this advice differs from what you wish to hear, particularly if you've got things to do on your iPhone. But you have to leave the account alone so that it will automatically reset. Ensure you have the correct password the next time you sign in.
-
Possible Fix 2: Log out and Log in the Apple ID
A simple logout and back into your Apple ID can sometimes fix your issue. Your device may think you're not signed in when you are. Signing in will reset its popup notifications. If you've signed in with multiple devices, sign out and back in on each device.
Follow these steps to learn how to enable App Store and iTunes on iPhone:
- Go to Settings and click your [name] at the top of the screen.
- Scroll down to the very bottom and select Sign Out.
- Type in your Apple ID password, then tap Turn Off.
- Turn on the data you wish to keep a copy of on your device.

- Tap Sign Out twice to confirm you're signing out of iCloud.
Mac users can do the same thing. If you're using a Mac, you can sign out of iCloud by following these steps:
- Tap the Apple logo on the top left of the menu bar.

- Choose Apple ID in the top-right corner.
- Tap Overview or iCloud on macOS Catalina or earlier.
- Select Sign Out, then follow the on-screen instructions to keep any data you wish to save.
Once you've successfully logged out, try to log back in. If your account has been disabled due to a system issue, this should fix the problem.
-
Possible Fix 3: Reset Your Apple ID Password
Another fix for 'Your account has been disabled in the app store and iTunes' is to reset your Apple ID password. This particularly comes in handy if you forget your password. Follow these steps:
- Go to https://iforgot.apple.com/ on Mac.
- Click Reset Password.

- Enter the phone number you use for your Apple ID account and click Continue.
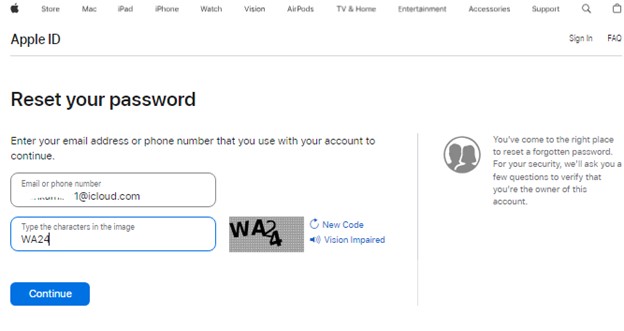
Follow the instructions on the screen on your device to reset your password.
You may need to enter your device's six-digit passcode and then enter a new password. Alternatively, you can use your iPhone to reset your password on iCloud as explained here:
- Go to Settings on the iPhone and tap your name at the top of the screen.
- Select Password & Security, then tap Change password.

- Follow the instructions on the screen to complete the password reset process.
Tip: You can write the password somewhere to avoid forgetting it again.
-
Possible Fix 4: Check for Any Active Restrictions
As explained, disabled in-app purchases could be why your Apple account is disabled. You can quickly check this by following these steps:
- Go to Settings on your iPhone.
- Tap Screen Time and then Content & Privacy Restrictions.
- Tap the iTunes & App Store Purchases option.

If you have screen time restrictions set up, enter your device's passcode. After adjusting your settings, try reaccessing your Apple account.
-
Possible Fix 5: Contact Support
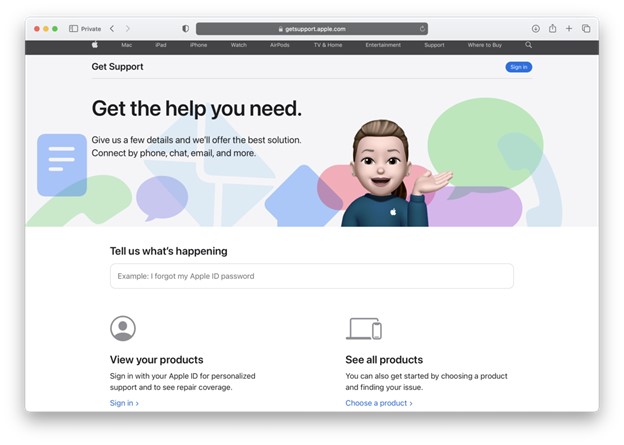
If you've tried all the above solutions without success, you have one more card to play with. Get Apple support. You'll need their help if your Apple account has been disabled due to a payment issue.
On the Apple support website, you can chat with Apple online or have a representative call you. Fortunately, the wait times for chats and calls are, in most cases, low.
Transfer Your Data to PC If Your Apple Account Is Disabled
iCloud is a great place to store your documents, photos, and other data. It allows you to access the data anytime, even on the go. However, an issue can sometimes prevent you from logging in and accessing your files. For example, if your account has been disabled in the App Store and iTunes due to a payment issue.
Sometimes, more than 5 GB of free storage is required to store all your essential files. To avoid these problems, you can export some phone data to a computer. That way, you can access it with ease whenever needed.
Wondershare MobileTrans, one of "the best secure phone-to-phone transfer solutions," can help you. It's easy-to-use software that transfers data between devices with a few clicks. One of its greatest strengths is the transferring without overwriting existing data.
Wondershare MobileTrans
Transfer Your Data to Computer Easily
- • No data loss. No data leaks.
- • Support various data, including files, photos, videos, apps, contacts, etc.
- • Compatible with thousands of device types acorss Android and iOS.

 4.5/5 Excellent
4.5/5 ExcellentUse the steps below to export your iPhone to a computer with MobileTrans:
- Connect your iPhone to a Mac/Windows PC with a USB data transfer cable.
- Install the MobileTrans software on your PC and open it.
- Go to Phone Transfer > Export to Computer.

- MobileTrans will display five supported data types on the left sidebar. Select the files you wish to export to your computer to back them up there.

- Click Export and keep your phone connected until the process is complete. It will only take a moment.

Should you ever need to transfer your backup to your current or new phone, MobileTrans makes it easy. Check out these steps:
- Connect your iPhone to the computer where you previously backed up your data.
- Open the MobileTrans software and go to Phone Transfer > Import to Phone.

- Select the data type you wish to restore to your phone from the five types supported on the left sidebar. After that, add the specific files to transfer.

- Click Import and keep your phone connected to the PC until the end. The process will take a few minutes. You can view these data on your phone when the import is completed.

If you have some files that you'd rather not back up in the PC, turn to MobileTrans - Backup & Restore. It can help you back up all your iPhone data to any computer in a few simple steps. Then, you can easily restore the data to your current or new phone whenever needed.
Conclusion
You now know why your account has been disabled in the App Store and iTunes. But most importantly, you've learned possible solutions to the problem. Hopefully, one of them will work for you.
In the meantime, you can transfer and back up your data to a PC using Wondershare MobileTrans. That way, your data will be safe, and you'll have access anytime without restrictions!

 4.5/5 Excellent
4.5/5 ExcellentFAQ
-
How Can You Prevent Your iCloud Account from Being Disabled?
You can prevent your iCloud account from being disabled by preventing unauthorized access. First, never share your Apple ID. Otherwise, you'll give someone else access to all your personal data. Second, if you suspect someone knows your password, change it immediately. Consider using two-factor authentication for your Apple ID.







