Wondering how to share photos from Android to iCloud? In this guide, we'll show you how to easily upload pictures from your Android device to iCloud so you can access them anywhere on Apple devices!
Managing two different phone types, Android and iPhone, can be quite challenging. Each of them boasts specific features and pre-installed apps.
One such app exclusive to iPhones is iCloud, which is absent on Android devices. Therefore, transferring photos from Android to iCloud can be a real struggle, especially when facing storage constraints.
In this guide, you’ll explore practical ways to move your Android photos to iCloud. Want to know the best part? You can transfer the photos without compromising image quality and safety. So, bid farewell to hassle, and let’s get started!
Method 1: Upload Android Photos to iCloud on Phone
With advancements in technology, uploading photos to iCloud has become more accessible. Follow the instruction below to transfer Android photos to iCloud on your smartphone.
icloud.com: Uploading Android Photos to iCloud via iCloud.com
The website of iCloud provides easy methods to back up your Android photos to iCloud. Find them below.
- Open a web browser on your Android device and go to www.icloud.com.
- Sign in to your iCloud account using your Apple ID and password. If you don’t have an Apple ID, create one.

- Once you’re logged in, tap on the Photos icon.

- Tap on Upload, and the device will lead you to the photo gallery of your phone.

- Select the photos that you want to back up. You can choose many photos at a time.
- Choose Done and wait for photo backup to be complete.
The method we’ve shared above helps your data transfer hassle-free. But if you prefer to use your computer to move Android photos to iCloud storage, read on to find out more.
Method 2: Transfer Android Photos to iCloud on PC
Compared with transferring photos on your Android phone, using computer to access iCloud is more convenient, as you can do it with a mouse and a keyboard while selecting photos on a larger screen, which allows you to see pictures more clearly.
Also, there is an iCloud software specifically designed for PC users. To send photos from Android to iCloud on PC, follows these steps:
- First, make sure you have the essentials ready: iCloud for Windows and a USB cable to link your phone to the computer.

- Open iCloud for Windows on your PC and log in with your Apple ID.

- Once logged in, you can see the Photos section.

- Enable the Photos option in the iCloud for Windows app, and connect your Android device to your PC via a USB cable.
- Access photos in the DCIM folder and copy the desired photos to backup.

- Now you can paste the photos into the designated iCloud folder on your PC.

- Wait for some time for Android photos to sync to iCloud.
Now you have learned how to upload photos from an Android device to iCloud on your PC.
A Better Alternative to Manage Your Photos – Dr.Fone
Are you considering putting your family photos from Android together with those from iPhones? Are you trying to manage cross-platform photos on iCloud? While iCloud serves as an incredible application for data backup and management of iPhone users, it is still not as easy for Android users, and there are several limitations. For a better photo collection and management experience, try Dr.Fone, a comprehensive data transfer and management tool.
| Dr.Fone | iCloud | |
|---|---|---|
| Storage | Unlimited (depending on PC storage) | 5 GB free |
| Security | 100% | Issues of unauthorized access or photo leakage |
| Transfer Process | Smooth | Cross-platform inconvenience |
| Internet Connection for Backup | Unnecessary | Necessary |
Dr.Fone allows you to both gather and manage your iOS photos and Android photos without platform barriers. If you want to collect and organize your family photos from different operating systems, consider Dr.Fone for this task.
Also, it provides a smooth route to data backup and management. From transferring and organizing to backing up and deleting, Dr.Fone offers a one-stop solution for your photo storage needs.
Sometimes Android photos are not all in the same folder on Windows, so you have to find them in various places. This is also where Wondershare Dr.Fone comes in. All your photos will be organized in a specific folder, which you can see directly on the interface and save lots of searching time.
Via Dr.Fone, you can easily save Android photos on your computer and organize them and other data in specific folders with a smooth search and transfer process.
Follow these steps to download Dr.Fone and manage your photos:
- Visit the official website and download the Dr.Fone software compatible with your PC or Mac.

- Dr.Fone will launch once the download is finished.
- Then, connect your device to the PC using a USB cable.

- Wait for a while, as Dr.Fone will automatically detect your device and show basic information about it.

- Now explore Dr.Fone’s interface; you’ll find the Photos section under your device folder.
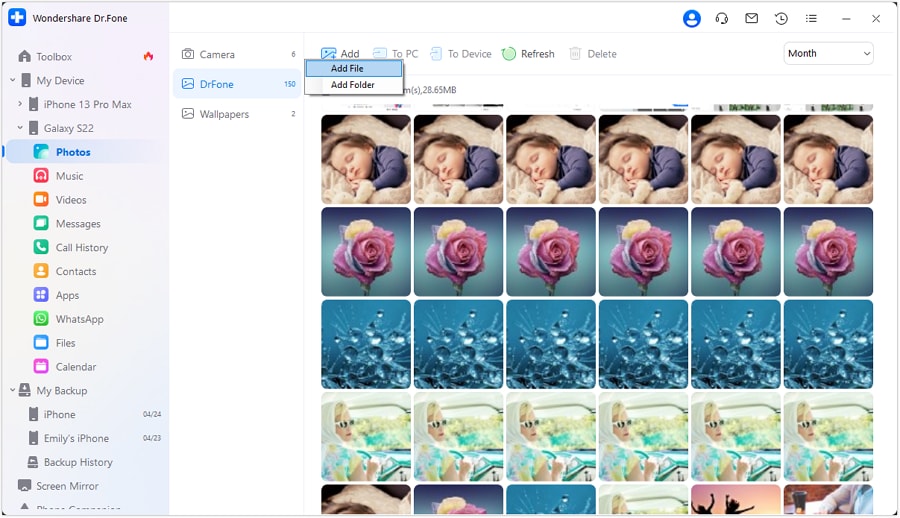
- Then you can choose to drag or drop photos to and from the computer.
- You can also delete selected or all photos and even view detailed information about each photo. Happy organizing your precious memories!
Enjoy a hassle-free photo management experience with us!
FAQs About iCloud Transfer
1. How do I share photos with non Apple users on iCloud?
You have the option to share albums with friends and family who do not use iCloud. Simply open a shared album that you have created, click the People button in the toolbar, and enable the Public Website option. Your photos will be published to a website that can be viewed by anyone using an up-to-date web browser.
2. Is iCloud only for iphones?
Even if you do not own an iPhone, iPad, iPod touch, or Mac, you can access iCloud Drive, Pages, Numbers, Keynote, Contacts, and Notes directly from iCloud.com.
3. Can I use iCloud for Android?
Using iCloud on your Android device is simple and easy. Just open the Chrome browser, go to iCloud.com, sign in with your existing Apple ID or create a new account, and you can start accessing iCloud on your Android smartphone.
Conclusion
To sum up, transferring photos from Android to iCloud is now easy, but managing photos on a small mobile screen is too much for your eyes and hands. The beauty of Dr. Fone is that you can conveniently back up and manage Android photos on a larger computer screen that can directly show you detailed information while you view and organize photos.
Now you have learned workable methods to transfer your Android photos to iCloud and a better alternative for photo management, choose the one that fits you the most, and we wish you a smooth process.


![Complete Guide: How to Upload Android Photos to iCloud [2025]](https://mobiletrans.wondershare.com/images/images2023/how-to-transfer-android-photos-to-iCloud-01.jpg)




