Google Photos is a cloud service. It keeps our photos safe and lets us see them on different devices. But it's tricky when we want to make space on Google Photos. We need to delete pictures but don't want to say goodbye to them on our iPhones.
We get it – needing more space while keeping memories nearby. I've been there, too, and I did lots of research. So, I'll show you how to delete Google Photos without removing them from your iPhone. You can have the best of both worlds.
This guide provides a simple, step-by-step process to navigate this task. You can remove unwanted photos from Google Photos while keeping those images on your devices in just a few easy steps.
In this article
Part 1 Does Deleting Google Photos Delete from iPhone
Are you thinking about deleting photos from your Google Photos? But does deleting from Google Photos delete from the phone, too? The answer is no. The reason lies in the fundamental difference between these two storage systems.
Google Photos is a cloud-based platform designed to back up and store your data online. It makes them accessible from various devices with an Internet connection. But your iPhone stores photos in its device memory or iCloud, depending on your settings. When you delete photos from Google Photos, you remove them from the cloud-based service only. This action does not impact the images stored on your iPhone.
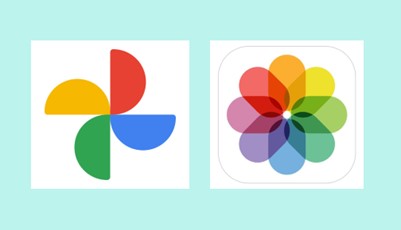
Google Photos only provides a convenient way to back up and access your photos from different devices and locations. It doesn't alter the content on your iPhone. They do not sync automatically; you can turn off the Backup & sync option to stop syncing photos from your iPhone to Google Photos.
When you delete photos from Google Photos, your images will remain safe and sound on your iPhone. The changes you make in your Google Photos do not affect the photos on your iPhone.
Part 2 How to Delete Google Photos Without Deleting from iPhone
We offer you two ways to delete photos from Google and not from iPhone. One for iPhone users, and one for computer users. Check them out below.
How to Delete Google Photos Without Deleting from Phone: On iPhone
If you want to delete photos from Google Photos but not your device, follow these steps on your iPhone:
- Open the Google Photos App: Launch the Google Photos app on your iPhone. If you don't have it installed, download it from the App Store and sign in with your Google account.
- Go to Menu: Tap your profile picture in the upper-right corner to reveal the menu.

- Click on Google Photos Settings: You can find Google Photos settings near the bottom of the menu.

- Access the Backup settings: Start by tapping on the Backup option.
- Disable Backup and Sync: Now, turn off your device's Backup & sync feature.

- Select the Photos: Navigate to the photos you want to remove from Google Photos and tap on them.

- Delete the Photos: Once you've selected the photos, tap the trash can icon in the top right corner of the screen.
- Empty the Trash: To delete the photos from Google Photos, go to Library at the bottom of the app. Tap Trash to view the photos you've deleted. Select the images you want to remove permanently and then tap Delete.
How to Delete Google Photos Without Deleting from Phone: On Computer
You can also delete photos on Google Photos from your PC without deleting them from your iPhone. Follow these steps:
- Open a Web Browser: Open your web browser, and visit the Google Photos website (photos.google.com). Sign in to your Google account if you're not already logged in.
- Select the Photos: Locate the photos you want to delete and click on them. To select multiple photos, hold down the Ctrl key (or Command key on Mac) while clicking on the photos.

- Delete the Photos: Once you've selected the photos, click the trash can icon at the top of the page.
- Empty the Trash: Click the "Move to bin" option.
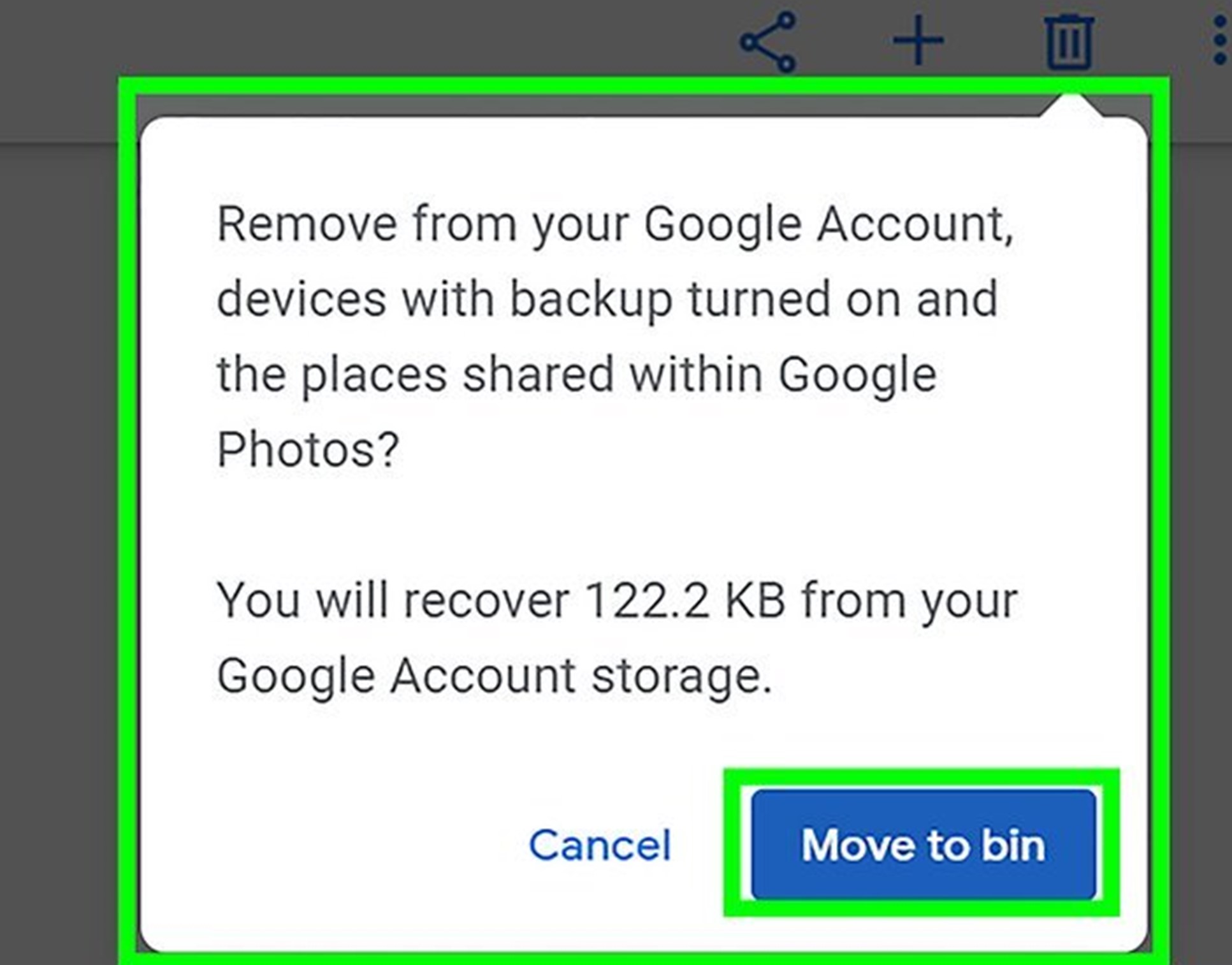
Easy Way to Keep Photos Safe and Transfer Photos
The steps above on how to stop Google Photos from deleting photos from the device ensure that you don’t lose your data while keeping efficient management of your Google Photos. But you can add an extra layer of security by backing up data with Wondershare MobileTrans.
MobileTrans offers two main powerful features: Backup & Restore and Phone Transfer. This tool safeguards your photos while facilitating smooth transfers between devices.
Wondershare MobileTrans
Back Up Your Data to Computer Easily
- • No data loss. No data leaks.
- • Support various data, including files, photos, videos, apps, contacts, etc.
- • Compatible with thousands of device types acorss Android and iOS.

 4.5/5 Excellent
4.5/5 ExcellentBack Up Google Photos to PC to Avoid Data Loss
The Backup & Restore feature of Wondershare MobileTrans is a safety net for your photos. There are several advantages to creating a secure copy of your photo collection on your PC with Wondershare MobileTrans:
- It provides another layer of protection against potential loss due to device damage or data corruption.
- You free up valuable storage space on your device for new photos and apps.
- It simplifies your digital photo library management. You can organize photos into folders on your computer.

Easily Transfer Google Photos to Another Device
The MobileTrans - Phone Transfer feature lets you easily move photos to different devices. You can use the phone transfer feature when:
- Upgrading to a new phone
- Transferring between iOS and Android platforms
- Sharing memories with friends and family
MobileTrans ensures your photo transfer is smooth and secure. It has a user-friendly interface and wide compatibility with various devices. It makes it a versatile and efficient tool for hassle-free photo transfers.


 4.5/5 Excellent
4.5/5 ExcellentFinal Verdict
This guide offers information on how to delete from Google Photos but not from your device. It empowers you to free up valuable cloud space without sacrificing your precious memories. Remember to clear unwanted photos occasionally for better management of your space and privacy.
FAQ
-
How do I unlink my iPhone from Google Photos?
To unlink your iPhone from Google Photos, open the app, tap your profile picture, select "Photos settings," tap "Back up & sync," and turn off "Back up & sync." This step stops syncing without affecting your iPhone photos' status. -
How do I delete all photos from Google Photos?
To delete all Google Photos: Open the app or visit photos.google.com. Tap your profile picture. Choose "Photos settings," turn off "Back up & sync," then select and move photos to the trash from the "Library" tab. Visit the "Trash" tab to delete them permanently, keeping your photos on your device.







