Have you also struggled with altering or changing the Apple ID on iPad? We understand the frustration and confusion that may arise when handling the intricacies of Apple ID management.
If considering an adjustment due to updated personal details or preparing for a fresh start with another email, this process seems challenging. In this thorough guide, we begin a tour to simplify the details of how to change Apple ID on iPad.
In this article
Differences between Changing and Switching Apple IDs
Firstly, it’s essential to know that changing or switching Apple IDs are different.
Switching your Apple ID refers to adjusting the email linked to your account or modifying personal information. You may do this if you've moved to another email or want better protection.
Well, changing your Apple ID is more than just picking a new username and password. It's essentially trading one digital identity for a fresh start. The best part? This process allows you or the new owner to take over an iPad smoothly when sharing or selling the device.
Reasons to Change Apple ID on iPad
If you ever considered changing your Apple ID on your reliable iPad, you may face the following issues.
- Selling or Gifting Your iPad
Handing over your Apple device means handing over your digital identity too. Update your Apple ID signature for a seamless transition that keeps your data safe and provides a fresh new beginning for the next user.
- Security Concerns or Compromised Accounts
If your digital defenses experience a security issue, altering your Apple ID provides extra security. When you've worried your account could be at risk, taking this step acts as an online protection.
- Moving to a New Email Address or Phone Number
Growing as a person sometimes requires updating your digital contact details. Modifying your Apple ID helps sync your online world with the transformations in your life. Staying true to yourself often means leaving behind old usernames and passwords.
- Switching Between Personal and Professional Apple IDs
Managing both your personal and work responsibilities? You may be looking for a way to easily separate these digital worlds on your iPad. Switching between Apple IDs allows you to smoothly shift between these online spaces.
Preparing to Change Your Apple ID
If you intend to update your iPhone ID, the following preparations are what you need to do to make changing your sign-in information simple and seamless.
- Logging Out of All Apple Services and Devices
Prior to making adjustments, sign out of all areas where your present Apple ID is logged in. Additionally, this guarantees a blank canvas for your fresh Apple ID.
- Ensuring Proper Sign-In on All Associated Devices
With a new Apple ID comes the task of ensuring everything stays connected. The simple solution is signing into that fresh account on any gadgets connected to your online activities. This will maintain cohesion across devices after the identifier change while avoiding complications from mixed sign-ins.
- Changing Apple ID Online for Apple Email Addresses
Changing your Apple ID online is simple if it uses an Apple email like @icloud.com. Visit appleid.apple.com to swap it for an alternative address in just a few steps. This allows personalizing your Apple ID without complex changes.
- Backing Up Important Data Before the Change
This crucial step guarantees you won't misplace any cherished information during the move. Besides, it also keeps your valued data safe throughout the changeover.
How to Change Apple ID on iPad
After a full preparation, follow the step-by-step guide to change your Apple ID on iPad.
Step 1: Open Settings.


Step 2: Access Apple ID by tapping on your profile at the top.

Step 3: Scroll down and select "Sign Out," entering your Apple ID password.
Choose data to keep on the device, then tap "Sign Out."

Step 4: Sign in with the new Apple ID.
Return to Settings, select "Sign In," and enter the new Apple ID credentials. Once you’re done, complete the two-factor authentication process.
Common Issues and Tips
Giving your Apple ID a new identity on your iPad is similar to giving it a digital refresh so some obstacles may arise. Here are some frequent problems and tips.
- Verification issues: The verification code may seem difficult to obtain. Check that only your trusted phone or email is accessible, and confirm your internet connection. Taking this simple precaution helps streamline the verification process.
- Data loss in the iCloud: Don't worry if you lose track of your information after switching accounts. iCloud acts like an online backup. Simply log in using your new Apple ID and all your files will magically reappear, ready for use once more.
- Multiple Devices, One Apple ID: Juggling multiple devices with one Apple ID can feel confusing. But signing in and out is simple. Sign out of your ID on each device, then sign back in. This quick process puts all your gadgets on the same page digitally. Now your devices will stay linked through your single Apple ID, letting you use apps, music, and more across all your gadgets.
- Old Apps Left Out: Changing your Apple ID won't magically transport your apps to the new ID. So, bear in mind: re-download them using the updated ID. It gets better: a small trade-off for a fresh start.
Move Data in your iPad with Any Loss
Changing your Apple ID means you risk losing some saved information. For example, files stored in apps from before may disappear if not synced. Knowing how to change Apple ID on iPad feels great, but you need to protect your data. Other than signing out everywhere, MobileTrans helps save important files before switching IDs. Here are the steps to transfer data using MobileTrans.
Wondershare MobileTrans
Backup Your iPad Safely and Easily!
- • No data loss. No data leaks.
- • Backup 18+ types of data to computer including photos, messages, contacts.
- • Supports 6000+ mobile devices running iOS and Android system.
- • Backup WhatsApp, WhatsApp Business, Kik, Viber, WeChat and LINE data.

 4.5/5 Excellent
4.5/5 ExcellentStep 1: Download MobileTrans and launch it.
Choose the "Backup & Restore" option located on the homepage, then select it to proceed.

Step 2: Connect your device and choose data to backup.
Connect your device to the computer and launch MobileTrans. Select the kind of information you need to save from your phone onto your computer.
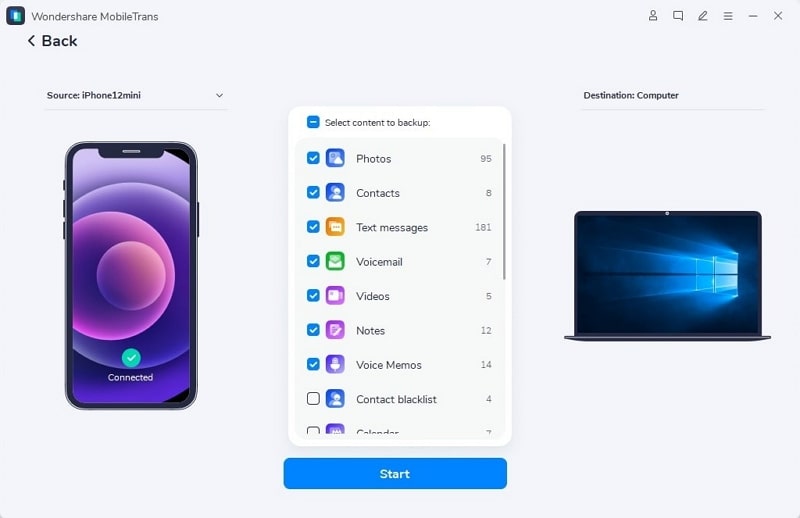
Step 3: Then click "Start" to begin the transfer process. Wait for the process to complete.
MobileTrans will automatically begin backing up the information in your phone. Just allow the procedure to finish completing.
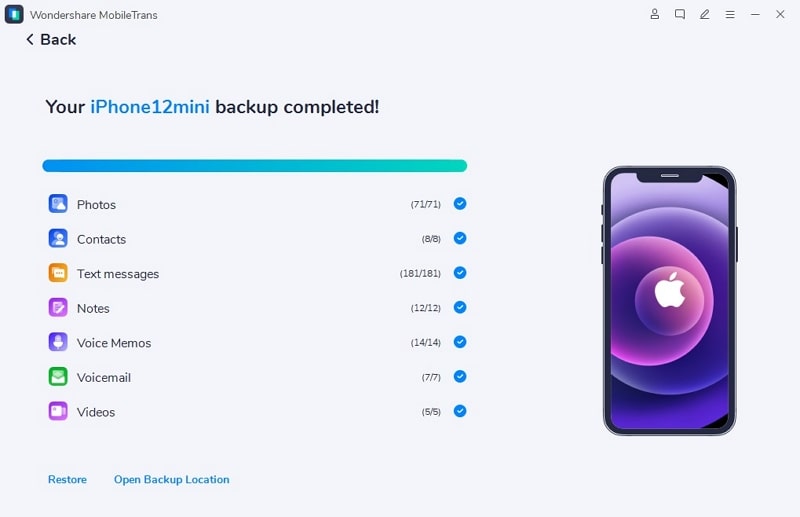
Conclusion
Overall, switching or changing your Apple ID on iPad is easy when done properly.While you may encounter challenges, refer to the tips for a smooth transition. After knowing how to change Apple ID email on iPad, remember to sign out of all accounts and backup important data. To streamline the progress and ensure your information, consider MobileTrans—download it presently for an inconvenient-free ID change.


![How to Change an Apple ID on iPad: An Ultimate Guide [2025]](https://mobiletrans.wondershare.com/images/images2023/how-to-change-apple-id-on-ipad.png)




