Bluetooth is an indispensable wireless technology that allows devices to communicate with each other and connect to various accessories like speakers, headphones, cars, smartwatches, and more. You can use Android Bluetooth to move data to PC. However, many Android users often face issues like Bluetooth not working, Bluetooth disconnecting randomly, or problems pairing devices.
If you are struggling with Bluetooth problems on your Android phone or tablet, don’t worry. In this detailed guide, we will discuss the common reasons behind Bluetooth issues and suggest 8 easy troubleshooting steps to fix Bluetooth not working on Android.
Let’s get started!
In this article
Why Is Bluetooth Not Working on Android: Common Reasons
Bluetooth on your Android might not work for a few reasons. Here are some frequent causes:
- Buggy apps causing Bluetooth problems: Apps like launchers, antivirus, and cleaner apps if buggy can cause connectivity issues with Bluetooth.
- Bluetooth adaptor issue: A faulty Bluetooth adaptor on your Android device can lead to problems with detecting or pairing with Bluetooth devices.
- Outdated Bluetooth drivers: If your Android device does not have the latest Bluetooth drivers, it may face wireless connectivity problems.
- Exceeding maximum paired devices limit: Android only allows connecting up to 5-7 Bluetooth devices at once. Pairing more devices can affect connectivity.
- Weak signal strength: Obstructions or distances over 30 feet between connected devices lead to a weak Bluetooth signal which results in lag and choppy connections.
- Interference from other wireless signals: Strong Wi-Fi signals, wireless speakers, or other Bluetooth devices in the vicinity can interfere with your Bluetooth connection.
- Issues with the paired device: A Faulty Bluetooth device, low battery, or software issues with a connected Bluetooth accessory can also disrupt Bluetooth functioning.
- Android OS bugs: Android OS bugs, after a system update, for example, can sometimes break down Bluetooth functionality.
- Enabling battery saver mode: Battery saver mode often disables background Bluetooth functioning leading to connectivity issues.
Bluetooth Not Working on Android: Try These Fixes
If you are struggling with Bluetooth that keeps disconnecting or is not turning on, on your Android smartphone or tablet, try these troubleshooting steps to resolve the problem:
#1 Manually Enable Bluetooth
The quick solution is to check if Bluetooth got disabled for some reason. Simply pull down the notification panel and ensure the Bluetooth toggle is switched on. If not, tap on it to manually enable Bluetooth.
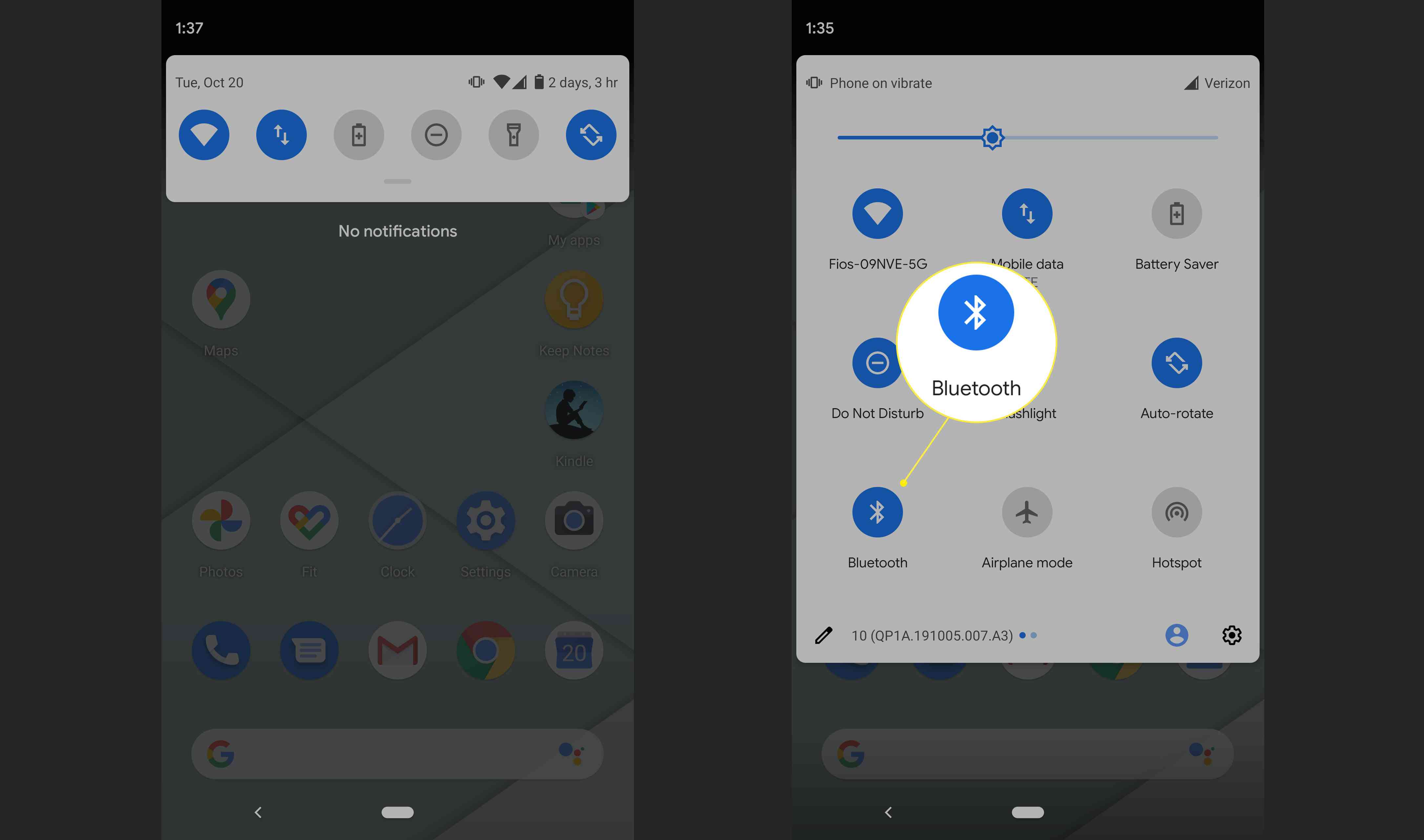
This will get your Android device back to scanning and pairing with nearby Bluetooth devices if everything else is functioning normally.
#2 Toggle Airplane Mode
An easy way to reset all wireless connectivity on your Android phone is to toggle Airplane mode on and off.
Step 1: Open Settings > Network & Internet > Airplane mode.
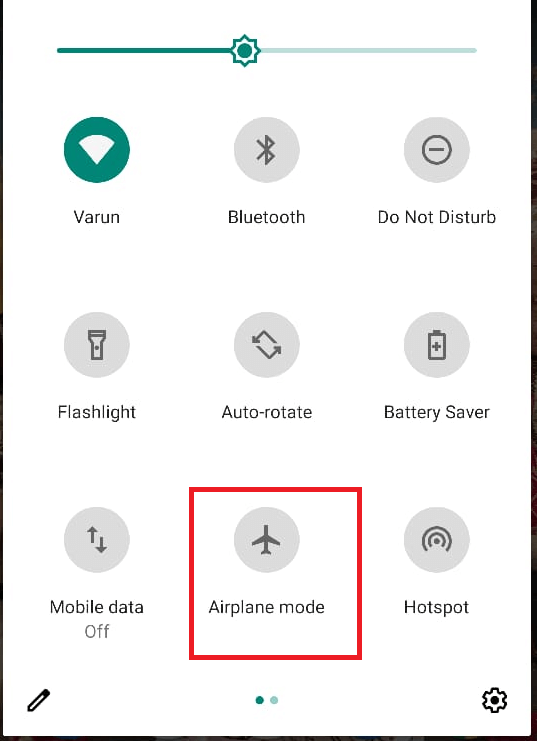
Step 2: Enable Airplane mode and wait for about 10-15 seconds. Now turn off Airplane mode.
This restarts the Wi-Fi, Bluetooth, and cellular radios. Try connecting to Bluetooth devices now.
#3 Update Bluetooth Drivers
Bluetooth not working on Android phone? Well, outdated Bluetooth drivers can be the culprit behind connection issues with Bluetooth accessories. Updating these drivers will fix the problem.
Updating Bluetooth drivers on Android devices typically occurs as part of the operating system (OS) update process. Android devices do not typically allow users to manually update Bluetooth drivers separately from the OS update. Therefore, to ensure you have the latest Bluetooth drivers, you'll need to update your Android device's operating system.
To update Bluetooth drivers on Android:
Step 1: Go to Settings. Scroll down and tap on System. Select Software Update.
Step 2: Download and install any available updates.
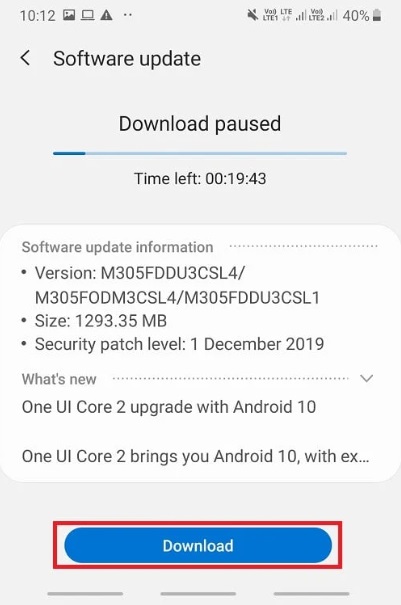
Step 3: Restart your device after the update.
After updating Bluetooth drivers, reboot your Android device and try connecting Bluetooth again.
#4 Clear Bluetooth Cache
Accumulation of unstable Bluetooth connections can get cached and affect pairing new devices. Clearing this cache fixes connectivity problems.
Step 1: Go to Settings > Apps & notifications > See all apps. Now open the Bluetooth app.
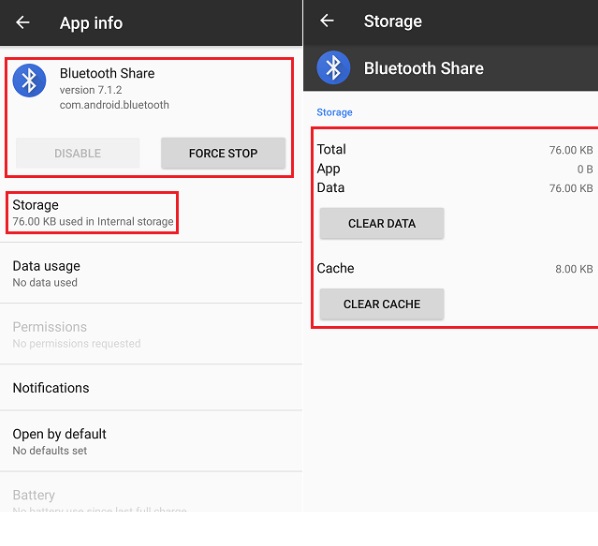
Step 2: Tap Storage > Clear Cache. Confirm clearing the cache and reboot the device
This wipes unstable Bluetooth connection history and enables proper reconnection.
#5 Check Battery Saving Mode
Android battery saver modes often limit background data and connectivity. If enabled, it can block Bluetooth pairing or make the connection intermittent.
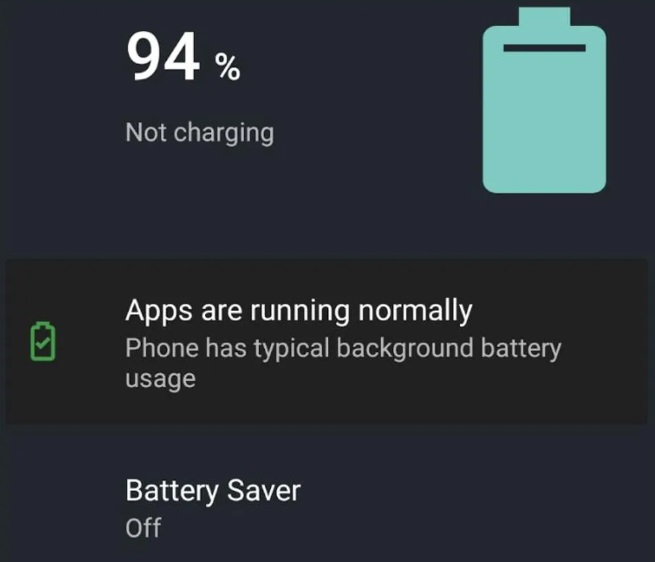
Go into Settings > Battery and turn off any Battery optimization or Background restriction for the Bluetooth app. This will prevent your battery-saver mode from affecting Bluetooth functionality. After trying this hack, check if the “Android Bluetooth not working” issue still persists.
#6 Reset Network Settings
Here comes another crucial step in Android Bluetooth troubleshooting. Resetting all network settings will wipe saved Wi-Fi networks, Bluetooth pairings, and cellular network connectivity. This forces your Android device to freshly scan and set up connections.
Step 1: Go to Settings > System > Reset options > Reset network settings.
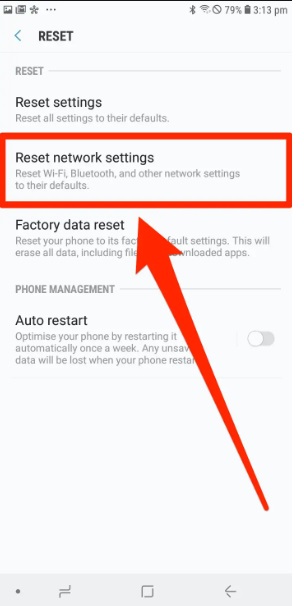
Step 2: Tap Reset settings and confirm. All network settings will reset.
Now set up your Wi-Fi and try pairing Bluetooth devices from scratch.
#7 Factory Reset
If none of the fixes above work, the last resort is to factory reset your Android device. This will wipe your device back to factory settings and provide a clean slate.
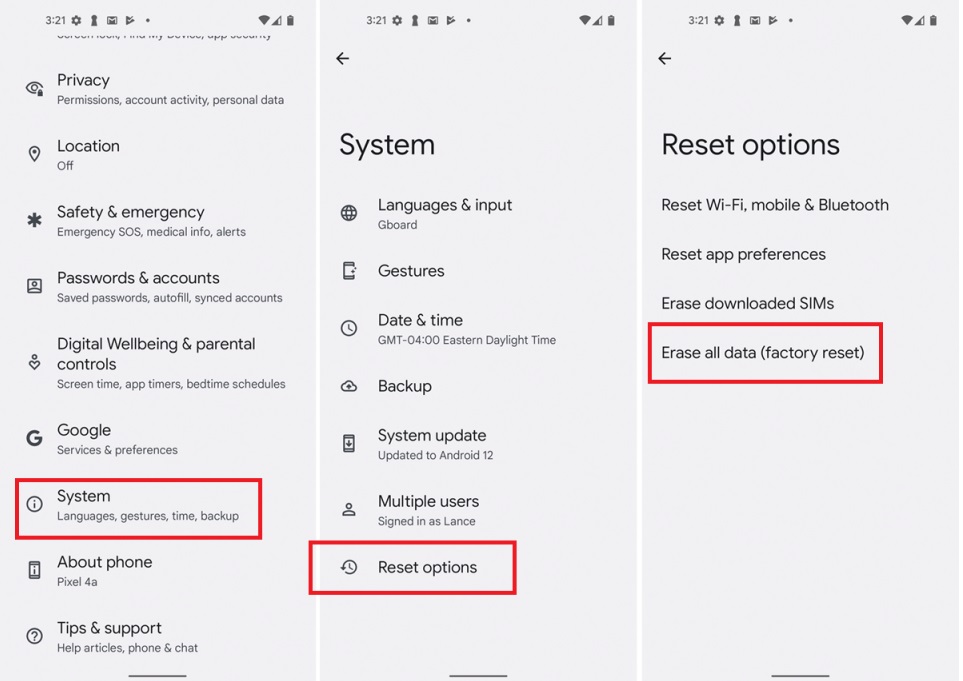
Back up important data and go to Settings > System > Reset > Factory data reset. Tap Reset and confirm to wipe your device. Set up Android from scratch and check if Bluetooth problems are now fixed.
Resetting your phone fixes software issues, while replacing a faulty Bluetooth adapter may be required in case of a hardware problem.
[BONUS] Seamlessly Share Files Between Phones Using MobileTrans
Bluetooth not turning on Android after trying the above-listed solutions? While troubleshooting Bluetooth problems, you can also use the excellent Wondershare MobileTrans - Phone Transfer to transfer files between Android or iOS devices.
MobileTrans desktop is a Windows and Mac tool that allows super-fast transfer of data between Android devices using a USB cable. Here are the benefits:
- Transfer Multiple File Types
You can transfer all your valuable data including contacts, messages, call logs, photos, videos, music, apps, documents, notes, calendars, bookmarks, and more. Unlike Bluetooth, there is no restriction on file types.
- Cross-Platform Data Transfer
Easily transfer your data between Android and iOS devices, whether from Android to iPhone or vice versa.
- Selective Transfer
MobileTrans – Phone Transfer lets you selectively pick which data you want to move instead of having to transfer everything. You can choose contacts, photos, videos, music, and other files you need.
- Preview Before Transferring
The app allows previewing your data before transferring. You can open messages, view photos and videos, and check other files to ensure you are transferring the correct data.
- Encrypts Data During Transfer
Your data remains safe as MobileTrans uses end-to-end encryption during the wireless transfer process. This prevents any unauthorized access to your private data.
- Easy Switching Between Android Phones
MobileTrans makes it super simple to transfer all your data when switching from an old Android phone to a new one.

 4.5/5 Excellent
4.5/5 ExcellentWith MobileTrans taking care of wireless file transfers, you don’t have to deal with the headache of Bluetooth file share not working between Android devices. Download MobileTrans and seamlessly switch phones and transfer data anytime, anywhere!
Here are the steps to use the Wondershare MobileTrans to share files between devices (iOS or Android, or, vice versa):
Step 1: Download and install MobileTrans on your Windows or Mac computer. Connect your Android devices to the computer using USB cables. Make sure USB debugging is enabled on the phones.
Step 2: Open MobileTrans and click on "Phone to Phone" under Phone Transfer. The tool will detect the connected Android devices.
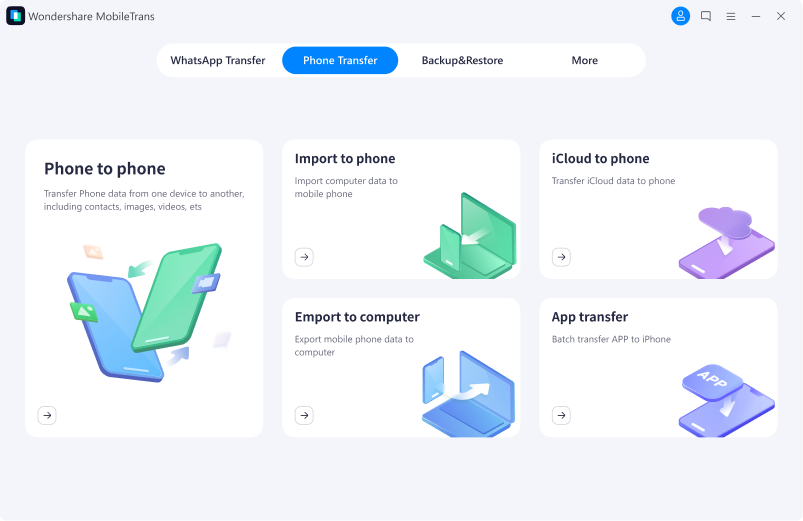
Step 3: On the transfer interface, select the source and destination phones. Click Flip if you want to swap the directions.

Step 4: Now select the type of data you want to transfer. You can choose from Contacts, Messages, Call Logs, Photos, Videos, Music, Apps, Data and Others.
Step 5: The app will scan and load the transferable content from the source phone. Review and ensure you are transferring the correct data. Click on "Start" to begin the data transfer between the Android devices. Wait for the process to complete.
Step 6: Once finished, MobileTrans will show the transfer report. You can click "OK" and disconnect the Android phones. On the destination device, open Contacts, Messages, Gallery, and other apps to verify the files have been successfully transferred from the old phone.
That's it! Following these simple steps allows you to seamlessly transfer data between Android devices using the Wondershare MobileTrans desktop tool. It provides a fast and reliable way to move your files.
Conclusion
Bluetooth issues on Android can be frustrating but are mostly fixable. Follow the step-by-step troubleshooting guide outlined above to resolve problems like Bluetooth not turning on, not pairing, or randomly disconnecting on your Android smartphone or tablet.
Using a wireless transfer tool like MobileTrans can also help bypass Bluetooth for seamlessly sharing data between Android devices. With the right fixes, you can continue enjoying the convenience of wireless Bluetooth on your phones.

 4.5/5 Excellent
4.5/5 ExcellentFAQ
-
Q1. Why does my Bluetooth keep disconnecting on Android?
Weak signal strength, interference from other wireless signals, obstacles blocking devices, exceeding the maximum paired devices limit, or battery saver mode restricting Bluetooth can cause disconnections. -
Q2. Why can't my Android device find Bluetooth devices?
Check if Bluetooth is enabled, Bluetooth discoverability is on, update Bluetooth drivers, reset network settings, and clear Bluetooth cache to fix detection issues. -
Q3. How to fix Bluetooth not turning on in Android?
Manually toggle Bluetooth on, use Airplane mode to reset connectivity, ensure battery optimization is not restricting Bluetooth, and update Bluetooth drivers on your device. -
Q4. Why does Bluetooth pairing fail on Android?
Discoverability being turned off, outdated Bluetooth drivers, caching of unstable connections and OS bugs can cause failed Bluetooth pairing.







