The iPhone Voice Memo is an efficient app that allows you to record music, class lectures, group discussions, and send voice messages in different formats. But what happens when the iPhone voice memo isn’t working? How do you record voice messages and how do you fix iPhone voice memos not working issue?
Luckily, this guide reveals possible reasons the iPhone voice memo app isn’t working and quick ways to resolve the iPhone voice memos not working problem by yourself. You’ll also discover the best way to back up your voice memos to your PC to prevent permanent data loss.
In this article
Why Is My Voice Memos Not Working?
Before we dive into the different ways to fix the iPhone voice memo not working issue, it’s important to know why you are experiencing this problem on your device, so you know the best way to troubleshoot it. So, why is your iPhone voice memo not working?
- The iPhone Microphone Is Damaged
The usual culprit for iPhone voice memo not working is a damaged microphone. The microphone in your iPhone captures audio signals from your surroundings, so if the mic is damaged either due to water ingress or a hardware crash, you can’t record using the voice memo app. Also, if you disable the built-in microphone in settings, the voice memo app will stop working.
- Software Issues on the Device
iOS issues on your iPhone such as a failed iOS upgrade can stop the built-in apps and features on your phone from working properly. Also, the built-in apps on your iPhone like the voice memo app need frequent software updates for peak performance, so if you are using an obsolete iOS version, this may cause iPhone voice memo issue.
- Insufficient Storage Space
All the recordings you make via the voice memo app are stored in your iPhone’s internal storage, so if you don’t have sufficient storage space on your device, new voice memos will not be saved and the app may stop recording midway.
- App Malfunction/Glitch
Like other apps on your iPhone, the voice memo app may also experience occasional glitches and malfunctions. A quick restart of the app or reboot of your iPhone should fix this.
- You are Connected to an External Speaker
If you are connected to an external or Bluetooth speaker, you may experience the iPhone voice memos not recording problem. When you connect your iPhone to an external speaker, the recording features of your phone are restricted, and the device can’t pick up sounds from your environment.
Now that we know why the iPhone voice memo app isn’t working, let’s find out how to fix the problem.
How to Resolve iPhone Voice Memos Not Working Problem
Fixing the iPhone Voice Memos not working problem is a trial and error process. There is no one-method-fixes-all solution to this problem, so try each fix below until you find the one that works for you. Each solution below is simple and can be performed on your iPhone by yourself.
- Force Restart Your iPhone
Usually, the quickest way to resolve iPhone voice memos not working problem is to force restart your iPhone. A force restart reboots all the running apps including voice memos without saving the running app data and this can clear minor bugs and app glitches causing the iPhone voice memo not working issue.
Here is how to force restart your iPhone:
Here is how to force restart your iPhone:
- Press and hold the Power (Sleep/Wake) button on the right side of your iPhone and the Home button together for 10 seconds.

- Wait till your iPhone screen goes blank and the Apple logo pops up on the screen. Then release both buttons and leave the iPhone to reboot.
For iPhone 7 or iPhone 7 Plus:
- Press and hold the Power (Sleep/Wake) button on the right side of the iPhone and the Volume Down together for about 10 seconds.

- Wait till the iPhone vibrates and the screen turns black. Release the buttons when you see the Apple logo on your screen and leave the phone to reboot.
For iPhone 8 or Later Models:
- Hold the Volume Up button and release it after 5 seconds.
- Hold the Volume Down button and release after it 5 seconds.
- Hold the Side or Power button for about 10 seconds until the screen goes blank and displays the Apple logo. Then release the side button.

You should press the buttons in quick succession to successfully force restart the device.
- Disable Bluetooth and External Speakers
Are you connected to any USB, Bluetooth, or external speaker? If so, you should disconnect the speaker from your iPhone to resume voice memo recording. As long as a speaker is connected to your device, the phone can’t record audio sounds from your environment. The same goes for your iPhone AirPods.
- Free Up Space in Internal Storage
If you want to record and save long voice messages via the Voice Memo app or you want to record several audio memos on your device, you’ll need sufficient storage space to store the recordings. If not, you have to free up space in internal storage.
The first step is to check your iPhone storage to see if you have sufficient storage available:
Step 1: Go to Settings on your iPhone and click on General.
Step 2: Scroll down and click on iPhone Storage. Wait for the device to display the used and free storage space on your iPhone. If you have enough space to store the incoming recordings, then you have nothing to worry about.
Step 3: If you don’t have sufficient storage on your phone, you can enable the Offload Unused Apps feature. This feature automatically removes the apps that you haven’t used for a long time to free storage space on your iPhone.
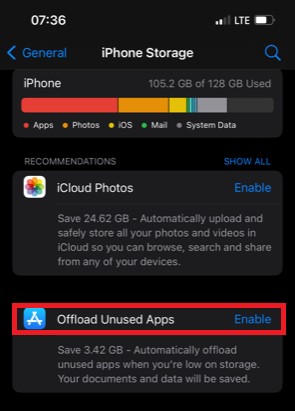
You can also delete old recordings that you don’t need any more in your voice memo app to make space for new recordings.
Step 1: Open the Voice Memo app on your iPhone and access your recordings.
Step 2: Click Edit at the top right corner of the screen or click on the recording name.
Step 3: Then select the Bin icon to remove the recording from your internal storage.
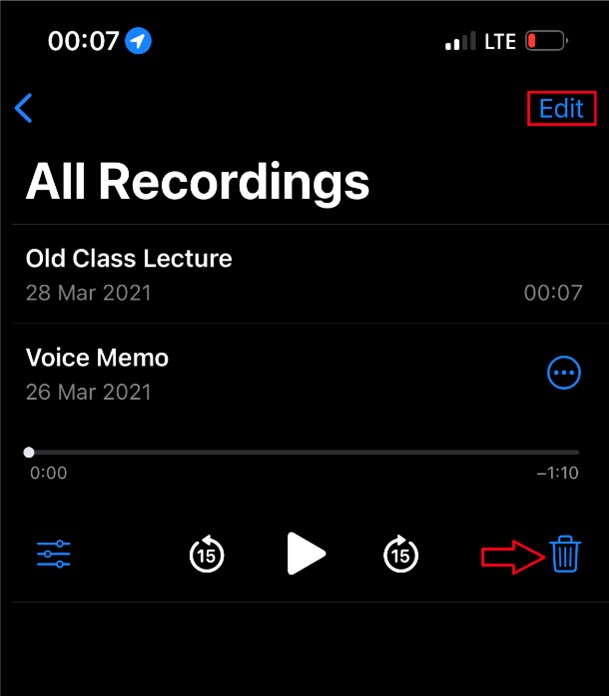
Still think you need to free up more storage on your iPhone? Check out the top methods to free iPhone storage.
- Reinstall The iPhone Voice Memo App
Another way to resolve iPhone voice memo app not working is to reinstall the app from the App Store. In cases where the voice memo app on your iPhone is malfunctioning or outdated, reinstalling the app can fix the problem.
Your device will download and install the latest version of Voice Memo from the App Store, equipped with the latest features and upgrades to allow you to record memos without any issues.
Hint: Before you uninstall the Voice Memo app from your iPhone, you should ensure to back up your iPhone data and recordings either to iCloud or an external storage, so you don’t lose all your data permanently.
Here is how to reinstall the Voice Memo app:
- Go to your App Library on the iPhone and hold the Voice Memo App icon till you see a pop-up menu next to the app.
- Click Delete App and confirm Delete from the warning prompt to remove the app from your iPhone.

- Next, go to the App Store and search for the Voice Memo app in the text field. Download and install the app on your iPhone.

Once installed, launch the app and follow the onscreen instructions to start recording voice memos again on your iPhone.
- Update Device iOS
Your iPhone iOS is the operating system that powers all built-in apps and features on the device including the Voice Memo app. If you have an outdated or failed iOS on your iPhone, you need to update it to resume voice recordings via the voice memo app.
Here is how to update iPhone iOS:
- Go to Settings on your iPhone and click on General.
- Tap Software Update and wait a few seconds for the device to find and display the available software updates for your current device.

- Connect your iPhone to a stable Wi-Fi network. Then tap Download and Install to get the new iOS on your iPhone.

Can’t update your iPhone iOS on the device? You can also upgrade your iPhone iOS via PC using iTunes. Once you have an updated iOS version, restart the device and open Voice Memo to see if the app is working fine now.
- Remove Voice Memo Restriction
Apple gives every user a customized user-end experience, so you can choose which apps and features you want on your iPhone and which apps you want to restrict. If you enable restriction for the Voice Memo app, the app will stop working and you can’t record voice memos on your iPhone until you remove the restriction.
Hint: It’s advised to always allow the Voice Memo app on your iPhone, so you can use the app anytime without restrictions.
Here is how to remove voice memo restriction on iPhone:
- Go to Settings. Scroll down and click on Screen Time.

- Tap on Always Allowed to see the list of apps and features to allow at all times on your iPhone.

- Scroll down and find Voice Memos. Then tap on the Green Plus icon next to Voice Memos. This will add Voice Memos to the list of apps that are always allowed on your iPhone, so you can record audio messages whenever and wherever you want.

- Contact Apple Support for Hardware Damage
As discussed earlier, hardware or iPhone component damage such as a dislodged microphone or water ingress can cause the iPhone voice memo not working problem. If you suspect your iPhone has hardware or component damage, you should reach out to Apple support for help or contact an experienced technician to repair the device.
Back Up Voice Memos to PC to Prevent Data Loss
Voice recordings are an integral part of our daily lives. Whether you are a student who records class lectures, an artiste who records music, or someone who sends and receives voice messages, we all use voice recordings, and as such it’s important to back up your voice memos to your PC to prevent data loss.
When you back up iPhone voice memos to a PC, your recordings are kept on your computer’s internal storage where you can access them anytime and even restore the recordings to a new device from your backup folder should you lose or change your phone. Would you like to back up voice memos to PC? Then try the MobileTrans - Backup & Restore tool.
MobileTran is a user-friendly and secure backup tool that allows users to back up over 18 types of files and data from a smartphone to a computer via USB transfer. The tool doesn’t need Wi-Fi or cellular data and there is no file size limit to the data you can back up as long as you have sufficient storage on your PC.
Wondershare MobileTrans
Back Up Samsung Notes to Computer Easily
- • No data loss. No data leaks.
- • Support various data, including files, photos, videos, apps, contacts, etc.
- • Compatible with thousands of device types acorss Android and iOS.

 4.5/5 Excellent
4.5/5 ExcellentDownload and install MobileTrans Backup & Restore on your PC and follow the steps below to back up your voice memos to your computer to prevent data loss:
- Launch MobileTrans on your Mac and connect your iPhone to the computer via USB.
- Select the Backup & Restore mode from the MobileTrans dashboard. Click Phone Backup & Restore.

- Select the voice recordings you wish to back up to your PC and click Start.

You can restore your recordings from your PC to any device from the MobileTrans backup.
Final Words
In summary, iPhone Voice Memos allows you to record important conversations, messages, and other audio content on your device. When the voice memo iPhone isn’t working, there are different possible reasons for this as highlighted above. So, check why your iPhone voice memo app isn’t working and follow the matching instructions on how to troubleshoot the problem.
Ensure to back up your voice messages to your PC before deleting the voice memo app and to ensure your audio content is kept safe in a location where you can easily access and restore them should you need to later.

 4.5/5 Excellent
4.5/5 ExcellentFAQ
-
How long can I record when using iPhone Voice Memos?
There isn’t a time limit for your recordings when using the iPhone voice memo app. As long as you have sufficient storage space to keep the voice recordings, you can record for hours using the voice memo app. This is what makes the app great for recording lengthy discussions, lectures, and meetings. -
How do I get my voice memos back?
You can get your voice memos back on your iPhone from your iCloud backup folder. You can also get your voice memos back if you backed up a copy of the recordings to your computer or an external storage device. If you didn’t back up your voice memos to any location, it may be impossible to get the memos back.


![[Solved] iPhone Voice Memos Not Working](https://mobiletrans.wondershare.com/images/images2024/iphone-voice-memos-not-working.jpg)




