Struggling with slow iCloud photos syncing? Wondering how to speed it up? Discover reliable methods for swift photo syncing to iCloud. And bid farewell to slow transfers.
Sometimes, iCloud can get on your nerves by taking too long to sync the photos. This is when impatience takes over, and you can’t wait for the process to complete and cancel.
Usually, iCloud works perfectly well. However, backing up your data can sometimes cause you a headache.
That’s when you should look for reasons causing the trouble. If you’re looking for the answer to the iCloud photo syncing issue, stay glued to our website. We also have solutions to photos not transferring to your new iPhone.
Here, you’ll learn how to sync photos to iCloud faster.
In this article
Part 1 Why Are Photos Taking So Long to Sync to iCloud?
Are you thinking about how to speed up the iCloud syncing? Are you facing issues while doing the backup? If so, let’s find out the factors that influence the iCloud photo syncing speed.
- Limited Storage Space: iCloud offers only 5 GB of free storage. Check the iCloud’s storage before transferring photos. If the storage space is full, delete the less-used apps and free up the space.
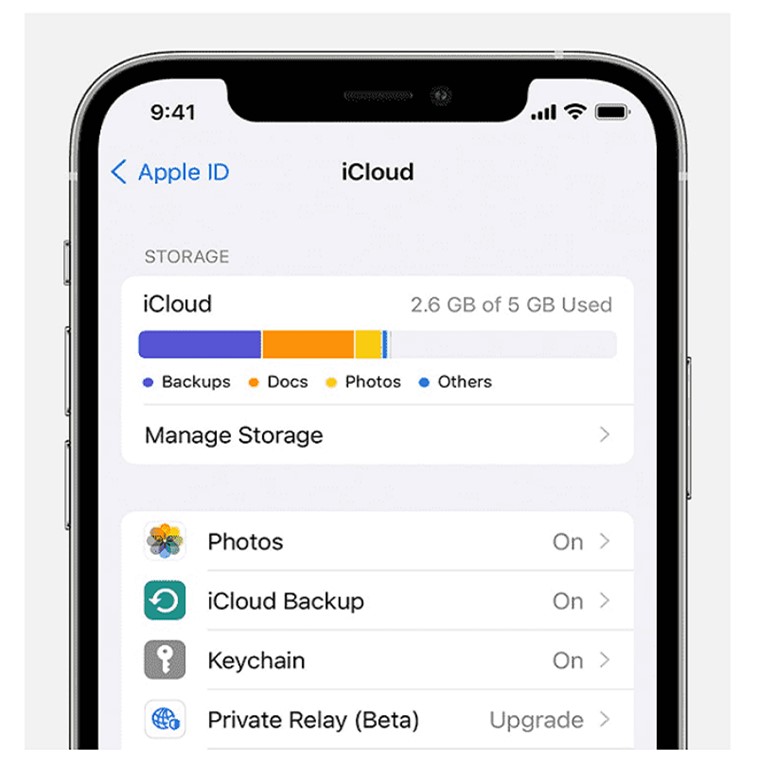
- Weak Network Connection: If your devices aren’t connected to the same network, iCloud will delay the photo backup process.
- Update Issues: The transfer can slow down if your devices aren’t updated. Check if there's the latest version of iOS on your iPhone or the latest Android system version. Also, double-check the efficiency of Apple services. For that, you can check Apple’s system status page. Ensure there are no system glitches you can’t control.
- Low Power Mode: Apple devices will slow down syncing speed on low power mode. In fact, some of their features and apps stop working when the phone’s battery is about to die. iCloud is one of those apps.
- Many Internet Users: Shared internet connections can impact iCloud photo sync speed. It can slow the process and can take hours to complete the transfer.
These possible reasons above can be a stumbling block while backing up your photos. You might also find your iCloud syncing paused during the process. If this happens, check out how to resume iCloud syncing.
Part 2 How to Sync Photos to iCloud Faster
After clearing out reasons for low iCloud syncing speed, let’s learn how to fix these issues. With these methods below, you can sync the images successfully.
- Check Your Internet Connection: To speed up the data transfer process, upgrade your internet connection. Get a faster Wi-Fi connection and make the syncing photos to iCloud faster.
- Use of Cellular Data: If Wi-Fi is not strong enough, and you need to sync photos immediately, consider turning on cellular data to get your photos. However, be aware that this can sometimes cost you a lot.
- Upload During Off-Peak Hours: If Wi-Fi is not strong enough, and you need to sync photos immediately, consider turning on cellular data to get your photos. However, be aware that this can sometimes cost you a lot.
- Compress Photo Sizes: Before you initiate the transfer, consider compressing your photos. Many online tools are available to resize your images without affecting their originality. This will make the photo syncing faster.
- Keep Your Device Charged: Transferring large photo files takes a while. During this process, your device can consume more power and slow down the process. So, it's ideal to keep your device charged or plugged in to speed up the transfer.
- Close Background Apps: Close unused apps to free up network resources for smoother iCloud syncing.
- Free up iCloud Storage: The iCloud app offers limited storage of 5 GBs. So, regularly check your iCloud storage and delete the seldom-used apps to free up space.
- Update iCloud Software: Use the latest version of iCloud before syncing photos. If not, update the app on your devices to use its latest version. The latest version removes the bug and improves the app's performance.
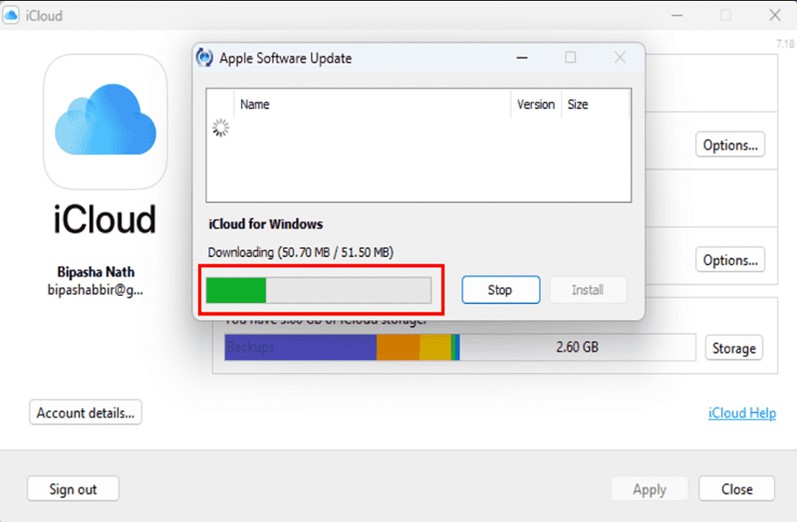
- Restart iCloud Syncing: If methods above didn’t work, you can also try restarting iCloud syncing for those files.
- Try Zero-Sleep Method: Many users have praised this method. It offers an easy solution to photo-syncing issues. All you need to do is set Auto-Lock to Never on the phone in settings, so the data can sync continuously.
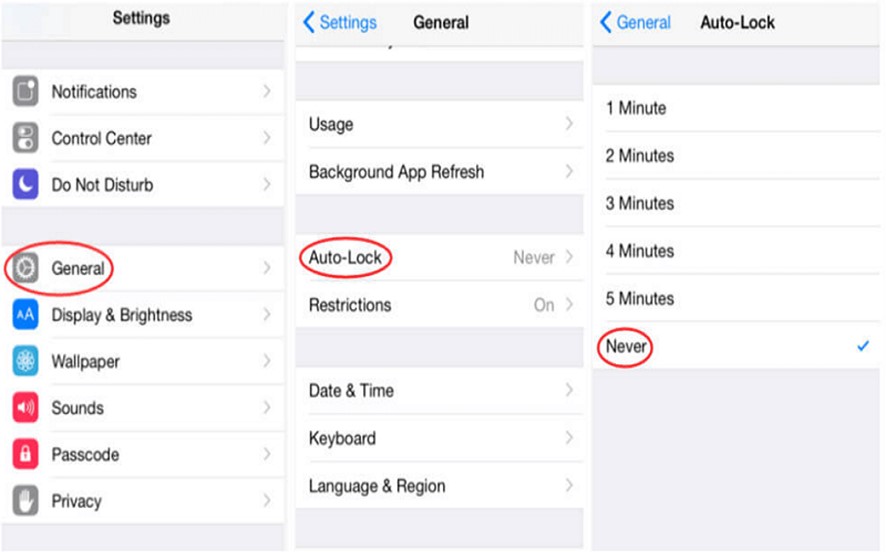
With these tips, you can sync photos to iCloud faster.
Part 3 Back Up or Transfer Photos Without iCloud
Many users use iCloud to keep their data safe and secure. Despite being a good software, it has certain storage limitations:
- You can store only 5 GB of data on iCloud, and for more space, you’ll have to upgrade to iCloud+ plan, which can be costly.
- It is made for Apple users, and for those cross-platform users, it can be inconvenient.
For your convenience, we here introduce methods to back up photos without iCloud.
Method 1: Back Up Your Photos Using MobileTrans
We recommend that you use the data management tool Wondershare MobileTrans, which offers a Backup & Restore feature to protect your data. Its user-friendly interface allows you to perform backups from phone to computer with just one click.
Not only that, but you can also transfer videos, messages, contacts, and documents. Below are some of the advantages of MobileTrans.
- It works efficiently across various mobile platforms like Android and iOS.
- You can safeguard your data with secure backups and easy restoration, even on a new device.
- It can selectively back up data, such as contacts, messages, and photos.
- It lets you easily access and restore data from previous backups, even on different devices.
- MobileTrans prioritizes your data privacy and keeps your personal information confidential and protected.

 4.5/5 Excellent
4.5/5 ExcellentTo use MobileTrans Backup feature, we here provide you with the guide:
- Step 1: Download and open MobileTrans on your PC.
- Step 2: Click on the Backup & Restore option and choose Phone Backup & Restore.

- Step 3: Connect your device to your computer.
- Step 4: Choose Photos and other necessary data, and click the Start button.

MobileTrans will initiate the process of backing up photos from your phone to PC.
Method 2: Backup Photos via iTunes
You can use this method on macOS and Windows computers. If you don’t have iTunes, download it.
- Connect your phone and the computer.
- Launch iTunes on your computer and click the phone icon.
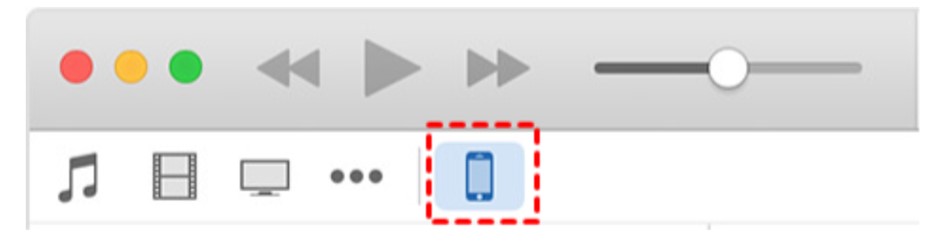
- Launch iTunes on your computer and click the phone icon.
- Then, find “Summary” in the left sidebar and choose it. Select “This Computer” and click “Back Up Now”. Wait for the process to complete. For more secure backup, tick “Encrypt local backup”.
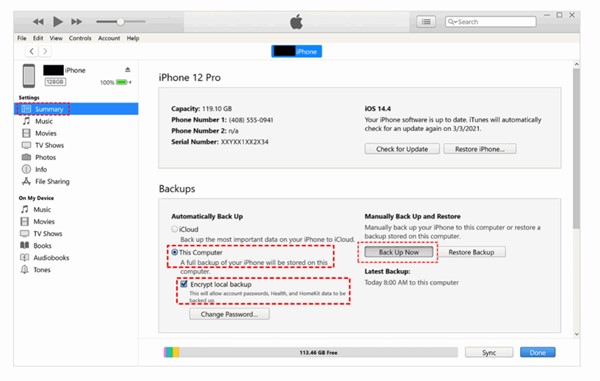
Method 3: Use Google Drive
If you're an iCloud lover, you can use its alternative, Google Drive. It offers 15 GB of free space where you can keep your photos.
- First, download Google Drive on your phone and log in to your account.
- Click the triple line icon on the upper right corner of the app and choose Settings.
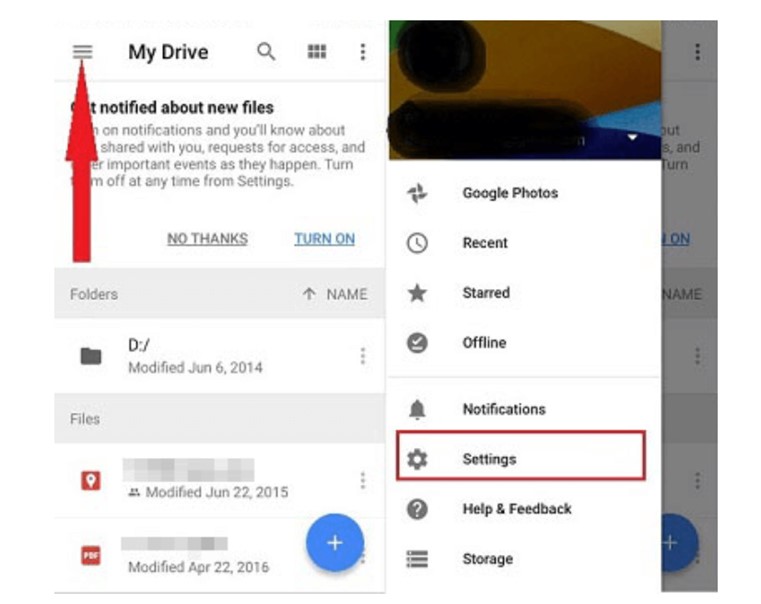
- Select Backup Photos & Videos and click Start Backup.
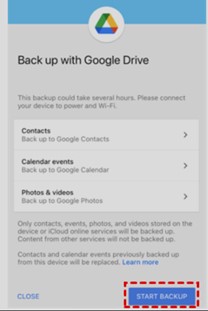
Perks of Using These Methods:
- You can access data without an internet connection.
- There’s no need to purchase a storage plan subscription like iCloud.
- Your data will be stored locally and will be more safe and secure.
- You can keep your data anywhere: an external hard drive or another storage location.
Final Verdict
Now you have learned effective solutions to backing up photos to iCloud faster. This guide covers all the reasons for the slow syncing process. Also, it shares tips on improving the syncing speed. Moreover, if you can’t use iCloud, there are ways for you to back up your photos without iCloud.







