With iOS 12, sharing media like images and videos with your friends or family is simple and requires no effort.
You can share an iCloud photo link with your friends, and they will be able to view the files without any fuss from your side.
Since this feature is new to iOS users, you all must be curious about how to save photos from an iCloud link in messages. How to create an iCloud link for photos? And, how to download photos from iCloud links? To answer these questions, let's jump right into the solutions.
In this article
Part 1 What Is iCloud Link?
An iCloud link is a feature that Apple has introduced in an iOS 12 update, which allows you to send a URL to another person to access and download shared photos and videos.
The link is only valid for 30 days and others cannot access photos and videos in the link after 30 days unless the link is renewed.
To begin the link-sharing process, you must first have “iCloud Photos” and “Shared Album” turned on your iOS device:
- Go to Settings.
- Tap on your Apple ID, then iCloud -> Photos.

- Slide the switch next to iCloud Photos and Shared Albums to "On."

Part 2 How Does an iCloud Link Work?
The iCloud share link is a secure URL with which you can use to access and download the shared content. It will expire after 30 days since it was created. The link will be automatically generated after you choose the data you want to send.
You can send the iCloud link photos and videos to the recipient via your email or a messaging app by copying and pasting the link directly. Anyone with the link can access the file without needing access to the sender's Apple ID or iCloud.
Part 3 How to Create an iCloud Link for Photos?
An iCloud link automatically generates when you select and share photos from the Photos app. However, only devices of iOS 12 and later have the iCloud photo links feature available.
-
How to Share Photos with an iCloud Link on iPhone & iPad?
The steps below will allow you to create an iCloud link for your iPhone or iPad photos.
Step 1: Open Photos, and select the videos and pictures that you want to send, then click the share icon.


Note: There are no restrictions on what you can share using an iCloud link, but if you transfer a lot of data at once, it will take longer for the link to be generated.
Step 2: Drop down to the list of options on the Share sheet, then select "Copy iCloud Link" to create an iCloud link for your photos and videos.

Step 3: Copy the link and paste it, go to “Messages” or other sharing platforms, and send it to the recipient.

-
How to Stop Using an iCloud Link?
The link will expire automatically after 30 days, but if you want to discontinue sharing it before it expires, follow the steps below.
Step 1: Open the Photos app on your iPhone or iPad.

Step 2: Choose the section labeled "For You."

Step 3: Go to "Recently Shared."

Step 4: Click the three dots in the top right corner of the group and tap on “Stop Sharing.” Apple will instantly disable the URL and its data to anybody who has access to view it.
.

Part 4 How to Save Photos from an iCloud Link?
For those who are on the receiving end and want to share photos from an iCloud link, follow the steps below:
How to Save Photos from an iCloud Link on iPhone/iPad
Step 1: Tap on the link or the thumbnail preview, and the Photos app will open up.
Step 2: In the dialogue that appears, click "Open" to go straight to "For You" in the Photos app.

Step 3: Tap the "Add All" option to save all images to your Camera Roll. If you don't want to keep all the photographs on your devices, click "Select" to choose the selective pictures, then add them to Camera Roll.

How to Save Photos from an iCloud Link on Android
For Android, downloading iCloud link images is similar.
Step 1: Tap on the iCloud link, and it will send you to your default browser.
Step 2: You can log in and download data directly if you have an iCloud account.

Step 3: Or you can just tap "Download" and save the files locally.

Recommended reading:
How To Access iCloud Photos on Android | 4 Solutions
Share Photos Using MobileTrans
If you want to share photos with your family or friends, we recommend that you use the Phone Transfer feature of the Wondershare MobileTrans App to complete the task.
It can transfer over 10 data types, including photos, contacts, messages, music, videos, documents, and even apps to another phone. MobileTrans App also allows you to transfer data between phone and PC. During the process, you don’t need to find Wi-Fi or a cable. Try sharing your photos with just a few steps.
Wondershare MobileTrans
Transfer Pictures, Photos and Stickers with 1-Click!
- • Migrate photos selectively or in bulk. Transfer up to 10 different data types.
- • Extensive phone compatibility - 1000+ phone models supported.
- • A simple 5-step process takes just a few minutes to complete.

 4.5/5 Excellent
4.5/5 ExcellentFollow the simple steps to transfer from one phone to another:
Step 1: Install the MobileTrans app on your Android and iOS device.
Step 2: Tab Android to iPhone as your transfer direction. Tab Basic data on both of your phones.

Step 3: Choose the type of data you want to transfer and tap Send on your Android.

Step 4: Choose the QR Code to connect the two phones.
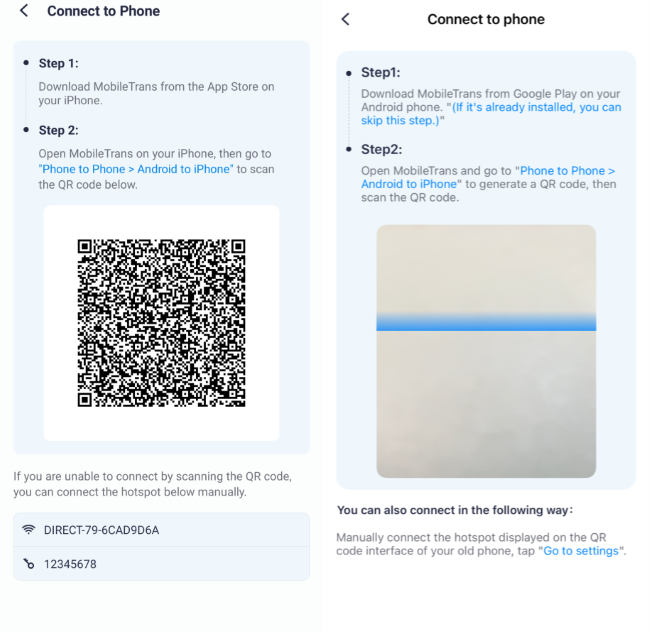
Step 5: The tool should transfer the selected data from your Android to your iPhone. Just wait for the operation to complete.

Final Verdict
Apple has made it much simpler for people using iOS 12 and later to share and receive data from one another's devices.
Instead of sending low-resolution images over messaging apps like WhatsApp, where the image quality often degrades during transmission, users can now share high-resolution iCloud photos via links and easily download the originals on their devices.
FAQ
-
Can you share the iCloud photo album with a link?
Yes, you can share an iCloud photo album with a link. Select the album, and a link will automatically be made for you. Copy the link and paste it wherever you want to share it. -
Can you share the iCloud link with Android?
Android users can easily access iCloud links, so you may share the link with anyone who owns an Android device, and they will have no trouble accessing your iCloud photos. -
Why can't I add photos from the iCloud link?
If you are unable to add your iCloud images, it could be because your iCloud is on an old version, or your internet connection is inconsistent, or the link has expired.









