In this article
When you hide photos on your iPhone or iPad, the images are removed from your image library and moved to a hidden album that only you can access. Only when you unhide photos, they can show up again in your usual albums.
However, it would be a shame to lose these images when you switch devices or lose your iPhone, so it’s important to know if your hidden images are backed up to iCloud. In this article, we reveal the answer to this question and show you an easier way to back up your private pictures on your PC in just a few steps.
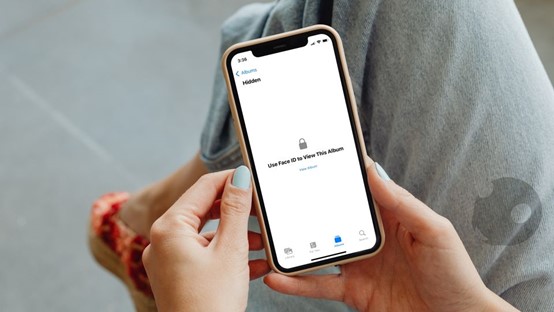
Part 1: Do Hidden Photos Show up in iCloud?
Hidden photos will show up in iCloud if you turn on iCloud Photos in Settings. When iCloud Photos is enabled, all the photos you take on your iPhone and iPad will be automatically synced to iCloud including hidden photos. However, if iCloud Photos isn’t enabled, then all your photos not just the ones in your hidden folder will not be backed up to iCloud.
Here is how to check if you have iCloud Photos enabled:
- Go to Settings on your iPhone or iPad and tap on Your Name at the top of the screen.

- Scroll down and tap on iCloud. Then select Photos.

- Ensure that the Sync This iPhone toggle switch next to iCloud photos is turned on. If not, tap on it to enable iCloud Photos and all your images will be synced to iCloud Photo Library automatically.

You should know that your hidden photos will only sync to iCloud when your device is connected to a strong Wi-Fi network or using cellular data when Wi-Fi is poor.
You should also know that even though your hidden photos are synced to iCloud, you won’t see them in the same folder as your other photos when you access iCloud through your browser.
So, where can you find hidden photos when iCloud Photos is enabled? Let’s find out next.
Part 2: Where can I Find Hidden Photos if iCloud is on?
Maybe you want to download and access your hidden photos on a new device or you just want to be sure your hidden photos have been successfully backed up to iCloud, so you don’t lose precious photos.
Here are a few ways to find hidden photos if iCloud is on.
Find Hidden Photos Using icloud.com
Follow these simple steps to find your hidden photos when iCloud is on:
- On your PC, go to icloud.com and log in with your Apple ID and Password
- Click on the iCloud Photos icon in the iCloud dashboard.

- Click on the Sidebar on the left side of the screen. If you don’t see a sidebar, hover and click on the Show Sidebar icon on the top left of the screen.

- You’ll see a few categories of images - Favorites, Recent, Hidden, iCloud links, and Recently Deleted.
- Click the Hidden option, and you’ll see your hidden images.

Find Hidden Photos on Mac Using Keywords
If you know the file name of the photo you are looking for, you can open it on your Mac when iCloud is on because your photos are automatically synced across all your Apple devices.
Follow these steps to find hidden photos on Mac using keywords:
- Go to the Photos app on your Mac and click on the Search Field in the Side Bar.

- Type your keyword in the search bar. For instance, if you are looking for a photo from your graduation party, you can type “Graduation” and the system will display all photos with that keyword or file name.
If you can’t find your hidden photos in iCloud, check your iCloud storage. If you have exhausted your allotted storage space, some of your photos including pictures in the hidden album won’t be backed up iCloud. So, you wouldn’t see them when you log in to iCloud.
Part 3: Back up Your Photos to PC
Do you want a hassle-free experience whenever you want to view or access your photos? Try Wondershare MobileTrans, your best solution to back up and restore your images anytime, anywhere, and without a Wi-Fi or connection, unlike iCloud.
MobileTrans allows you to back up images and videos to your PC and encrypt them using a password only you know. This way, your images are safely protected, and you don’t have to worry about hiding private or controversial photos.

 4.5/5 Excellent
4.5/5 ExcellentHow to Use the Backup and Restore Feature of MobileTrans
Follow these simple steps to back up and restore your photos using MobileTrans:
- Visit the MobileTrans website to download and install MobileTrans for free.
- Connect your iPhone or iPad to the PC using a USB cord and launch the MobileTrans tool. MobileTrans will automatically recognize the device.
- Select the Backup and Restore option from the MobileTrans dashboard and click on Phone Backup and Restore.

- Select the photos you want to back up to the PC and click on Start to finish the process.

You’ll get a notification when the photo backup is complete and you can restore the images whenever you want using the same steps as highlighted above. It’s that simple.
Final Verdict
Here is the bottom line: Your hidden photos are automatically backed up to iCloud along with your other files when you enable iCloud Photos in settings. If iCloud Photos isn’t turned on, your hidden images will not go to iCloud.
To find your hidden photos in iCloud, log on to iCloud using your Apple ID and click on the sidebar icon. From here, you’ll see the hidden images album where all your hidden photos are kept safely. For more pro tips like this, stay glued to this website.


![Do Hidden Photos Go to iCloud [2025]](https://mobiletrans.wondershare.com/images/images2023/Hidden-photos-iCloud-02.jpg)




