There are different possible reasons your iPhone may be slowing down performance ranging from a low battery to insufficient storage. When iPhone is slow, your device will not load programs properly, and some apps may get stuck buffering on the screen.
While your iPhone slowing down can be a very frus.rating problem, we have carefully selected the top ten ways to fix “iPhone is Slow” issue by yourself.
In this article
Why My iPhone Is Slow?
Is your iPhone buffering? Maybe your iOS apps are not loading properly or photos are taking forever to show. Here are possible reasons your iPhone is running slow:
- iOS Upgrade Fail
A failed iOS update on your iPhone/iPad can cause the device to slow down tremendously. In most cases after a failed iOS upgrade, your iPhone gets stuck on the Apple logo screen or takes forever to load a single app because the device doesn’t have an on-board software program to run its operations.
Failed iOS upgrades occur when you update your device iOS from untrusted websites or you try to upgrade your iOS to a version that is non-compatible with your device.
- Inadequate Storage
If your iPhone doesn’t have the required free storage to operate and run apps, then it will slow down overtime.
Storage on your device is divided into two - RAM is the part where the iPhone’s iOS or operating system is stored, while ROM is the part where your personal data, photos, music, and the lot is stored.
If you are out of RAM, the iPhone will slow down because there is not sufficient space for the iPhone software to operate and store data from running applications. Likewise, if you run out of ROM either due to storing many videos or gaming data, your iPhone will slow down as well.
When you are out of ROM, you’ll notice your iPhone slow down when browsing through photos or playing videos. The solution here is to free storage (RAM and ROM).
- iPhone Low Battery
Since the battery is the power source, your iPhone will slow down if it’s not sufficiently charged or if your battery is damaged, swollen, or wet. Using the wrong charger and leaving your phone plugged in for too long can also damage the battery.
- iOS Version is Obsolete or Outdated
If your iPhone is running an outdated iOS version, your iPhone may slow down, especially if you try to run newly-released apps and features on your phone without updating the iOS first.
- You are Running Several RAM-intensive Apps
If you are listening to music while playing games and running other apps in the background, your iPhone will slow down. This is because every app you open requires a small part of your RAM to load and the more apps you have running, the more RAM is being used up. If you run multiple programs simultaneously, your iPhone will slow down.
- iCloud is Backing Up Data
If you enabled Automatic backup in iCloud settings, iCloud will automatically back up your data when your device is connected to Wi-Fi. iCloud back-ups take time and battery, so if iCloud is backing up your iPhone data while you are using the device, your iPhone may run slow completing multiple tasks at once.
Now that we have figured out why your iPhone is slowing down, let’s check out the best ways to fix iPhone is slow problem.
Top Ten Ways to Fix ‘iPhone Is Slow’ Problem
While there are different ways to fix a slow iPhone, the ten methods below have proved the most effective and easy to carry out. So, here are the top ten ways to fix “iPhone is Slow” problem by yourself:
- Restart Your iPhone
The first fix to speed up a slow iPhone is to restart the device. Restarting your iPhone forces all running apps and the iPhone system to reboot. This can fix minor bugs and software glitches, causing your device to slow down. Hold down your iPhone’s Power and Volume Up buttons to turn off your device. Then hold the Power button again to restart it.
- Charge your iPhone
If you suspect your iPhone is slow because of a low battery, you should charge up your device. Ensure to use a compatible adapter and lightning cable. If iPhone battery is swollen, wet, or damaged in any way, you should replace it.
- Update Device iOS
This is the best way to fix an iPhone that is slow due to a failed iOS update or outdated iOS version. The new software update will speed up your iPhone’s operating system and fix software problems causing the device to slow down. You can easily update your device iOS via Settings. Here’s how:
- Go to Settings on your iPhone and click General.

- Then select Software Update. You’ll see the latest available iOS version for your iPhone.
- Connect your iPhone to a strong Wi-Fi. Then click Download and Install. Wait until the installation is finished. This might take a while.
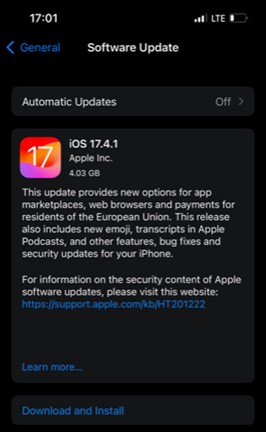
If you can’t update the device iOS via settings cause the iPhone is running slow or taking forever to respond to prompts, you can also update the iOS via iTunes on your computer. Here’s how:
- Connect your iPhone to your computer using a USB cable.
- Launch the latest version of iTunes on your PC and click on the iPhone icon in the top left corner of the iTunes window.

- Click on the Summary Tab and click Check for Update.

- You’ll see the available iOS updates for your iPhone model. To install the update, click Download and Update. Then wait for the process to be completed.
- Disable Low Power Mode
You should turn off “Low Power Mode” on your iPhone if it’s enabled. Low Power Mode reduces the amount of power that your iPhone uses when the battery gets low. If you are running a RAM or battery-intensive app when your iPhone is on Low Power mode, the device will slow down or not respond at all.
- To turn off Low Power Mode, go to Settings and click on Battery.
- Then Turn off Low Power Mode. You can also do this by swiping down the control center of your iPhone from the Home Screen.
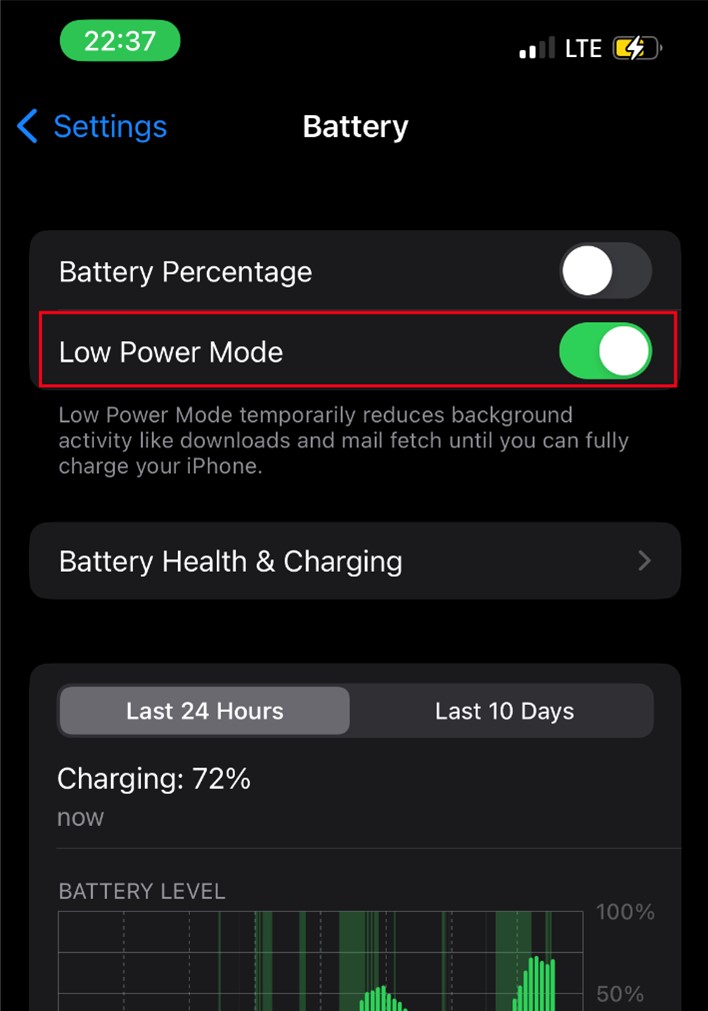
- Remove Apps and Widgets You Don’t Need
One of the best ways to fix an iPhone slowing down is to free up space by deleting apps and widgets you don’t need and especially the ones taking up space.
First, go to Settings > General > and click on iPhone Storage to see which apps are taking the most space on your device.
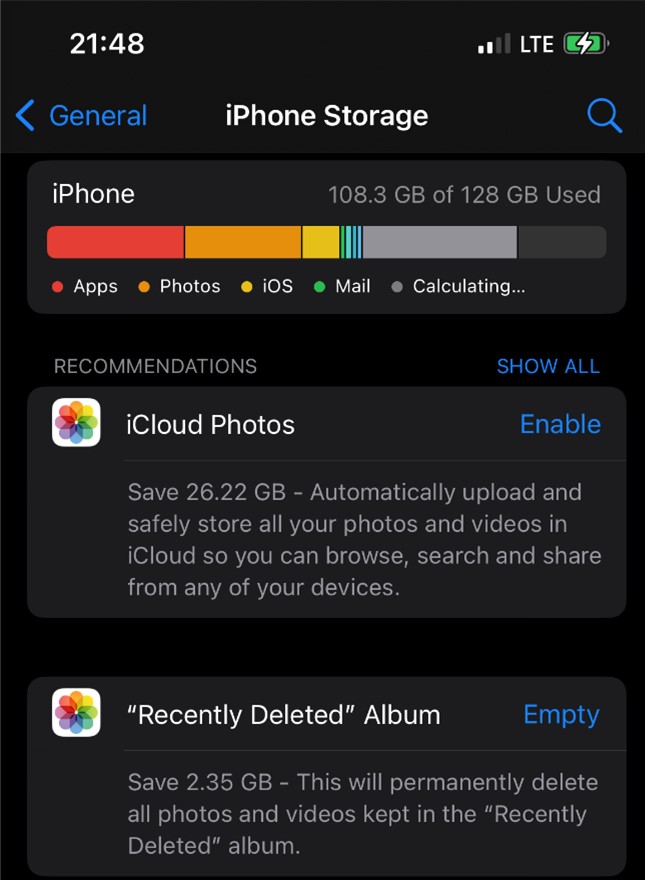
When you know the apps to delete, here is how to remove them:
- Go to your App Library or Home Page and find the icon for the app you want to delete.
- Hold the App icon till you see a pop-up menu. Click Delete App from the menu.
- Click Delete App when the confirmation prompt is displayed.
To remove a widget,
- Tap and hold the Widget to open the Quick Actions menu.
- Then tap Remove Widget and click Remove to confirm the prompt.
- Update iPhone Apps
Updating your iPhone Apps installs the latest security patches for the Apps to prevent malware and bugs that may slow down your iPhone. Also, an App update speeds up and improves the overall performance of the application.
If you enabled Auto Update for Apps on your iPhone, the device will automatically update your Apps when there is a new version. If not, here is how to update iPhone Apps manually:
- Turn on Wi-Fi on your iPhone. Then go to the App Store and tap the Profile or Account icon in the top right corner of your screen.

- Under the Pending Updates section, click Update All to install the available latest updates for all your apps.

To enable auto updates for Apps on your iPhone,
- Go to Settings and click on App Store.
- Ensure the App Updates Toggle Switch is turned on. Now, apps that require an update will be automatically updated.

- Disable Auto iCloud Backup
While it’s very important to back up your iPhone data to iCloud, auto iCloud backup can take place at any time, slowing down your device when you least expect it. When you set up iCloud to backup manually, you can choose when your iPhone data is backed up to the cloud to optimize the performance of your device system.
- Go to Settings and click on iCloud.
- Tap iCloud Backup. You’ll see a toggle switch below the iCloud automatic backup prompt. Toggle off the switch and click Turn Off to disable automatic backup.
- Clear iPhone Cached Data
Apps and features on your iPhone like your web browser store cached data like login details, visited web pages, and cookies, so future requests for that data can be served faster. However, having too much cached data on your device, especially from several apps can cause your iPhone to slow down. So, the best way to resolve this is to clear cache on your iPhone.
- Optimize iPhone Storage
Another method to fix a slow iPhone is to optimize the iPhone storage. There are two ways to do this - First, you want to save the original high-resolution copies of your images and files in the cloud and then save the lower-resolution copies on your iPhone internal device. This way, you’ll still have a direct access to your high-res files whenever you want but without them taking space on your device. The second way is to Transfer iPhone files to PC.
- Factory Reset iPhone Settings
This is the last resort for when other tips on this list have failed. This is because factory resetting an iPhone erases all the stored data and personal settings on the device. A Factory Reset clears your iPhone and reboots it as a new device, so you’ll have to set up the device again from scratch.
Before you factory reset your iPhone, you should back up your important iPhone files and data to a secure location. So, when your device reboots, you can restore the backed-up files without losing data permanently.
Once the backup is complete, follow these steps to fix your slow iPhone by resetting the device:
- Go to Settings and click General.
- Scroll down and tap on Transfer or Reset iPhone.

- Then click Reset and tap Reset All Settings. If prompted, enter your iPhone Passcode to authorize the prompt.

- Confirm that you want to erase your device and click Continue. Wait till the process is complete, then reboot your iPhone as a new device and complete the setup process.
iPhone Moving Slow: Free Up iPhone Storage with MobileTrans
As mentioned earlier, your iPhone is probably slowing down because of insufficient storage. Why not back up your important iPhone files to your PC and free up storage on your iPhone? This way you’ll have your iPhone files saved on your computer and still have enough free space on your device for optimal performance. It’s a win-win.
The best and most secure method to transfer iPhone files to your computer is via Wondershare MobileTrans - Phone Transfer. MobileTrans is a safe, secure, and user-friendly tool that works on all computers including the latest Windows and Macintosh systems. The tool also allows you to transfer over 18 types of files and data from your iPhone to your PC without an internet or Wi-Fi connection. Since file transfer occurs via USB, your iPhone data is secure from hackers and prying eyes.
Wondershare MobileTrans
Back Up Your Data to Computer Easily
- • No data loss. No data leaks.
- • Support various data, including files, photos, videos, apps, contacts, etc.
- • Compatible with thousands of device types acorss Android and iOS.

 4.5/5 Excellent
4.5/5 ExcellentAre you ready to free up iPhone storage with MobileTrans? Then download and install MobileTrans on your PC and follow the steps below:
- Launch MobileTrans on your computer and connect your iPhone using a USB cable.
- Click Phone Transfer from the MobileTrans dashboard and select Export to Computer.

- Tick the files you want to send to your PC and click Export to start the file transfer.

- Wait till MobileTrans notifies you that your iPhone files have been transferred successfully. Then unplug the device from the computer and view your files.

Final Words
In summary, your iPhone slowing down or taking forever to load can be caused by a variety of reasons ranging from a low battery or iOS update fail to device out of storage and malware issues. While there isn’t a one way fix all solution to fix a slow iPhone, the top ten fixes revealed in this guide will fix any slow iPhone and get your device running at peak performance.
To prevent your iPhone from slowing down in future, ensure to clear cache, delete apps and files you don’t need, and keep your iPhone software and apps updated.

 4.5/5 Excellent
4.5/5 Excellent






