Are you using an iPhone for the first time and want to know how to set it up? It's very straightforward. But a few tricks and tips are needed to ensure everything goes smoothly.
Here, you'll find everything you need to set up new iPhones and enjoy all the iOS world offers. Read on!
In this article
Set Up New iPhone: Preparations Before You Start
As mentioned in the introduction, setting new iPhone up is straightforward. However, for the process to be successful, you must have the following items ready:
- An Internet Connection. You need to be connected to the Internet to complete some essential services, including your Apple ID setup. You can use a Wi-Fi network or cellular data service.
- Apple ID and Password. Don't worry if you don't have an Apple ID. You can create one during or after setup.
- Your Credit or Debit Card. During the setup, you may want to fill in your credit or debit card information to add a payment method to Apple Pay.
- Your Current iPhone or a Backup of Your Device. This is important if you're transferring your data to your new device. The backup could be a PC.
- Your Android Device. If you want to transfer your Android data.
How to Set Up New iPhone in Simple Steps
Above, you've learned what you need to ensure a successful new iPhone configuration. This section explains how to set up an iPhone as a new phone. Take a look:
- Start or turn on your iPhone. If you're wondering how to start a new iPhone, hold the phone's power button until the Apple logo appears. Then, follow the onscreen prompt to begin the setup process.

- On the Appearance screen, select your preferred size of text and icons. You can choose Default, Medium, or Large. Slide the icon to your chosen size and click Continue.

(Credit: Apple)
- Choose how you want to configure new iPhones. Do you want to set up a new iPhone from old iPhone? If your new and old iPhones have iOS 11 or later, you can use Quick Share to set up the device automatically. Bring the two phones close together, then follow the onscreen prompts. This will securely transfer many of your settings, preferences.
- After that, restore your data to your new iPhone from the iCloud backup. If both phones have iOS 12 or later, you can copy all your data wirelessly from your previous phone to the new one. Keep the devices near each other and plugged into power until the process is complete.
- You can also choose Set Up Without Another Device if you switch from an Android.

- Activate your iPhone. Connect the new iPhone to a Wi-Fi or cellular network to activate it and continue setting it up. Tap the Wi-Fi network you wish to use. Or tap Continue Without Wi-Fi to use your phone's cellular (mobile) network, if available.
- Choose whether you want to set up an iPhone for you or a child. If it's for a child, read Apple's article on how to create a new Apple ID for a child under 13.
- The next step in activating the new iPhone is to set up a Face ID or Touch ID and create a passcode. Follow the instructions on the screen to set up your biometrics. You'll use them to unlock your device and make purchases.
After that, create a six-digit passcode to protect your sensitive data. You'll need a passcode to use features like Face and Touch ID, and Apple Pay. Tap Passcode Options to choose the specific type of passcode you want.
- Restore or transfer data and apps to your new iPhone. Choose how you wish to restore or transfer your data from your current device to your new one.
- If you're setting up new iPhone from old, you can use an iCloud backup. You can also restore a backup copy you might have created on your computer. Or you can move data from Android.

- But if you don't have a backup or another device, tap Don't Transfer Apps & Data. You can also select this option to transfer data after setting up the iPhone.

- Log in with your Apple ID or another Apple device. Type your phone number or the email address you wish to use with your Apple ID, then type in the password.
- Alternatively, tap "Forgot password or don't have an Apple ID." From here, you can recover your password or Apple ID, create a new ID, or set it up later (check below).

- Activate automatic updates and set up other features. Follow the prompts on the screen to allow your iOS to update automatically. You can then set up different services, such as a phone number, mobile data service, and Apple Pay:
- You'll be asked to set up or enable features like Siri. On some iPhone models, you'll be asked to say a few phrases so Siri can learn your voice.
- After that, follow the prompts to set up Screen Time. This allows you to know how much time you and your children spend on your device. You can also set time limits for daily app use.
- You also want to know more about the data you can share with Apple. Choose whether you wish to share data with app developers.
- Lastly, tap on Light or Dark to preview how your iOS adjusts. You can also tap Auto so that your iPhone switches between both modes automatically during the day. When you're all set, tap Continue to conclude the process.
Transfer Data Easily After You Set Up New iPhone
If you didn't manage to transfer your previous phone data during the iPhone setup, now it's about time to do so. Wondershare MobileTrans App makes it easy. It doesn't matter whether you're transferring from an iPhone or Android. The software supports cross-platform transfer.
The MobileTrans App is easy to use, and anyone can transfer data with a few taps. The software is also secure, so you can move your data without any security fears. It's the perfect choice when switching to a new iPhone and needing to copy all data to your new device.
Moreover, the App is fast and ideal even for large file transfers. It will copy your files within minutes, regardless of their size. MobileTrans App is a convenient and reliable phone-to-phone transfer tool!
Wondershare MobileTrans
Transfer Pictures, Photos and Stickers with 1-Click!
- • Migrate photos selectively or in bulk. Transfer up to 10 different data types.
- • Works directly between two phones without a computer required.
- • Extensive phone compatibility - 1000+ phone models supported.
- • A simple 5-step process takes just a few minutes to complete.

 4.5/5 Excellent
4.5/5 ExcellentFollow these steps to transfer data from your old phone to the new iPhone with the MobileTrans App:
- Install the MobileTrans App on both devices.
- Open the App on your old phone and tap Phone to Phone.

- Choose the transfer direction and tab Send in your old phone and Receive in your new phone.

- Select the data type you wish to transfer. The MobileTrans App supports photos, videos, music, and documents if you are sending them from Android. You can also transfer contacts, call logs, apps, calendars, messages, and WhatsApp messages.
- If you're copying from your iPhone, the App supports videos, photos, music, and contacts. You can also transfer files and your calendar.

- Follow the prompts displayed on the screen to connect this device to your new iPhone. Once they connect, MobileTrans App will start the transfer immediately. Keep the phones connected until the process is concluded.
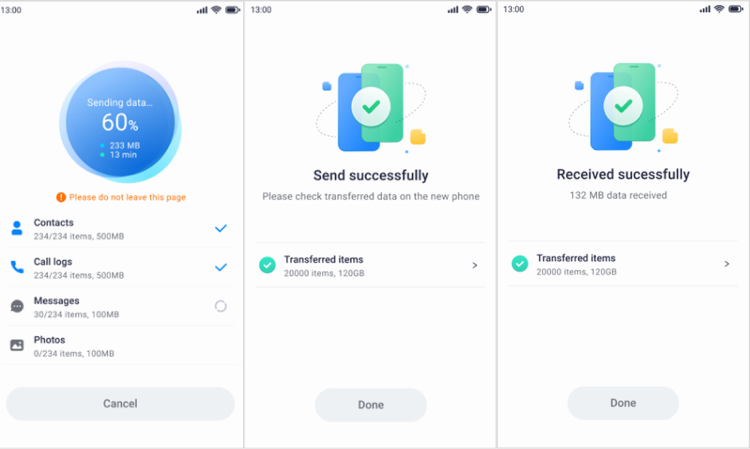
If you only want to transfer a few select files from your old phone to the new iPhone, MobileTrans App makes it easy. Follow these steps:
- Ensure you've installed the App on both devices.
- Open the MobileTrans App on the sending device and tap File Transfer.
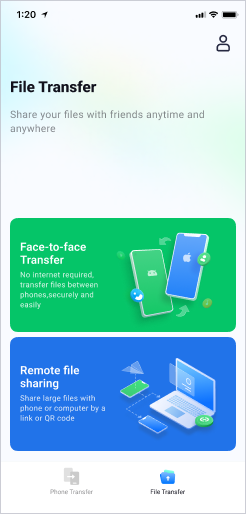
- Tap Send to transfer data to your new iPhone.
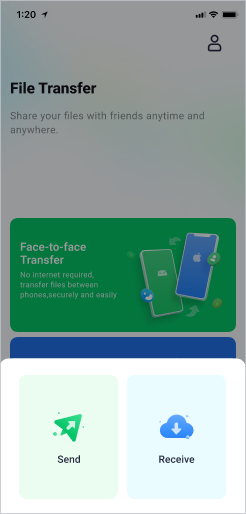
- Select the data type you wish to transfer. If sending from an Android, you can send photos, videos, music, documents, contacts, and apps. But if your sending device is an iPhone, you can send pictures, videos, music, contacts, and files.
- Tap Send, and a QR code will appear on the screen. Open the MobileTrans App on the new iPhone (receiving device) and go to File Transfer > Receive to scan the QR code.

- Once both devices connect, the transfer will begin immediately. Keep the connection secure until the process is complete in a few minutes. When it's concluded, tap Done or Send files to transfer more data.

Set Up New iPhone: How to Create Your Apple ID
An Apple ID is the account you use to log into Apple Services. These services include the App Store, Apple Music, iCloud, and FaceTime. Your account also includes your payment, account, and security details.
If you still need an Apple ID, here are the steps to create one. You can create a new ID when you set up your iPhone or later in the App Store.
Create Apple ID During Device Set Up
- Tap the "Forgot password or don't have an Apple ID?" option.

- Choose Create a Free Apple ID.

- Select your birthday, then enter your name and tap Next.
- Tap "Use current email address" or choose "Get a free iCloud email address."

From here, follow the prompts on the screen to verify your email. Create a powerful password and set your device region (if you jumped the step earlier). You'll also be asked to set up two-factor authentication (2FA). However, you can skip this step and do it later in the iOS's Settings.
Create Your New Apple ID on the App Store
To create your Apple ID through the App Store on your new iPhone:
- Go to the App Store, then tap My Account.
- Select Create New Apple ID.
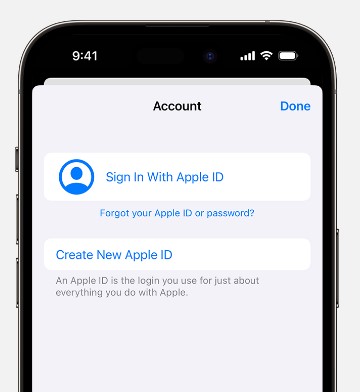
Follow the instructions on the screen to complete the process. This involves providing an email address, creating a password, and setting the device's region.
At this point, you'll need to enter your payment method and billing info. Tap Next once you're done. You can also choose None if you don't want to enter any billing method. Confirm your phone number and email, and you'll be all set!
Conclusion
After reading this guide, you can set up new iPhones like a pro! The guide includes information that will help you switch to your new iPhone smoothly, whether you're switching from Android or iPhone.
We've introduced the MobileTrans App to quickly transfer data from your old phone. As assured, it's a reliable tool whether you wish to copy all or some of your data to the new device. You've also learned how to create a new Apple ID if you need one. So, apply this knowledge and set up your new iPhone now!









