As everyone is aware, iOS 17 has so many amazing features to offer to Apple users!
But as time went on, many people noticed some issues with iOS 17, such as update failure or AirDrop not working.
Also, there is the issue of sharing names and photos not being available on iOS 17. It issue has been reported a lot, and there is currently no clear cause for this.
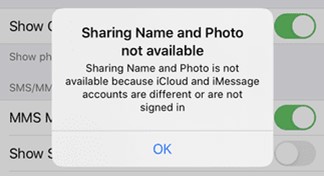
But worry not—there are many different kinds of diverse solutions available in the digital realm for these tiny bugs. So, without further ado, let's see how to resolve this problem.
In this article
Part 1: Why are sharing names and photos not available on iOS 17?
There are varied factors behind the "sharing name photo not available” issue. Some of the most common reasons are listed below:
- Multiple different phone numbers are attached or associated with your Apple ID..
- iMessage and iCloud accounts are different.
- Your Internet connection isn’t stable.
- There could be an iCloud error or an iOS system bug.

Part 2: 8 Solutions to Sharing Names and Photos Not Available
There are multiple solutions to solving the “iPhone Sharing Names and Photos Not Available” issue. We have included 8 quick fixes for this problem here. Try them out to resolve the issue.
1st Solution: Remove extra phone numbers
You have been seeing that sharing name and photo is not available because there may be extra phone numbers associated to your Apple ID on the phone.
Here's what you can do to remove the extra phone numbers.
Go to Settings > Messages > Send & Receive, and select Sign Out after clicking on your Apple ID.
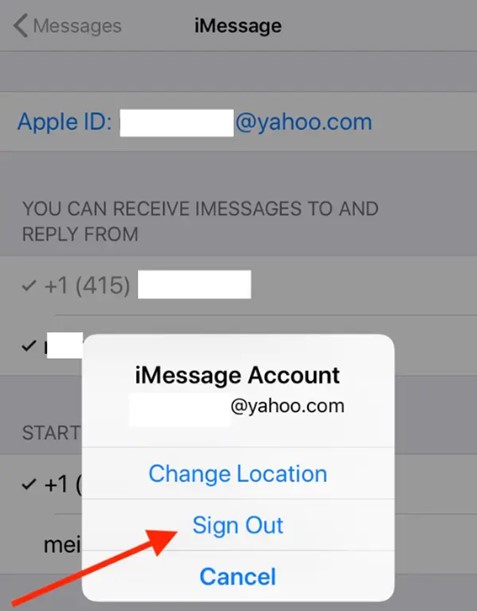
Again, go to Settings> Facetime and click Sign Out.
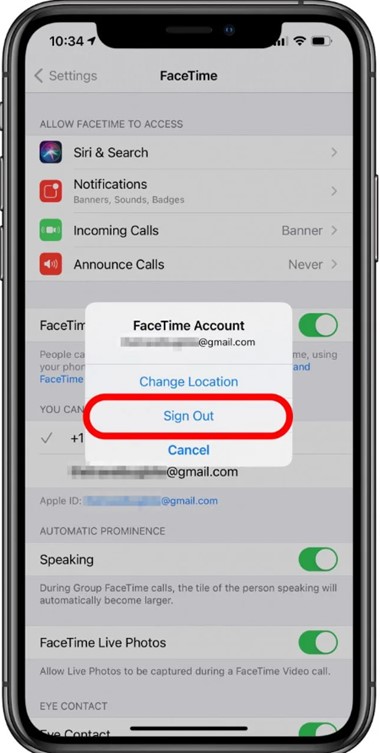
Now go to the iMessages and Sign In with your Apple ID again.
If you see your phone number, it will be listed below your Apple ID. If you can see multiple phone numbers are listed, check which of them to use.
On the other hand, you can change the password of Apple ID, and then you can remove all numbers after that, activate iMessage, and set up a phone number again.
2nd Solution: Check if iCloud and iMessage accounts are the same
Another potential reason for the problem "iMessage sharing name and photo not available" is that your Apple ID and iCloud accounts do not match. You need to verify this to resolve the issue.
All you have to do is:
Go to “Settings.”
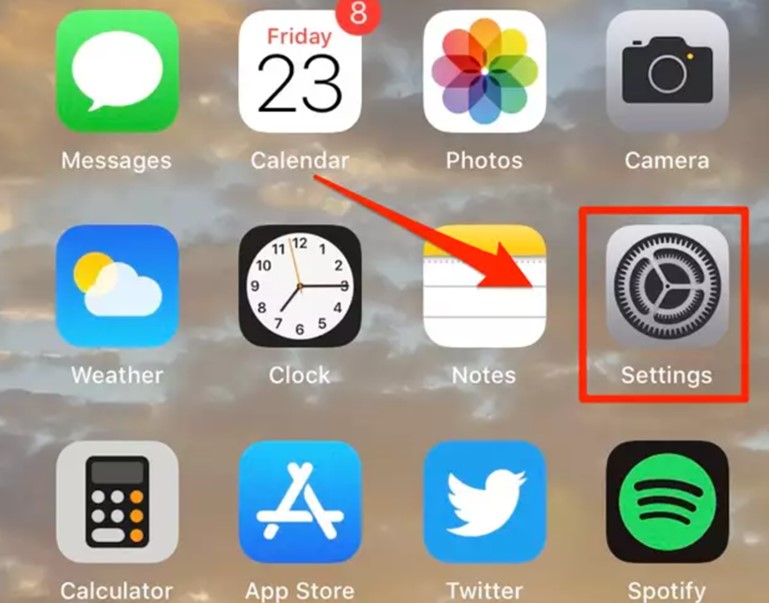
To check if your Apple ID and iCloud are the same, tap on your Account Name at the top of the interface of Settings. If not, then switch them to the same account.
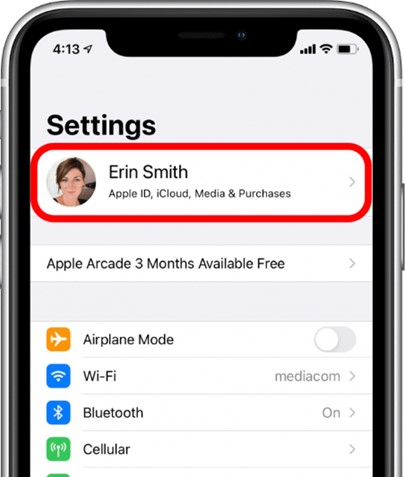
Now, go to Settings > Messages > iMessage > Send & Receive, and then select one of the addresses listed below, and that's it.
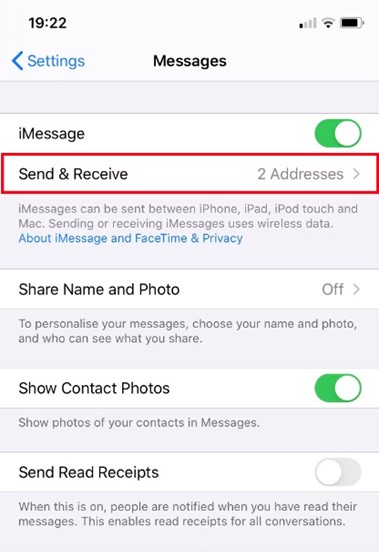
3rd Solution: Check your network connection
Sometimes, network connection errors are the reason why your iOS device performance will be disturbed.
You must ensure you're using a good network for connecting to the Internet. If the Wi-Fi is unstable, try using cellular data.
4th Solution: Restart your device
There could be a glitch in the system so it can be another reason you're seeing the issue of sharing photos and names unavailable. Try restarting your device to resolve the issue.
To reset your iPhone or iPad, proceed as follows:
Step 1: Press and hold the Volume Down and power buttons until the power screen appears.
Step 2: Drag to turn off the iPhone.
Step 3: Hold the power button for a few seconds or until the Apple logo appears.
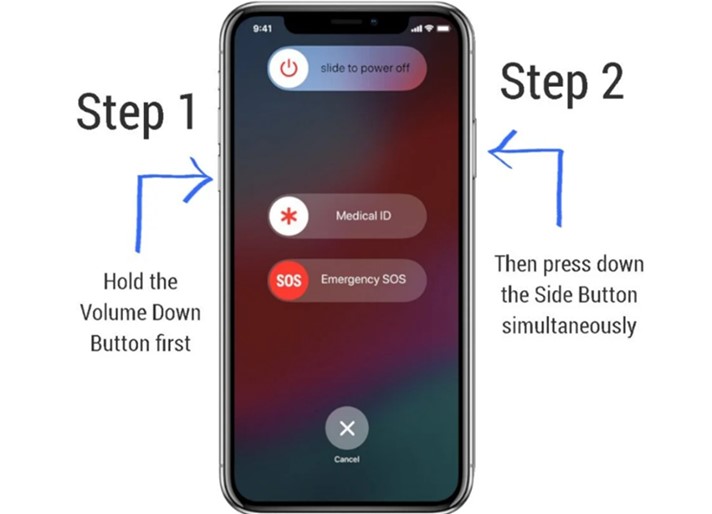
5th Solution: One-stop solution of Wondershare Dr.Fone
iOS is a remarkable operating system in terms of its functionality, but it also has its share of problems that must be fixed. So, if you are looking for a tool that can handle all of your iOS repairs, WonderShare Dr.Fone is an excellent option to consider.
With the iOS System Repair feature of Dr.Fone, iOS users can resolve various problem they may be experiencing, including a white screen, recovery mode, the Apple logo, a black screen, a boot loop, an 1110 error, and much more.
During the entire process of fixing the iOS system problems, your data is securely protected.
No matter it’s for iPhone, iPad, iPod Touch, Dr.Fone can quickly detect and resolve the system issues.
Here's how you can repair your iOS system.
Step 1: Connect your iOS device to the PC and launch Dr.Fone; choose System Repair.

Step 2: Choose the correct iPhone model to start downloading firmware.

Step 3: Wait for a few minutes for your iPhone to be fixed.
6th Solution: Turn off and on iMessage:
If any other solutions aren't working to solve the sharing photo and name unavailable issue, then try this method.
All, you need to do is turn off your iMessage for a short time. Then, you can turn on iMessage and try again to share your Name and Photo.
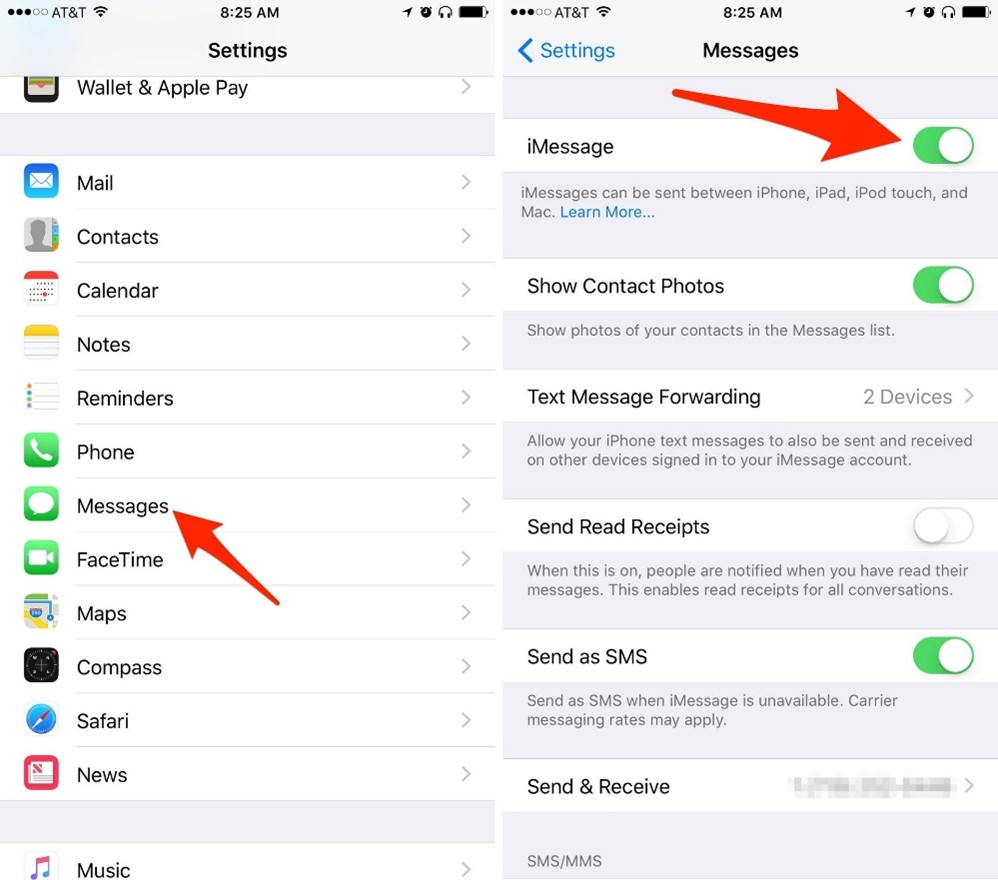
7th Solution: Update your iOS
One of the reasons why your iMessage Sharing Name and Photo not available is because it has an outdated version. To fix this issue, you will need to update your iOS.
Go to Settings.
Select General and then Software Update.
Download and install any available updates.
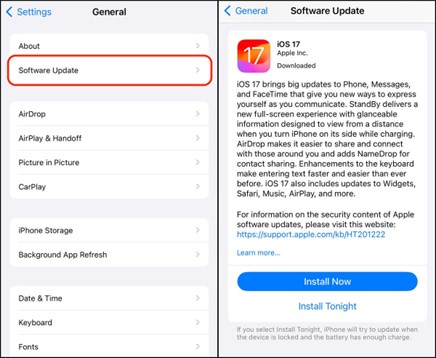
8th Solution: Reset your iOS setting
To fix the bugs in the system or any error like sharing photo and name not available etc, try resetting network settings. Here is all you need to do:
Go to Settings.
Go to General and select the option Reset Network Settings.
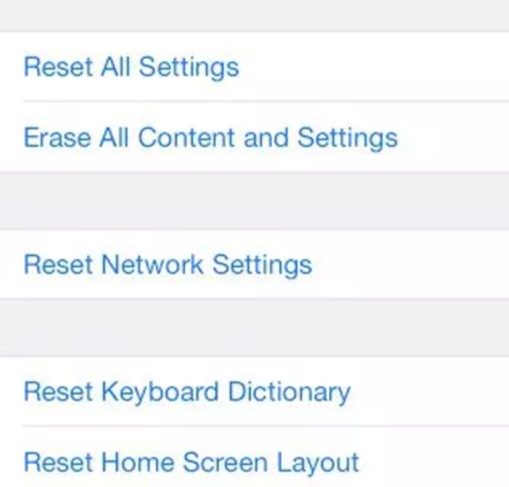
Conclusion
Now we have explained all of the available ways to help you in fixing the sharing name and photo not available issue, you can try them out according to your condition.
Among all, Dr.Fone is the one that comes the most highly recommended. It is a dependable tool that can more effectively resolve the system issues of iOS.
FAQ
-
1. How do I turn on and off Name and Photo sharing?
There are a few simple steps that you need to perform to turn off Name and Photo Sharing. The steps are straightforward and listed below. First, open the Contacts app. Then tap on My Card at the top. Scroll down to Name & Photo Sharing. Turn if off and on.






