We love capturing memorable moments, cool experiences, and fun activities. And sharing them with our loved ones over text, messaging apps, and social media makes it more special. However, you may have faced issues with your iPhone not receiving photos sent by your friends and family at times. It can be extremely frustrating when the cool pics or hilarious memes you were eagerly waiting for don't show up on your iPhone as expected.
In this guide, we will dive deep into the various reasons for your iPhone not receiving pictures sent by others. Additionally, we'll tackle hurdles related to receiving images on the widely-used WhatsApp messenger.
We'll dive into each messaging platform, diagnosing potential issues.
In this article
Part 1: Why iPhone is Not Receiving Pictures: Top Reasons
There can be a few reasons why your iPhone is not receiving pictures from others:
- Weak Internet connection: If you have a poor WiFi or cellular data connection, media files like photos/videos may fail to download. Check your internet speeds.
- Software glitches: Minor iOS bugs or app issues can sometimes lead to photos not coming through. Restarting the device or reinstalling the app usually resolves it.
- Storage full: If your iPhone storage is full, it may not be able to receive new photos. Delete unwanted apps, photos, and files to free up space.
- Wrong app settings: Ensure the messaging app permissions are enabled for your iPhone.
- Sender's phone issue: The other person's phone may be having issues with media sharing if all recipients can't see photos. Troubleshoot their device.
- Network incompatibility: Cross-platform messaging between iOS and Android sometimes has media sharing issues. Check for carrier-specific restrictions.
- Outdated software: Having older versions of iOS, apps or software can disrupt media transfer. Update to the latest versions.
Now that we know the common reasons for iPhones not receiving photos, let's look at some troubleshooting tips on the major messaging platforms.
Part 2: How to Fix iPhone Not Receiving Pictures?
If your iPhone is facing problems receiving photos over text messages, iMessages, or WhatsApp, don't worry. Here are some easy troubleshooting tips and fixes for you.
Fix iPhone not receiving pictures in Text Messages
Standard SMS text messaging is the old-school way of communication. But sometimes even basic texting can face issues with media transfers. If your iPhone is unable to receive photos over regular text messages, you can try the steps.
- Check your cellular data connection strength by going into Settings > Mobile Data > Mobile Data Options. If signal strength is low, try moving closer to a window or stepping outside to improve reception.

- Ensure your iPhone's MMS messaging options are configured properly. Head to Settings > Messages. Toggle ON the MMS Message option.

- Update your iPhone software to the latest iOS version via Settings > General > Software Update. iOS updates often fix bugs that may disrupt messaging.

- Reset all network settings on your iPhone by going to Settings > General > Reset > Reset Network Settings. This clears any problematic cached data.

- Contact your cellular carrier. Check if they have any restrictions on receiving MMS picture messages over their network. They can look into it and resolve restrictions.
- As a last resort, perform a factory reset to wipe your iPhone. This will put the iPhone into a clean state in case any corrupt apps/settings are disrupting photo reception over SMS/MMS.
Fix iPhone not receiving pictures in iMessages
Apple's iMessage platform offers deeper integration and a richer messaging experience on iOS. But sometimes you may face hiccups with getting photos delivered properly to your iPhone over iMessage. Here are some ways out the iMessages issues.
- Ensure you have enough free space on your iPhone storage for saving incoming photos & videos within iMessage. Offload unused apps and delete old photos/videos to free up space.

- Check that the sender's phone number or Apple ID email is correctly added to your iPhone's Contacts app. The contact must be properly saved for iMessage identification to work.

- Make sure iMessage is fully enabled on your iPhone under Settings > Messages > iMessage. The switch should be toggled ON in green. Toggle it off and on again if needed.

- Update your iPhone software to the latest stable iOS version. Also, prompt the sender to update their iPhone if needed. Software updates often resolve bugs.
- Sign out of iMessage by going into Settings > Messages > Send & Receive and tap your Apple ID > Sign Out. Then sign back in and re-verify your phone number.

- Perform a hard reset by holding the Volume Up, Volume Down, and Side buttons together until you see the Apple logo. This will force the restart of your iPhone and refresh all components.
Fix iPhone not receiving pictures in WhatsApp Messages
WhatsApp is the most popular cross-platform messaging app worldwide. However, many users face problems with getting photos delivered properly over WhatsApp chats. If your iPhone isn't showing pictures received in WhatsApp, try these troubleshooting tips.
- WhatsApp's media download needs to be enabled under Settings > Storage and Data > Media Auto Download. Turn on the image/video download here.

- Update to the latest version of WhatsApp from the Apple App Store. Also, prompt the sender to update their WhatsApp app to rule out version incompatibility.
- Free up storage space on your iPhone by deleting old photos, and videos and clearing app caches from Settings > General > iPhone Storage.
- Clear WhatsApp's cache and media storage from iPhone Settings > General > iPhone Storage > WhatsApp > Offload App.

- Uninstall and reinstall WhatsApp. Restore your backup upon signing in again to refresh WhatsApp's local databases.
- Try toggling Airplane Mode ON for 30 seconds and OFF again to force reconnect all network connections on your iPhone.

- As a final step, try using a different WiFi network or cellular data SIM. This helps identify if the issue lies with a specific carrier, ensuring a more targeted resolution.
Part 3: The Easiest Way To Transfer Whatsapp Chats
If you can't solve photo transfer problems across different iPhones, iOS versions, and networks. Your WhatsApp database may be corrupt or incompatible, causing the trouble.
In such a case, the ultimate solution is to back up your WhatsApp data and move it to a new phone in a seamless manner without data loss. This migrates your chats cleanly to refresh WhatsApp on your iPhone for proper media sharing.
The easiest approach for this is to use a specialized app like Mutsapper that can back up WhatsApp and transfer everything to a new phone with ease.
Wondershare MobileTrans
The Best Way to Manage Your WA!
- • Backs up entire WhatsApp data including chats, media files, voice notes, call logs, etc.
- • Transfers data directly between the old iPhone and the new iPhone via local WiFi.
- • Encrypted end-to-end transfer for data privacy and security.
- • Restores WhatsApp seamlessly on new iPhone with a single click.
- • Preserves all WhatsApp data intact without alterations or loss.
- • Free trial available to evaluate performance before purchase.

 4.5/5 Excellent
4.5/5 ExcellentTo move WhatsApp data from one phone to another via Mutsapper, follow these steps:
Step 1: Download and install the Mutsapper app on your Android phone. Open the app and follow the on-screen instructions.
Step 2: Pick the transfer function type: Android to iPhone or iPhone to Android.
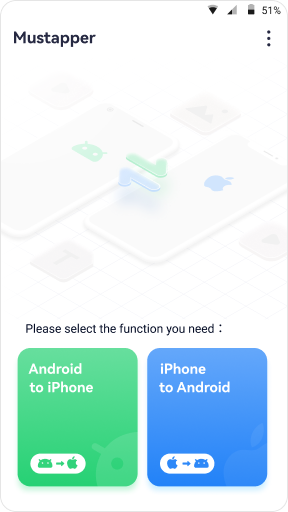
Step 3: Log in to your WhatsApp account and then hit “Next”.
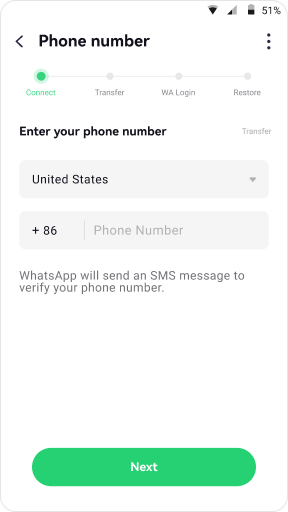
Step 4: Mutsapper provides two ways to transfer WhatsApp data: using a USB cable or a PC to start the transfer. Pick your preferred method to continue.
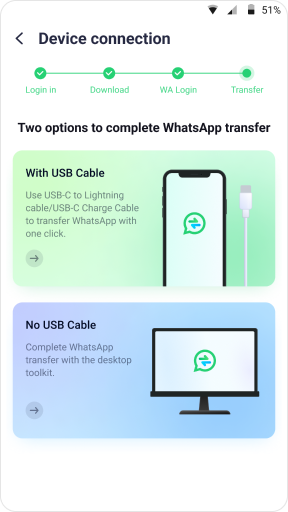
Step 5: Follow the on-screen instructions to transfer the data.
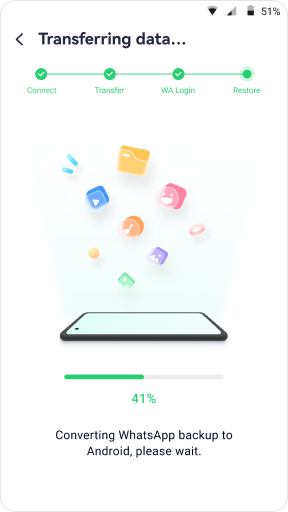
Follow these steps using Wondershare Mutsapper. Seamlessly transfer your WhatsApp chats from your old phone to the new one.
Conclusion
It is terrible if your iPhone does not receive pictures. However, a bit of troubleshooting can help in fixing the “iPhone not receiving pictures” issue. You can check your iPhone's connections, storage, app updates, and settings. And in this detailed guide, you can fix photo reception issues on Text Messages, iMessage, and WhatsApp.
Do let us know if the recommended solutions solve your problem of missing media files over messaging. Feel free to reach out if you need any clarifications on implementing the fixes.








