Your iPhone holds a lot of essential data. That includes contacts, photos, videos, WhatsApp messages, and notes. It's vital to back up this data to prevent an unexpected loss. One of the best ways to back up your iPhone is through iCloud. Thus, it sucks when you discover that your iCloud is greyed out.
Like iCloud stuck on estimating time remaining, iCloud grayed out is just as annoying. That means you can't access or manage your backup or the iCloud account. So, what causes this strange problem, and how can you fix it? Read on to find out.
In this article
iCloud is Greyed Out: Possible Cause of the Problem?
As stated, iCloud greyed out implies that the iCloud feature is disabled. Having the answer to 'why is my iCloud grayed out?' is essential to fix the problem effectively. So, the following are the possible reasons your iCloud is turned off:
-
You Lack a Stable Internet Connection
iCloud requires a stable internet connection to function correctly. Your iPhone or iPad must be connected to Wi-Fi or have cellular data turned on. Also, you may be accessing iCloud on a restricted network, such as a public or office network.
-
Configuration Profiles Issue
You may have installed configuration profiles on your iPhone from school or work. These profiles can restrict access to certain areas of your device.
-
Active Content & Privacy Restrictions
Content and privacy Restrictions are a part of the Screen Time. The feature is designed to help you know the time you and your children spend on websites, apps, and more. You might have turned this on to set some limits, so iCloud grayed out.
-
iCloud Servers are Down at the Moment
There are no servers with 100% uptime. Even the most reliable servers typically maintain up to 99.99% uptime. So, there's always a chance that they will go down at one time, and it may have happened to the iCloud servers. Luckily, downtime usually lasts a few minutes, and things return to normal.
-
iOS Update Issues
iOS update issues could also answer ''why is iCloud grayed out?'. These issues may occur if you're running an outdated version of iOS. Sometimes, it could be that the update process was disrupted or incomplete.
-
iCloud Account Issues
There may be any issues with your iCloud account, such as payment problems or a locked account. Other times, you may have run out of your iCloud storage space. All these problems can explain why iCloud is grayed out.
iCloud Grayed Out: How to Fix the Problem
Now that you know the possible causes for 'iCloud grayed out iPhone,' it's time to fix the problem. But before you try anything, restart the iPhone and see what happens. Restarting the device can usually help resolve any bugs and glitches that could have triggered the issue. The action usually takes a minute or two.
If that doesn't work, one of the following will help. Keep reading.
-
Agree to Any New iCloud Terms & Conditions
Apple may have updated iCloud terms and conditions. You may be required to review and accept the updates before using the service.
It could be the reason iCloud settings grayed out. If so, you should see a banner underneath your Apple ID that says New iCloud Terms and Conditions. Just tap that banner, then the Terms and Conditions in blue on the next screen. After that, check if your iCloud has been activated.

-
Manage Installed Configuration Profiles
Configuration profiles are settings for using iPhones with school or corporate networks. Your employer may ask you to install a configuration profile sent to you via email or downloaded from a webpage. To see the profiles you have installed:
- Go to Settings on your iPhone.
- Choose General, then VPN & Device Management.
- Tap Remove Profile.

If you erase a profile, all the settings and any data associated with the profile are also erased. If your employer gave you the device, you should check with their IT department before removing anything.
-
Check if the iCloud Server is Down
Though rare, iCloud or parts of the service may be down. That could deny users access to some features and settings. Apple has a handy webpage to check what services are up and which are down or may be experiencing issues.
That's Apple's System Status page. There are many iCloud-related services listed on this page. You can check why you can't access your iCloud settings. Available services are marked by green dots.

Meanwhile, yellow or red dots indicate an issue or outage for that service. If any services are down, wait until the servers return online. The ' 'iCloud grayed out on iPhone' will be fixed automatically.
-
Remove Screen Time Restriction
As stated, screen Time restrictions are probably why iPhone iCloud grayed out. If you have set up Screen Time on your device, it's perhaps preventing access to your Apple ID settings. To check this and disable it:
- Go to Settings and tap Screen Time.
- Choose Content & Privacy Restrictions.
- If Content & Privacy Restrictions are on, scroll down to the Allow Changes section.
- Select Account Changes, then set it to Allow. You may need to Enter your Screen Time passcode.
-
Update to the Latest iOS
Updating your iOS to the latest release can fix a lot of issues affecting your iPhone. That includes the iCloud button grayed out. To update iOS, go to Settings > General > Software Update.
Check if there's a new version available. Tap Download and Install if you're not on the latest release. Or tap Install Now if your iPhone downloaded a new version in the background and is waiting for you to install it.

The installation process often takes several minutes. During the process, you'll be unable to use your iPhone. After that, check if the firmware update's fresh start has fixed the iCloud grayed out problem.
-
Ensure You Have a Stable Internet Connection
'iCloud drive grayed out on Mac or iPhone' could be due to a technical failure, such as an unstable internet. So, first, ensure your Mac or iDevice has a reliable internet connection.
If you're using cellular data on an iPhone or iPad, ensure you've turned it on. Also, check if you've accidentally turned on Airplane Mode and try turning it off.
-
Reset Your Network Settings
Misconfigured network settings can cause an ''Apple ID iCloud grayed out' problem. You can fix this by resetting all settings. To do that, follow the path Settings > General > Reset > Reset Network Settings.

-
Fix iCloud Account Issues
A simple issue could be the reason why your iCloud is grayed out. If only a few options are disabled, you can try to sign out of iCloud and then sign back in:
- Go to Settings and tap your Apple ID.
- Scroll down and tap Sign Out.

- Enter your Apple ID passcode, then tap Turn Off.
- Turn on the data you wish to keep a copy of your backup on the device.
- Tap Sign Out twice.
Also, ensure that you haven't exhausted your iCloud storage. A no-storage-space situation can be why 'my iCloud is grayed out.' If you don't have space for more files, consider upgrading your storage plan. Or you could download some of your iCloud backup to a computer to free up space.
Another way to fix the iCloud grayed-out problem is by choosing automatic backup via iTunes. To do that:
- Connect your iPhone to the PC and open iTunes.
- Click on the iPhone icon, then go to Summary.
- Under Backup, navigate to the Automatic Backup section, then choose iCloud.
- Disconnect your iPhone from the computer and check if the gray issue is fixed.
-
Factory Reset Your iPhone
Resetting your iPhone to the factory should be your last resort. This returns the device to its state when it comes from the factory. It erases everything, and you could lose important data. So, only do this if all the above methods have failed.
And before you reset the phone to factory settings, back up your data to a computer. After that, follow these steps:
- Go to Settings, then choose General.
- Tap Reset, then Erase All Content and Settings.
[Bonus] A Better Alternative to iCloud for iPhone Backup
Your iCloud storage space can run out at any time. As mentioned, lack of storage space could be why your iCloud is grayed out. You can upgrade your current iCloud storage plan to fix this.
But suppose you don't want to pay for more space. In that case, you can back up your iPhone data to a computer using Wondershare MobileTrans – Backup & Restore.
Wondershare MobileTrans is a convenient software that helps users securely back up their phone data to any computer. You can use it on Windows or Macbook.
Also, it is compatible with 6,000+ data types across iOS and Android. So, whenever you need to move data between iPhone and Android, you can achieve this by clicking a few buttons.
The software supports over 18 data types. That means you can back up photos, videos, documents, and other essential files on your iPhone.

 4.5/5 Excellent
4.5/5 ExcellentThe software is also fast, making it the best choice to back up large video files to a computer. These are the steps to backup iPhone data using MobileTrans:
- Download and install Wondershare MobileTrans on your computer for free.
- Connect your iPhone to the computer using a functional USB cable. It's best to use the cable with the phone if available.
- Open MobileTrans on the computer and choose Backup & Restore on the software's home page.

- Tap Backup under Phone Backup & Restore.

- MobileTrans will display all the data types on your iPhone that you can back up to the computer. Select the data you wish to backup, including videos, photos, notes, messages, etc.

- Tap Start for the MobileTrans to begin the backup process. Wait a few minutes and keep your iPhone connected till the end. You'll see a "backup completed" notification on the screen.

If you need any of backed up data, restoring it to the iPhone will be a walk in the park. Follow these simple steps:
- Connect your iPhone to the computer with the backup using a USB cable.
- Open MobileTrans and choose Backup & Restore from the home screen.
- Tap Restore under the Phone Backup & Restore mode.

- Select the files you wish to restore - you can restore all your backup files or just a few.

- Click Start and wait for a while. MobileTrans will notify you once the restoration is completed.
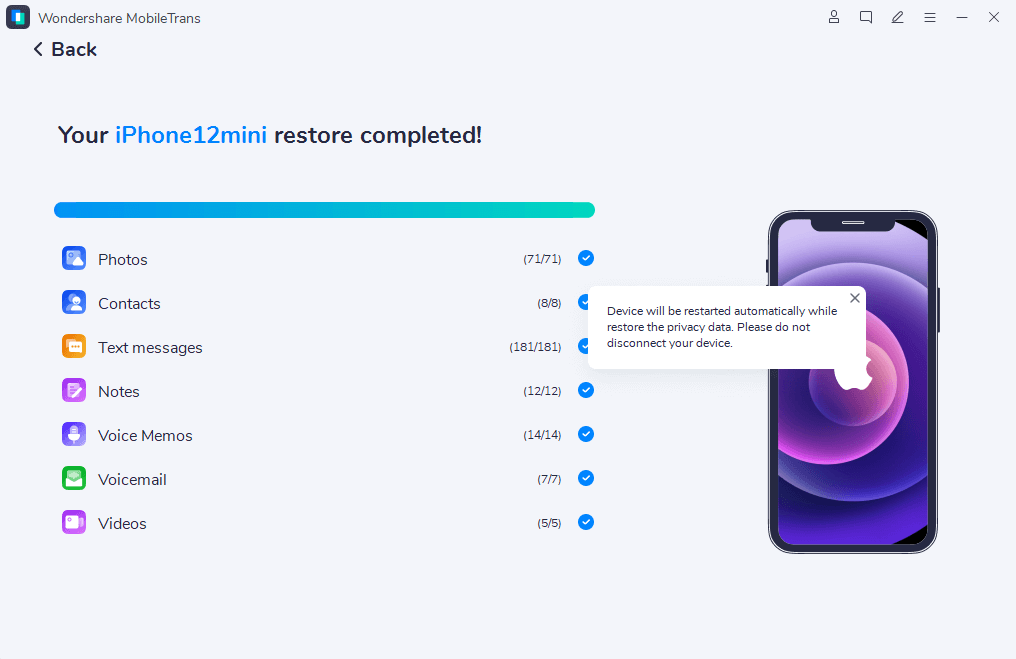
Conclusion
This guide has answered one of the most frequently asked questions; "why is my iCloud grayed out in settings?" You've also learned many possible ways of fixing the problem. All the troubleshooting techniques discussed are easy to execute.
iCloud is a convenient backup solution for your iPhone. You don't want to lose it over a simple technical glitch. Use one of the above fixes to eliminate the iCloud greyed out problem once and for all!

 4.5/5 Excellent
4.5/5 Excellent






