Are you also wondering how iCloud Photos works? iCloud Photos is a cloud-based storage service designed by Apple as part of iCloud. It allows its users to back up, access, sync, and manage photos and videos across two or more Apple devices or accounts.
However, like all software programs, the use of iCloud Photos can take some time. If you are not already familiar with the photo storage service, you may find yourself asking: how can I set up iCloud photos, and how does iCloud work for photos?
You’ll be glad to know that iCloud Photos is very easy to use, and this article reveals all you need to know about using iCloud Photos, including how to back up, access, sync, and delete photos from the iCloud Photos library.
In this article
Part 1: What Is iCloud Photos?
iCloud Photos is a web-based storage service integrated into your iOS device. It stores and keeps your photos, videos, and albums in sync across all your Apple devices, so you can access you image library whenever and wherever.
iCloud Photos was previously known as iCloud Photo Library and it makes sure your image library is available for you to browse on your iPhone, iPad, MacBook, iWatch, and even Apple TV.
iCloud Photos was predated by My Photo Stream, a free photo storage service that also allows Apple users to view and access their image library across different Apple devices.
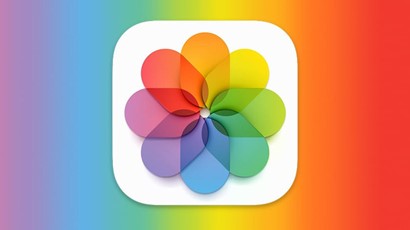
However, My Photo Stream had a few flaws that made Apple develop a better alternative in iCloud Photos. For instance, My Photo Stream backup was limited to a thousand photos, and it didn’t back up or sync videos. There are , such as compatibility, cost, and supported formats.
You may be wondering, how does iCloud Photos work?
iCloud Photos automatically stores your images and videos in iCloud, Apple’s cloud-based storage service. This way, you can easily access and view all your photos across all your Apple devices anytime you want as long as you are signed in with the same Apple ID.
Also, any changes you make to your image library on one device are automatically updated across all your other Apple devices. iCloud Photos stores your images and videos in their original high-resolution formats in the cloud, and it allows you to pick original or optimized photos you want to store on your local storage. This process is called storage optimization.
iCloud Photos makes it super easy to keep track of your image library anywhere and on any Apple device as long as you sign in to your Apple account.
Now that you know what iCloud Photos is and how it works, let’s figure out how to set up iCloud photos on your Apple device.
Part 2: How to Set Up iCloud Photos?
By default, iCloud Photos is automatically enabled on your Apple device, so it routinely backs up your image library to the cloud when your device is plugged in and connected to Wi-Fi. iCloud Photos backs up all images and videos in your photo library, including live photos.
If you notice that iCloud Photos isn’t automatically enabled on your iPhone, iPad, or Mac, follow these simple steps to turn on iCloud Photos.
Turn on iCloud Photos on iPhone/iPad
- Go to Settings on your iPhone or iPad and click on Your Name at the top of the screen.
- Click on iCloud and tap on Photos.
- Enable the Sync This iPhone/iPad toggle switch to turn on iCloud Photos.

Turn on iCloud Photos on MacBook
- Select Apple Menu on your Mac and go to System Settings or System Preferences.
- Click on your Apple ID and select iCloud in the Sidebar on the side of the screen.
- Select Photos
- Enable the Sync This Mac toggle switch to turn on iCloud Photos.

Part 3: How to Use and Manage iCloud Photos
After you turn on iCloud Photos, you can access your photos and edit them on iCloud. For this part, we will introduce some basic information about how to efficiently use iCloud Photos.
How to Access iCloud Photos
Did you know that you can access and view iCloud Photos on any device? As long as your photos are synced on iCloud, you can access iCloud Photos on various Apple devices, such as your iPhone, iPad, and Mac using the Photos app.
You can also access iCloud Photos through the iCloud website using the web browser on your Android device and through the iCloud app for Windows PC.
iCloud Photos organizes your photos and videos into Years, Months, Days, and All Photos, so you can find particular images and files in your library. You can show images in higher resolution to friends and save copies of important images using iCloud Photos.
How to Download Photos from and Upload Photos to iCloud
When you need to save photos on your local devices, you can download them from iCloud; also, you can upload selected photos to iCloud. This includes photos from your iPhone, iPad, Mac, Android device, Windows PC, etc.
1. Download Photos from iCloud
To save storage on iCloud or to view precious memories on local devices, you can choose to download pictures from iCloud to your phone or many other devices. They include your iPhone, iPad, Android device, Mac, and Windows PC. iCloud Photos allows you to download your pictures using the iCloud Windows app, iCloud website, or the Photos app on these devices.
You can choose to download the original high-resolution copy of your images for a clearer viewing experience or the lower-resolution copies to save space.
2. Upload Photos to iCloud
Losing the photos and videos on your phone isn’t a pleasant experience and iCloud Photos provides a convenient method to prevent this from happening. iCloud Photos allows users to upload photos and videos from their devices to iCloud storage. Users can move photos to iCloud via settings, the official website of iCloud, or third-party tools.
iCloud Photos storage space is limited, so it’s important to only back up important photos to your iCloud. To manage your iCloud Photos space, you should delete iCloud Photos that aren’t needed, so you have more storage to save important photos and videos.
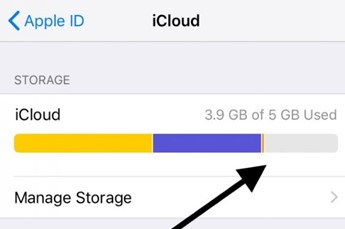
Because iCloud Photos are synced across all your Apple devices, any image you delete in iCloud is automatically deleted across all your other devices. So, you don’t have to delete photos manually one after the other.
You should always back up your iCloud Photos to your PC before deleting them. When you back up and delete iCloud Photos, you will free up more storage and still have your access to the deleted images on your PC. We reveal the best method to back up your images to PC below in this article.
Note: Always pay attention to your iCloud storage to ensure there is enough storage space for your photos. You can check your iCloud storage space under Settings > iCloud. You’ll see a progress bar displayed at the top of the page showing you how much storage space has been used and how much free storage you have left.
If you exhaust your iCloud storage, you can get more iCloud storage or optimize your existing storage space.
Part 4: Should I or Should I Not Use iCloud Photos?
Now you are familiar with the basic features of iCloud Photos. You can ask yourself these questions for now: Should I or should I not use iCloud Photos to back up and manage my image library? Under what circumstances will I need iCloud for photos? The answers to these questions depend on a few factors that we explain below:
- You should use iCloud Photos:
- If you have a small number of photos: The free storage of iCloud Photos is limited to 5GB. If you have plenty of photos to store, you’ll have to pay for more space.
- If you are an Apple user: You can easily transfer and sync photos and videos between your iPhone, iPad, Mac, Apple TV, and iWatch using iCloud Photos.
- If you have photos and videos in different formats: iCloud Photos uploads images in GIF, JPEG, HEIF, HEVC, MP4, PNG, RAW, and TIFF formats. It also uploads MP4 and HEVC videos.
- If you want to save storage space on your device: Because iCloud Photos allows you to save lower resolution images on your device, you can save more space on local storage.

- You should not use iCloud Photos:
- If you don’t have internet or Wi-Fi access: iCloud Photos won’t upload or load images if there is no internet or Wi-Fi connection. If you are concerned about storage costs: You’ll have to pay monthly or annually to get more storage on iCloud Photos. The pricing is not very ideal if you do not have extra budget for the iCloud storage.
- If you are a cross-platform user (iOS to Android or Android to iOS): iCloud Photos was mainly designed for Apple users. You can still access iCloud Photos from your Android devices, but you’ll have to access iCloud through the web browser; and you won’t have full access to all of iCloud Photos features on an Android phone.
- If you have identical photos stored in different resolutions: iCloud can backup duplicate images if there are differences in the file name or resolution.
Part 5: Save Photos to Local Using MobileTrans
Are you looking for a pocket-friendly and convenient method to back up, access, view, and manage your iPhone photos without iCloud? Try Wondershare MobileTrans .
MobileTrans is a software tool that allows users to download photos to their PCs and transfer the images to any mobile device without using mobile data or Wi-Fi.
It is user-friendly, affordable, and compatible with several types of mobile devices.

 4.5/5 Excellent
4.5/5 Excellent
You can download your photos to PC using the Backup & Restore feature of MobileTrans. You can also transfer the uploaded images from phone to phone and from PC to phone using the Phone Transfer feature of MobileTrans.
Part 6: Conclusion
iCloud Photos is a cloud-based storage and syncing service designed by Apple to allow its users to view, edit, and manage their images and videos across all Apple devices signed in with the same Apple ID.
iCloud syncing is usually turned on automatically, but you can enable it by going to Settings. You can view, access, and manage iCloud Photos using the Photos App on your Apple device or via the iCloud website using your default browser. In addition, you can download, upload and delete photos on iCloud. But before step on this journey, decide carefully if you need to use this service, as the free storage is limited, and extra space can cost you more money.
FAQ
-
Are photos permanently on iCloud?
Photos and videos that are backed up to iCloud remain there until you delete them. When you delete photos from the iCloud photo library, the images are deleted from all your linked Apple devices too. However, you can still access and restore the deleted images from the Recently Deleted folder for a period of 30 days. After 30 days, the images are deleted forever. -
Can iCloud members see your photos?
iCloud members can’t see your photos and files even if you share iCloud+ because each person has their own account. As such, only you can access the images and videos you back up to the cloud. If you want, you can share your iCloud photos with other people using the iCloud link.







