iMessage is a key part of chatting on Apple devices. Many iPhone users rely on it for easy and smooth messaging. Its special features, like media sharing and read receipts, help personalize your messaging. It also helps secure your message to be more secure than regular text messages.
But sometimes you may encounter a frustrating iMessage Not Working issue, like your iPhone not receiving messages. This can be as disappearing blue bubbles or undelivered messages. Well, after reading this article, you will have learned how to handle this issue. If you only want to get your messages through, you can simply send text messages instead of iMessage.
In addition, we understand the importance of your message data. So, you will also learn how to back up your messages to keep them safe. Stick around and keep your messaging experience frustration-free.
In this article
Why is iMessage Not Working?
If your iMessage does not work, you're not alone. Several reasons could be behind the hiccup. Let's discuss them below:
Poor Internet Connection
A poor Internet connection can lead to delays or failures in sending and receiving messages. Images, videos, or other media shared through iMessage may only download in part. They may also take more time to load. The Read Receipts and Typing Indicators also might not work well.
iMessage Server Outage
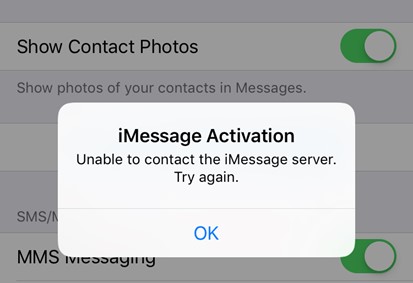
Sometimes, the issue might not be from your end, it might be from your phone server. iMessage relies on Apple's servers. So, when these servers are down, they can't process your messages. This leads to delays or failures in message delivery.
Incorrect Date and Time Settings
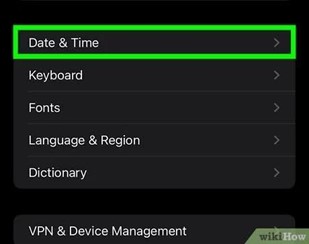
Your device's date and time settings can affect how iMessage works. It sounds unbelievable, but it's true.
The iMessage app relies on accurate time synchronization for message delivery and order. So, your iMessage may experience issues in time-stamping messages if your device's date and time are incorrect. You will also experience issues in delivering them out of order, or even failing to send them.
Insufficient Storage Space
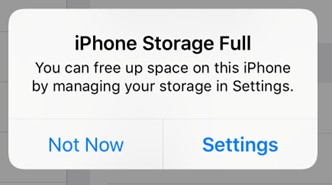
Insufficient storage space can affect iMessage on your device. iMessage relies on your storage to store message data, attachments, and media. So, when your device runs out of storage, it may struggle to download or save new messages. Media files and updates are not left out, thereby causing problems with iMessage.
Software Update Needed
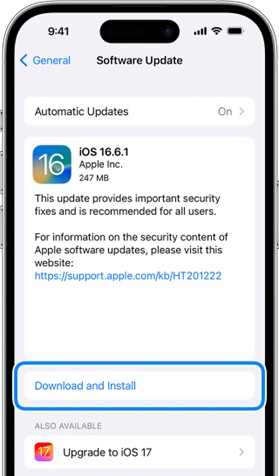
A Software Update Needed can pop up whenever you're trying to send an iMessage. It means that your device runs on outdated software and that the system is incompatible with the iMessage version.
Account Authentication Issues
Sometimes, problems with your Apple ID or password can hinder iMessage. Account authentication issues can affect iMessage because iMessage relies on Apple ID authentication for proper function.
Device-Specific Issues
Certain issues might be unique to your device. Device-specific issues can also affect iMessage. iMessage requires the proper functioning of a device's hardware and software components.
The potential reasons above will help pinpoint the factors behind your iMessage not working. In the next part, we'll delve into straightforward solutions for these issues. Keep reading!
How to Solve iMessage Not Working on iPhone?
If the iMessage stops working on your iPhone, no need to worry. Based on the possible causes we discussed, here are some simple solutions to try:
Check your Wi-Fi or Cellular Connection
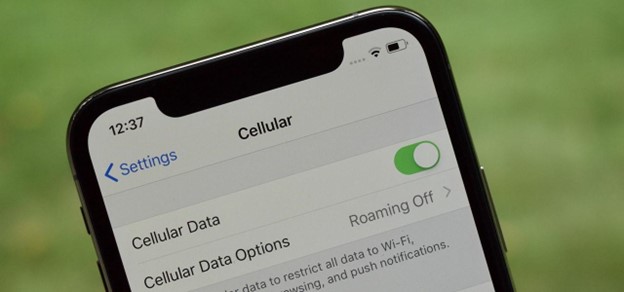
Ensure you connect to a stable Wi-Fi network or have a reliable cellular signal. Toggle the Wi-Fi off and on, or switch to cellular data if needed. If the issue persists, consider restarting your router. You can also connect to a different network.
Check Apple's Server Status
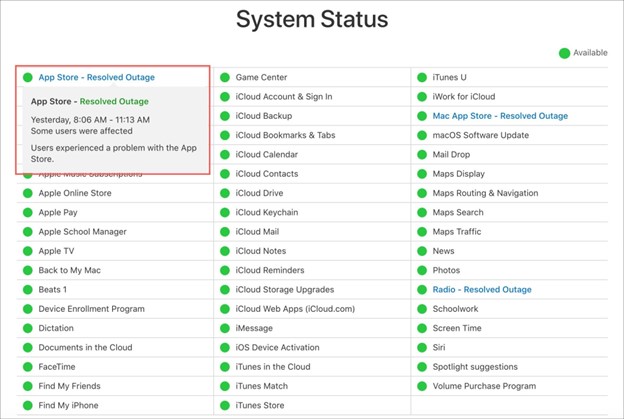
Checking Apple's server status is essential to verify if iMessage issues are server-related. Visit Apple's System Status page to check if there are issues with iMessage servers. If there's a known outage, you may need to wait until Apple resolves the problem on their end.
Adjust Date and Time Settings
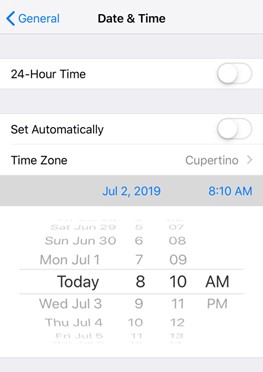
Date and time settings are crucial for accurate message timestamps. They are also important for proper synchronization across devices. Also, they prevent activation issues in iMessage. To adjust, go to device Settings, scroll to General, and select Date & Time.
Ensure to enable the Set Automatically option, or set the correct date and time manually. If the Set Automatically is already on, toggle it off and on to refresh the settings.
Free Up Storage
Clearing space helps maintain efficient message sending, media sharing, and app functionality. Free up storage, and delete unnecessary messages, media, and apps. Also, back up often to optimize your device. To do this, click on your phone's Settings > General > iPhone Storage. This can resolve iMessage issues caused by insufficient storage.
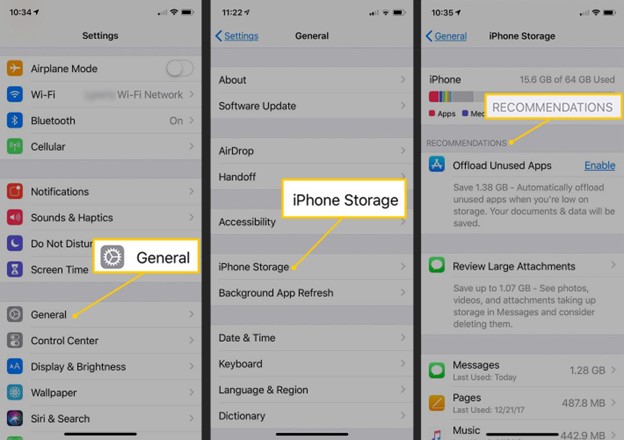
Update iOS
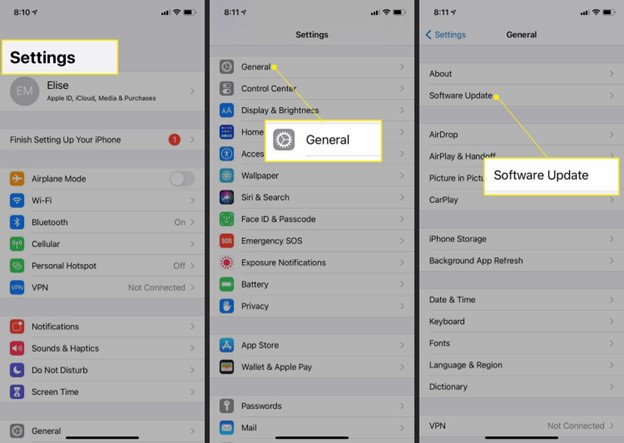
Ensure your iPhone is running the latest version of iOS. Go to Settings > General > Software Update. If an update is available, follow the prompts to install it. Always update your device's software. It can resolve compatibility issues on your iMessage not sending on the iPhone.
Verify Apple ID
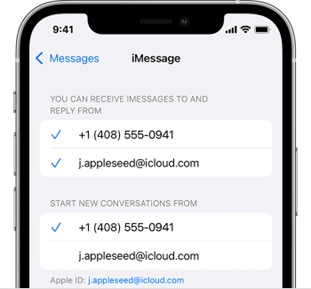
A correct Apple ID for iMessage is important to help your iMessages function. This also includes a read receipts feature. To verify, go to Settings, tap on Messages, select Send & Receive, and log in with your Apple ID.
Reset Network Settings
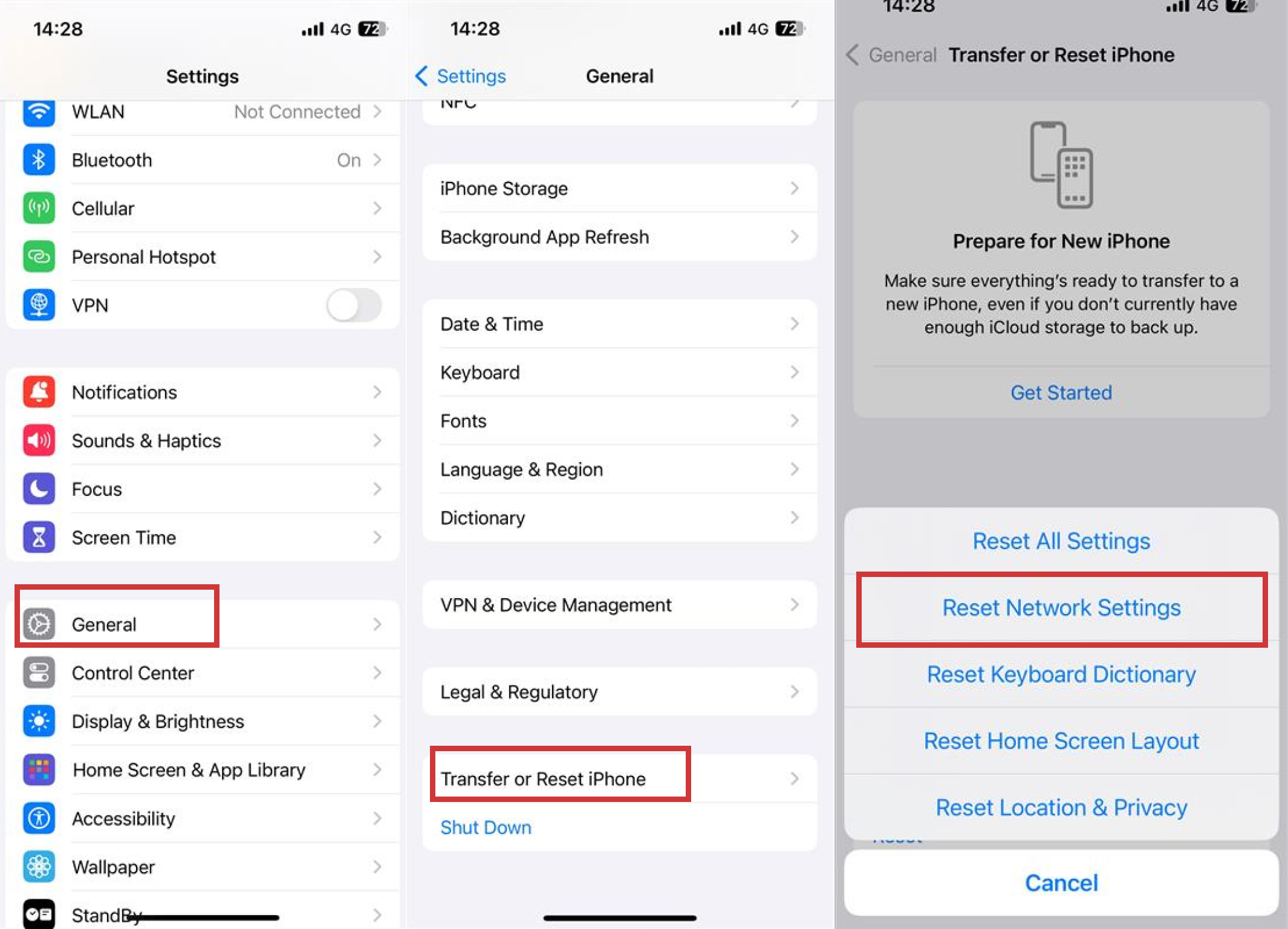
If none of the solutions work, try resetting your network. This method can fix connection issues and improve performance. Go to your device settings, find General, and select Transfer or Reset iPhone. Choose Reset Network Settings. Enter your passcode to confirm. Keep in mind that this will delete saved Wi-Fi passwords.
After resetting, reconnect to Wi-Fi. Your iMessage should work better with a fresh network setup.
Restart Your iPhone
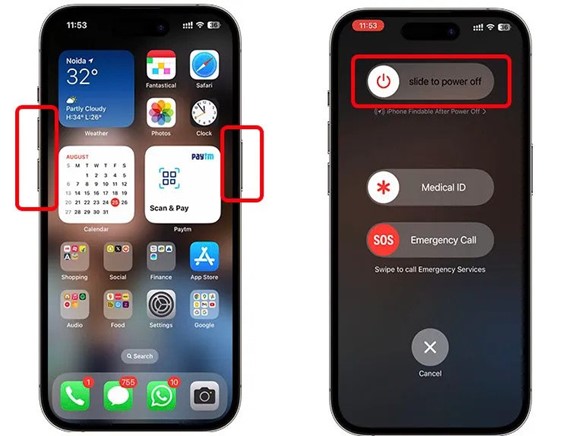
A simple restart can often clear temporary glitches affecting iMessage. This is especially true if your device is the source of the issue. Press and hold the Power button until the slide to power off slider appears. Turn off your iPhone, wait a few seconds, then turn it back on.
Wondershare Dr.Fone: One-Stop Solution
The solutions above should fix your iMessage problems. Otherwise, you may be dealing with more complex iOS system issues. If that's the case, Wondershare Dr.Fone - iOS System Repair will help you with iOS System Repair.

It is a helpful tool designed to address these problems. Dr.Fone can fix issues like iMessage not working or a device stuck on the Apple logo. It offers a comprehensive repair process without causing data loss. Dr.Fone also keeps your important information safe.
The steps we suggested above will help you resolve iMessage issues.
Make a Copy of Your Messages in Case of Important Data Loss
After you solve the iMessage not working issue, it's crucial to make a copy of your messages to avoid important data loss. This protects your valuable conversations. For this purpose, we here recommend you Wondershare MobileTrans.
MobileTrans is an excellent tool for message backup.
- You can choose specific messages for backup without affecting other data.
- It works across different platforms on over 6,000 devices.
- It also backs up other types of data aside from your iMessages, such as contacts, photos, music, and more.
- Easy to use, and you can back up and restore your data with a few clicks.


 4.5/5 Excellent
4.5/5 ExcellentDon't risk losing valuable messages—safeguard them with MobileTrans.
Conclusion
Understanding and fixing iMessage problems is vital for smooth communication. But dealing with delays and disruptions can be frustrating. With the solutions outlined above, you're now equipped to tackle these issues.







