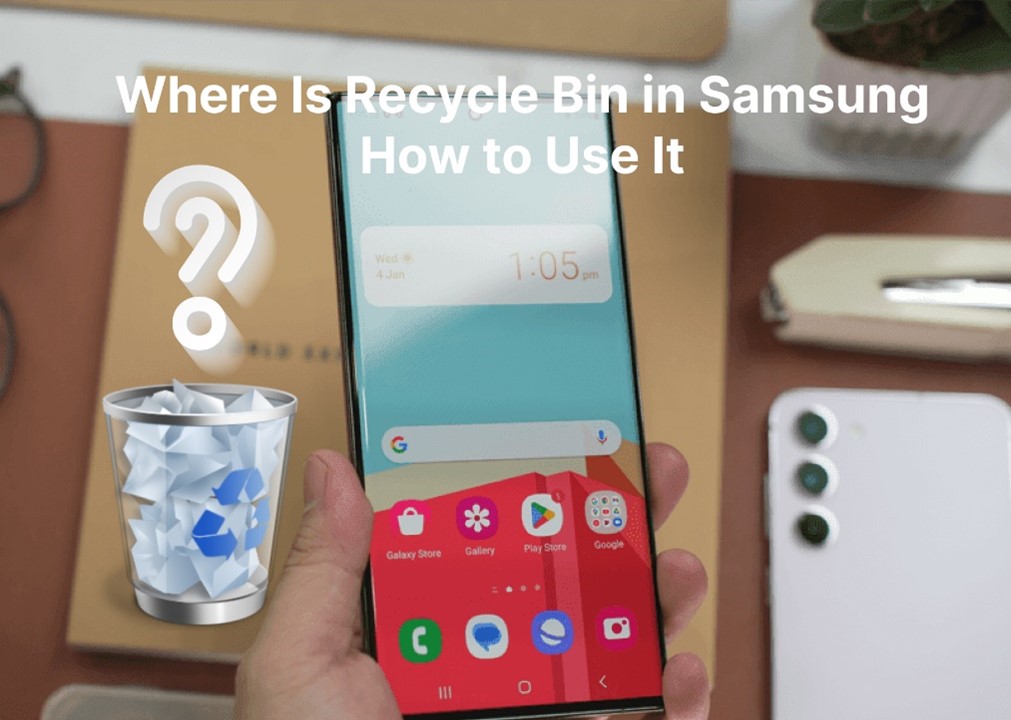Have you accidentally deleted photos from your Samsung smartphone? Wondering how to get them back? Don't panic, there are a handful of ways to recover recently deleted photos.
This article will explain where deleted photos go on Samsung devices and how you can get them back. We'll cover methods that involve using Recycle Bin in Samsung, Samsung Cloud, and third-party data recovery tools. With the right methods and tools, you can rescue photos that have been accidentally erased.
By the end of this guide, you'll know how to locate and restore deleted photos on your Samsung phone or tablet. So, if you've lost important memories or can't find a photo you need, don't panic.
Follow this guide, and you'll have your pictures back in no time.
In this article
Where Is the Recycle Bin on Samsung: How to Use it?
The Recycle Bin Samsung is a hidden storage area on Samsung devices where deleted photos, contacts, and other files are temporarily kept. When you delete something on your Samsung phone or tablet, it gets moved to the Recycle Bin folder rather than being permanently erased.
From there, you have 30 days to restore those deleted items before they get automatically removed from the Trash. By going into the Trash folder, you can rescue photos, documents, and anything else you may have accidentally deleted.
The Recycle Bin on Samsung gives you a safety net in case you change your mind after deletion. Just remember that files in the Trash won't be there forever - after 30 days, they get permanently deleted. So, check the Trash periodically if you're missing something important!
How to Activate Recycle Bin on Samsung:
To use the Recycle bin, you should have turned on the Recycle bin before you deleted photos. Follow these steps to recover deleted photos from the Samsung Recycle Bin folder:
Step 1: Open Gallery app > tap Menu.
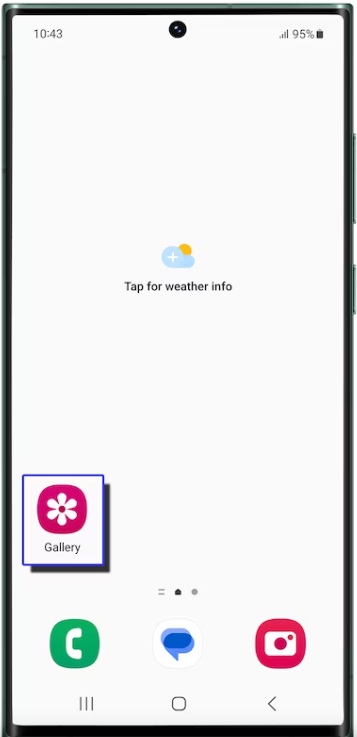
Step 2: Select Recycle bin from the list of options.
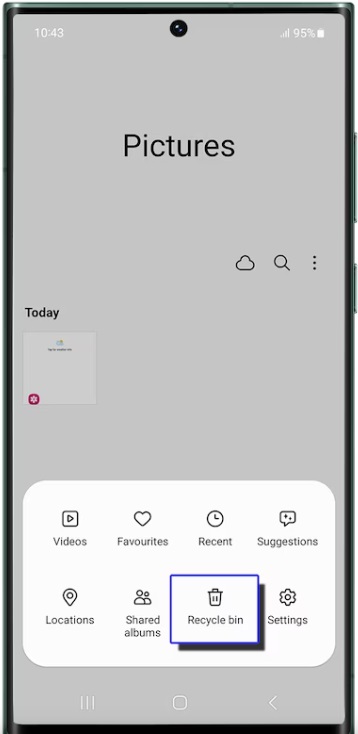
Step 3: In the Samsung Recycle bin folder, select the images that you want to restore. Tap on the “Restore all” option to restore all deleted photos.
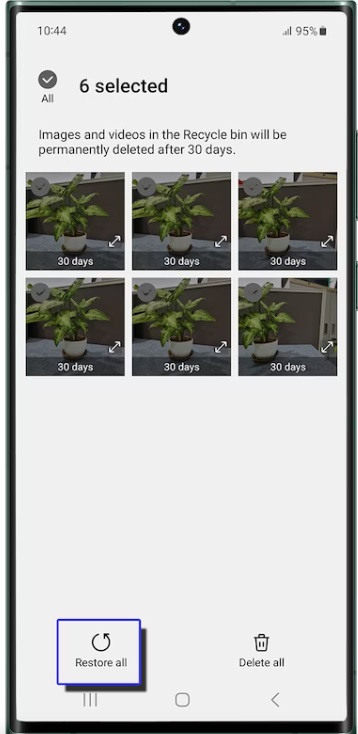
If your data are permanently deleted, don’t worry first. As we'll discuss next, you may still be able to recover recently deleted files using other methods.
How to Restore Deleted Photos from Recycle Bin on Samsung
You can either use Samsung Cloud to recover deleted photos within 30 days if you have the backup enabled. Another option is to use data recovery software like Wondershare MobileTrans to scan your device storage and restore recently deleted photos before they are overwritten.
Let’s discuss both of the methods in detail:
Method 1: Restore Deleted Photos via MobileTrans
An effective method for recovering deleted photos without a Recycle Bin is to use a third-party software like Wondershare MobileTrans - Backup & Restore. This is a tool designed to transfer and manage data on smartphones, including restoring lost data.
MobileTrans will scan your phone and find deleted photos that can still be recovered. You can preview the photos, select the ones you want to restore, and recover them to either your computer or back up to your device storage.
Check out the Pros and Cons of Using MobileTrans for photo restoration:
Wondershare MobileTrans
Restore Phone Data with One Click!
- • No data loss. No data leaks.
- • Support the restoration of WhatsApp data.
- • Compatible with the latest Android and iOS systems.

 4.5/5 Excellent
4.5/5 ExcellentIt's also simple to use. Follow the steps below to recover deleted photos via MobileTrans:
Step 1: Download and open MobileTrans on your PC.
Step 2: Connect your Samsung device to the computer via a USB cable. Make sure USB debugging is enabled on your device.
Step 3: On the MobileTrans interface, switch to the “Backup & Restore” tab.

Step 4: Once the scan is complete, select the file types you want to recover, such as photos, contacts, text messages, etc.
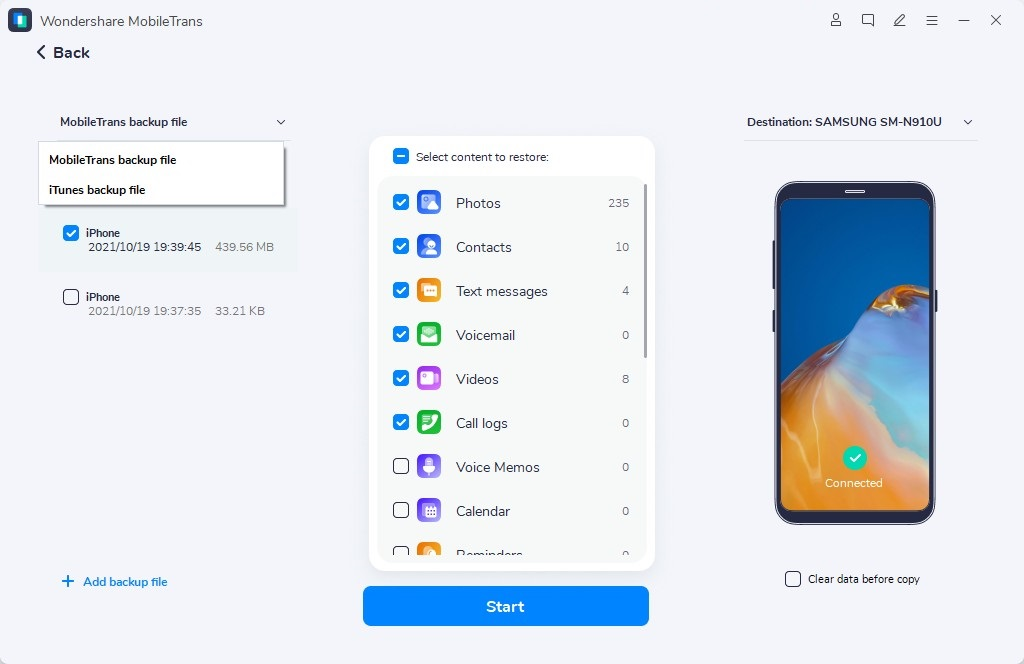
Step 5: MobileTrans will scan your device and list recoverable deleted files. Preview and select the photos you want to restore.
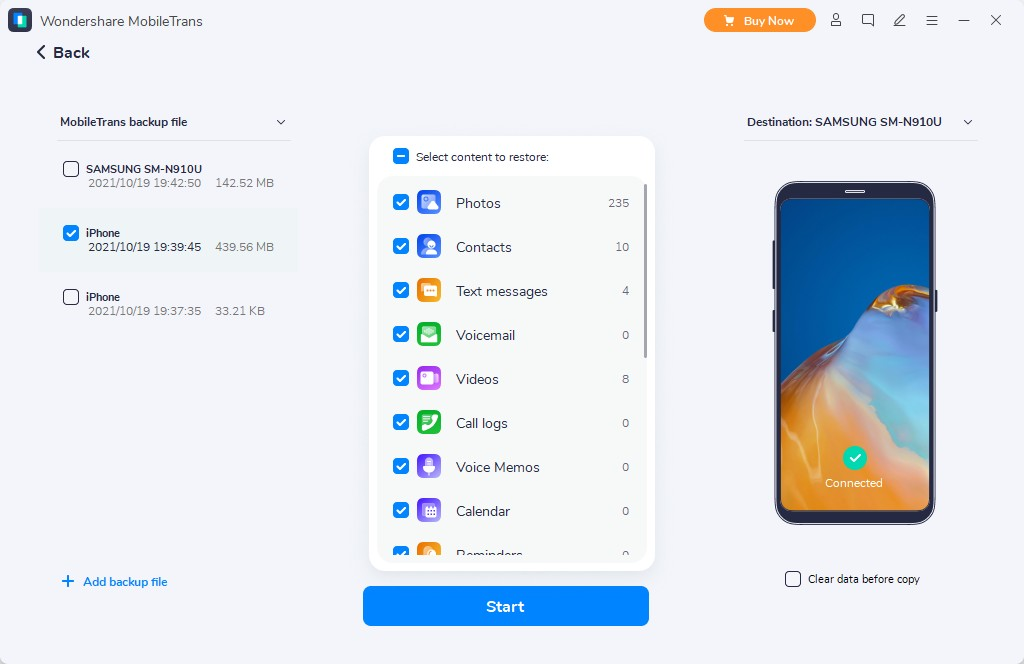
Step 6: Choose to recover the photos to your computer or directly back to your device storage.
Click the Start button to restore your deleted photos.
Step 7: If restoring photos to your computer, transfer the photos back to your device gallery once complete.
Following these steps will allow you to retrieve deleted photos from your Samsung phone or tablet even without a Recycle Bin available.
Method 2: Find Deleted Files from Recycle Bin Samsung via Samsung Cloud
One option that can also act as a Recycle Bin for your photos is Samsung Cloud. If you have the Samsung Cloud backup enabled on your device, your photos are automatically backed up to Samsung's cloud storage servers.
When you delete images from your phone or tablet, the backup copies remain in your Samsung Cloud account for up to 30 days. You can log into your Samsung account online and restore the deleted photos back to your device's storage within that 1-month timeframe.
Essentially, your Samsung Cloud acts as a Recycle Bin by retaining copies of your deleted photos for a period of time, allowing you to recover them if needed. Just remember to enable the photo backup feature so your images are continuously synced to the cloud. Samsung Cloud provides a built-in way to salvage accidentally deleted pictures on your Galaxy device.
Here are some steps for recovering deleted photos using Samsung Cloud:
Step 1: Open the Settings app on your Samsung device and tap on Accounts and Backup > Samsung Cloud. Select “Backup and Restore”.
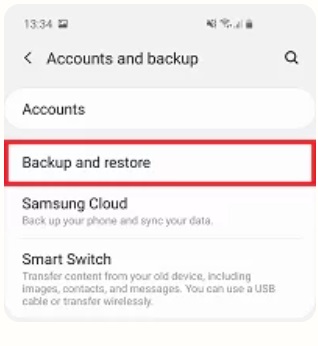
Step 2: Tap on “Restore Data.”
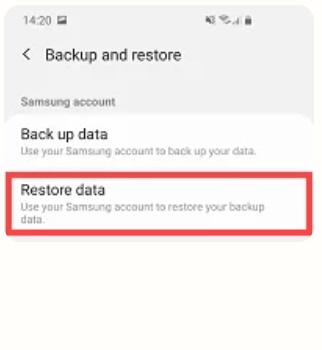
Step 3: Ensure the backup option is enabled for Gallery. This allows your photos to be uploaded to Samsung Cloud automatically.
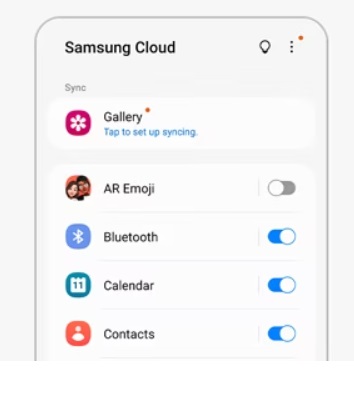
Step 4: Samsung Cloud includes a dedicated trash folder where deleted items are stored temporarily. To recover these items, navigate to Settings > Accounts and Backup > Samsung Cloud > Gallery > Trash. Choose the photos you wish to restore and then select the Restore option.
Following these steps allows you to leverage Samsung Cloud as a Recycle Bin for retrieving deleted photos within a month before they are permanently removed from the cloud. Just make sure backup is enabled.
You can consider these factors to decide whether or not to use Samsung Cloud for data restoration.
Samsung Cloud requires some prep work but provides seamless automated backup. On the other hand, MobileTrans is useful even without Samsung automatic backups enabled.
Each method has its advantages and limitations to consider when recovering deleted photos without a Recycle Bin on your Samsung device.
How to Empty Samsung Recycle Bin?
If your Recycle Bin or Trash folder is cluttered with files and leaves insufficient storage, you might want to empty to Recycle Bin to avoid any system glitches, such as Samsung phone getting overheating.
Follow these steps to empty your Samsung Recycle Bin to reclaim free storage space on your device.
Step 1: Open the Gallery app on your Samsung smartphone.
Step 2: Tap the three horizontal lines menu icon at the bottom. Select “Recycle bin.”
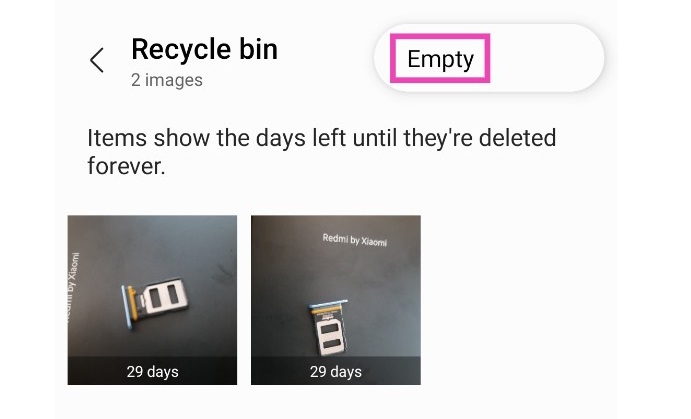
Step 3: Now, tap the three-dot icon placed in the top-right corner and then select “Empty.”
And that’s it! As soon as you click on “Empty” your Recycle Bin in Samsung will be cleared out. Clearing the trash on your phone might take a bit, but once done, your phone will run faster.
Conclusion
In this article, we explored various methods to find Samsung Recycle Bin and recover deleted photos. It simply means you're not helpless if photos are accidentally deleted. Enable the Samsung Cloud backup or use data recovery software to rescue photos swiftly, before the storage space is overwritten.
With proactive backups and handy recovery tools, you can restore deleted photos within no time.

 4.5/5 Excellent
4.5/5 ExcellentFAQ
-
Where is recently deleted on Samsung?
On Samsung devices, the "Recently Deleted" or Trash folder can be found in the Gallery app settings for photos, within Samsung Notes for notes and documents, and in Samsung Cloud settings. These folders act as temporary storage for deleted items before they're permanently removed. -
How long do deleted items stay in the Samsung Trash folder or "Recently Deleted" folder?
The duration of items in the Samsung Trash folder or "Recently Deleted" folder varies. In the Gallery app, deleted photos often remain there for around 15 to 30 days before being permanently erased. In Samsung Notes, deleted items might be held for a shorter period, usually around 30 days, before automatic deletion. -
Are there alternative methods to recover deleted photos on Samsung devices if they're not found in the Recycle Bin?
Yes, besides the Recycle Bin in apps like Gallery or Samsung Notes, alternative methods exist. Third-party software like MobileTrans or Samsung Cloud can help recover deleted photos. MobileTrans allows direct recovery via a computer connection, while Samsung Cloud might store deleted photos in a "Recycle Bin" accessible through settings.