iMovie is a video editing app developed by Apple for iOS devices. It allows you to create professional-looking movies by adding video clips, photos, music, titles, and effects. So, adding background music in iMovie will be fantastic. Music brings your videos to life and convey the exact mood and emotions.
So, if you wondering how do I add music in iMovie on iPhone, you’ve come to the right place!
Adding music to your iPhone videos edited in iMovie is easy and straightforward. In this article, we will provide a step-by-step guide on how to add music on iMovie iPhone. We will also suggest some alternative ways to add music from external sources besides using iMovie.
In this article
Part 1: What is iMovie on iPhone?
iMovie is a free video editing app available on iPhone and iPad. It gives you lots of strong tools and features to:
- Import videos and photos from your photo library or directly capture them via the built-in camera.
- Trim and split video clips.
- Add titles, opening credits, and end credits.
- Apply video filters and animated text effects.
- Include voiceovers and sound effects.
- Add background music to set the right tone.
- Adjust color balance, speed, and stabilization.
- Create picture-in-picture, side-by-side, and green screen effects.
- Share movies in 4K quality to social media or save to camera roll.
The intuitive multi-touch interface makes video editing on the small iPhone screen fast and easy. iMovie also includes preset trailer themes to quickly create Hollywood-style trailers. Overall, iMovie has all the features needed for basic to advanced video editing right on your iPhone.
With the right background score, your videos can become truly immersive experiences for the audience. Music and visuals together have a synergistic effect in top-quality video productions.
Part 2: Step-by-Step Guide on How to Add Music in iMovie on iPhone
Follow these simple steps to add background music or songs to your iPhone videos in iMovie:
- Launch the iMovie app on your iPhone. Tap the . button at the top left and select Audio to add a soundtrack. Tap on Soundtracks.

- In the Audio section, browse the built-in music collection of soundtracks. Pick any preferred audio track from the library. You can also use the Preview feature to listen to the track.
 Note: iMovie includes several free soundtracks sorted by genre like Action, Chill, Happy, etc. Listen to a few tracks and select the one you like.
Note: iMovie includes several free soundtracks sorted by genre like Action, Chill, Happy, etc. Listen to a few tracks and select the one you like.
- Tap the + icon in the top right corner to add the music track to the video clip. You can further fine-tune the audio by adjusting the volume levels and fading in/out effects.
- The music will play in the background for the duration of the selected clip.
- Once done, tap the Export button at the top right and select the video resolution and quality. Finally, choose to save the video to your Photos app or share it directly on YouTube, Facebook, etc.
And that's it! In a few simple steps, you can enhance your iPhone videos by adding suitable background music using iMovie. The built-in music collection offers a decent variety covering different themes and moods.
Part 3: How to Add Custom Music to Videos in iMovie
The integrated music collection in iMovie offers a wide variety but you may want to use your own music files and tracks. While the iMovie app provides a decent range of integrated audio tracks, importing your own music from sources like iTunes or MobileTrans offers significant advantages.
Syncing external tracks also allows you to reuse your personal music collection rather than being limited to what's available within iMovie. With the ability to carefully craft custom soundtracks, your videos can stand out with a superior edge that resonates with viewers.
Here are two easy ways to add custom music to your projects in iMovie from external sources.
Method 1: Add Music from the iTunes Library
If you already have music files and tracks in your iTunes library on your computer, you can sync them to your iPhone and access them in iMovie.
Syncing these tracks from your iTunes library to your iPhone is an easy way to get more music options for use in iMovie. It gives you access to songs you already own instead of having to purchase more. Syncing music from the iTunes library is helpful if you want to reuse your existing music collection.
Here is how to use music from your iTunes library in iMovie:
- Open iTunes on your computer.
- Connect your iPhone to the computer and sync music from your iTunes library to the device. Select specific songs, artists, albums, or playlists to transfer.

- The synced music will be saved to your iPhone's music library. You can access it from the Apple Music app.
- Launch iMovie on your iPhone and tap on 'Audio’ and then ‘My Music’. Here you will see options to access Apple Music or your iPhone library.

- Tap on your library and browse the synced iTunes music to find the track you want.
- Select the music file and add it to your iMovie project timeline. Edit the audio levels and placement as needed.
This gives you more variety and control in selecting music that perfectly matches your video.
Method 2: Import Music Using MobileTrans
Alternatively, you can use the app MobileTrans to import music from your computer to your iPhone and use it in iMovie. For more flexibility in importing music from your personal collection, using MobileTrans to transfer tracks from your computer is highly beneficial.
The key advantage of MobileTrans is it lets you quickly import music files you already have on your PC, including MP3s, M4A, FLAC, etc. If you have your own music library, sound effects, or custom-composed scores, MobileTrans makes it easy to get these tracks onto your iPhone to use as background music in iMovie. It's extremely useful for adding your own personalized music.
Wondershare MobileTrans
Backup Your Data Safely and Easily!
- • Supports all major music formats like MP3, M4A, and FLAC.
- • Allows transfer of individual song files.
- • Provides the option to select specific music tracks to import.
- • Directly imports music into iPhone music library.
- • Simple interface for quick file transfers.
- • Saves time compared to slow iTunes syncing.

 4.5/5 Excellent
4.5/5 ExcellentHere is a step-by-step guide:
- Download and install MobileTrans on your PC.
- Connect your iPhone to the computer via a USB lightning cable and open MobileTrans.
- In MobileTrans, switch to the Phone Transfer tab and then click on the Import to iPhone option.
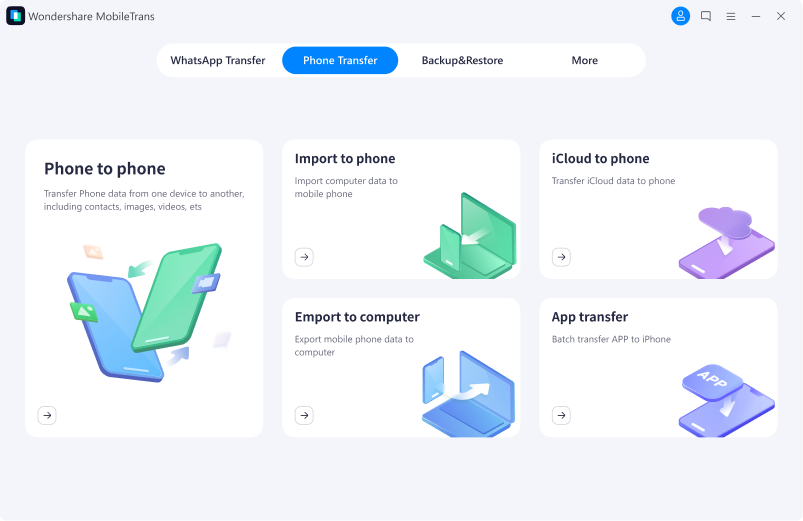
- Switch to the Music tab from the left menu pane. Select music files and tracks from your computer. Drag and drop the music files into the MobileTrans interface.

- Click the Import button to transfer music to your iPhone.
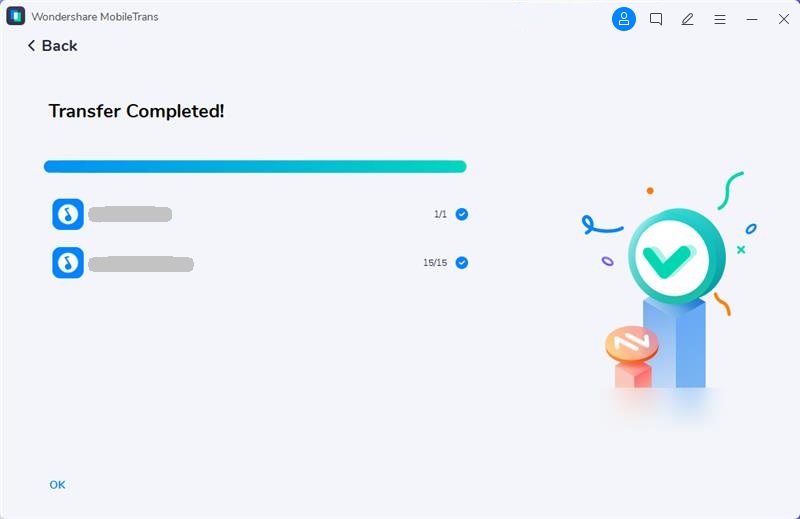
- The tracks will be saved to your iPhone's music library. Now open the iMovie app and select Audio to access this imported music.
- Add the tracks to your project timeline as per the steps mentioned earlier in method 1.
MobileTrans provides a quick way to get music from your PC to your iPhone, which can then be used in video projects on iMovie.
Conclusion
Adding suitable background music can profoundly impact your iPhone videos edited in iMovie. It stirs emotions, sets pacing, brands content, and makes videos more captivating.
In this detailed guide, we explored the core features of iMovie and outlined a step-by-step process to add soundtracks from its built-in collection. Moreover, we suggested two convenient methods to import custom music from outside sources like iTunes and MobileTrans.
With the knowledge from this article, you can add the perfect background scores to set the right mood for any video scene. Music and visuals together create compelling stories that engage audiences.
Take your iPhone videos to the next level with the power of music!







