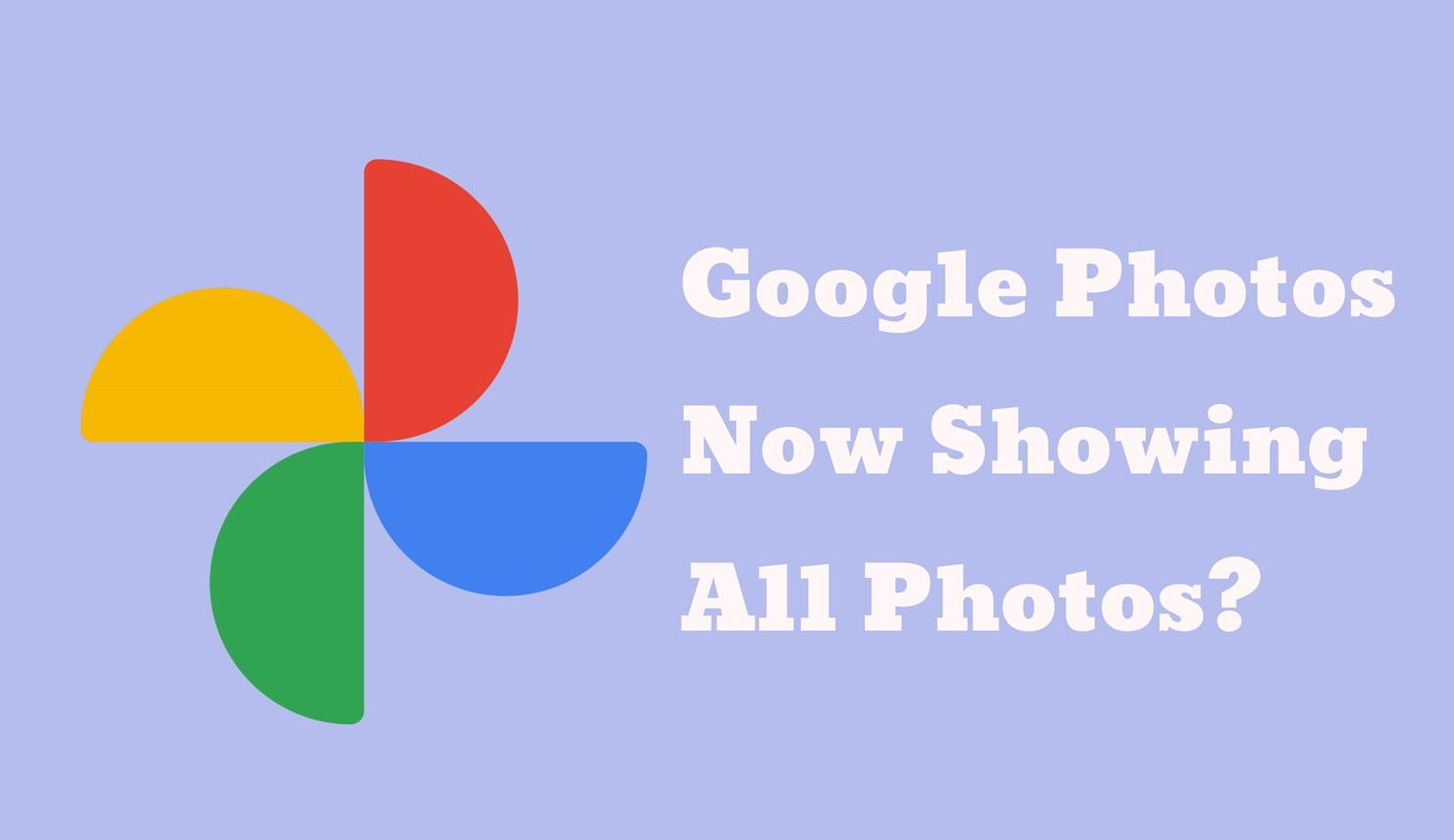Google Photos is a fantastic tool for organizing and storing your photos and videos. However, it can be annoying when you can't access all your photos after consciously and manually saving them yourself. We’ll guide you through solutions in this article.
How do I see my backed-up photos on Google? How do I solve the problem of the Google Photos app not showing all the photos? Why is my Google Photos not showing all the photos on my iPhone? If these are your worries, then this article is for you. Also, you will learn more about how to back up photos to your PC using another tool.
In this article
Part 1: 10 Fixes to Google Photos Not Showing All Photos
In this part, we will describe possible solutions to Google Photos not showing backed-up photos. These include clearing cache and data, checking the settings, syncing your Google account, checking device storage, verifying the backup status, etc. Go on to find out what fits your situation.
Clear Cache and Data
Cached data can sometimes get corrupted, and this can lead to your photos not showing in your Google Photos. Clearing the cache and data on your Google Photos app can be a quick remedy to resolve this problem of missing photos on your phone because it helps to refresh the Google Photos app's performance. Follow the steps below:
- Open your device's settings.
- Go to the Apps or Application Manager.
- Find and select Google Photos from the list of installed apps.
- Tap on Storage.
- You'll see the options to clear cache and clear data. Start with clearing the cache. If you still experience the same problem, proceed to remove the data.
- Restart the Google Photos app and check if your missing photos are now visible.
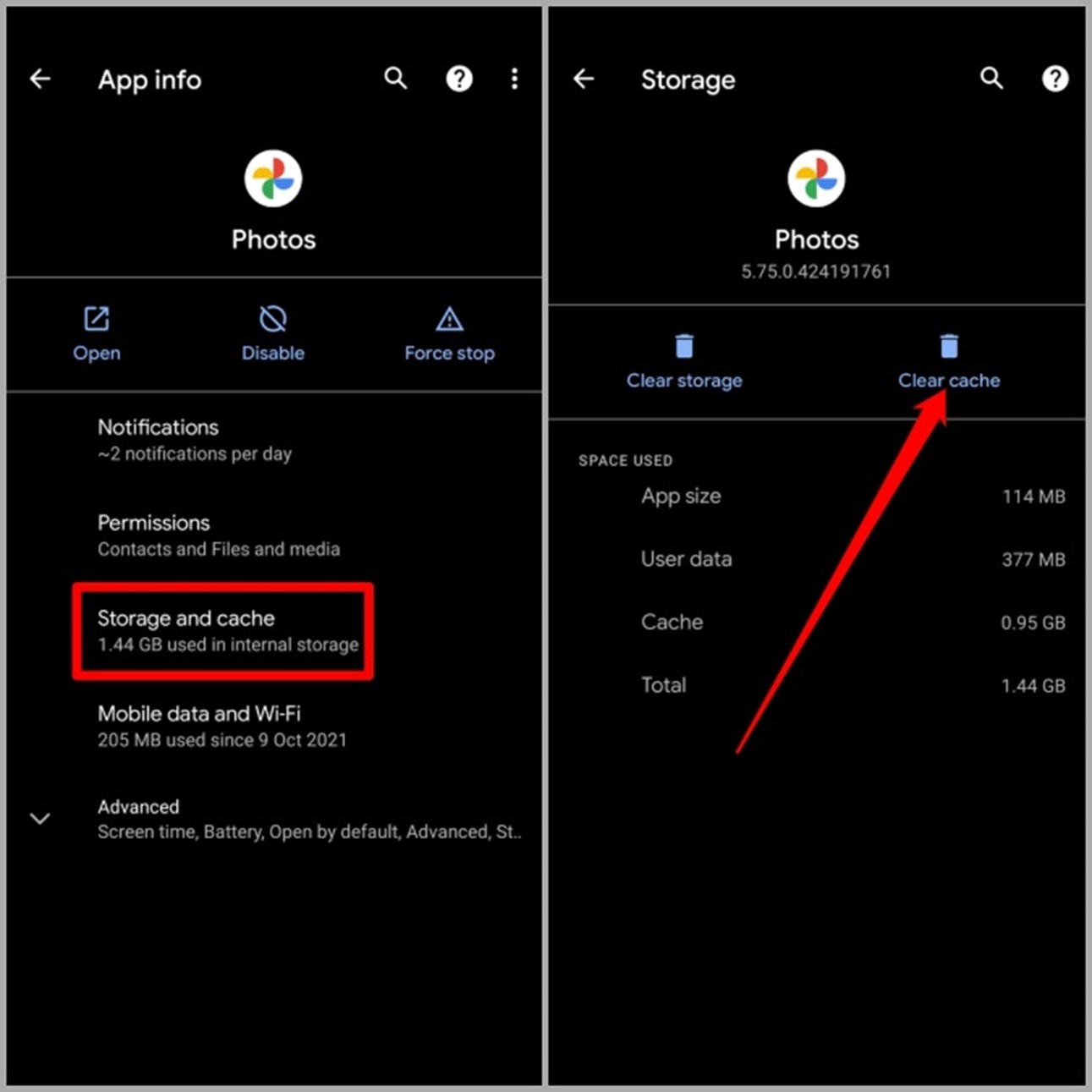
Check Google Photos Settings
If there is an incorrect setting on your Google Photos app, it can hide certain folders or images. Adjusting the settings can help reveal your missing photos. Google Photos has a customized setting to determine which photos and folders are visible. This is another reason the Google Photos app is not showing all the photos. If you turn off this setting, then you will experience this problem. Here's how to solve this issue.
- Open the Google Photos app.
- Tap on your profile picture in the top right corner.
- Select Photos settings.
- Navigate to Google Photos settings and then Library settings.
- Make sure that the folders containing your missing photos are not toggled off.
- Check the settings under Content from your device to ensure that all media folders are being backed up and displayed.
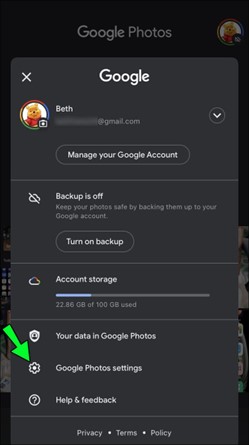
Sync Google Account
Sometimes, syncing issues can prevent your photos from appearing. Re-syncing your Google account will help you restore these photos. To sync your Google account:
- Open your device's settings.
- Go to Accounts or Users & Accounts or Mail.
- Find and select your Google account.
- Tap on the account, and then select Sync account.
- Wait for the synchronization process to complete.
- Reopen the Google Photos app and check if your missing photos are now visible.
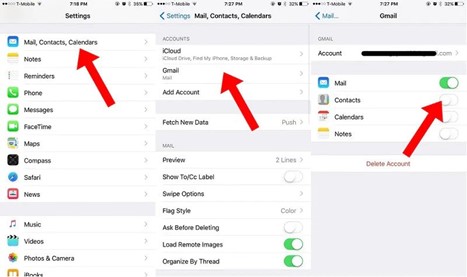
Check Device Storage
If your device is running low on storage, Google Photos may not display all your photos. Therefore, you must have sufficient space. Here is how to check your device's storage:
- Open your device's settings.
- Navigate to Storage or Storage & USB.
- Review the available space and delete unnecessary files or apps to free up storage.
- Return to the Google Photos app and see if your missing photos are now accessible.
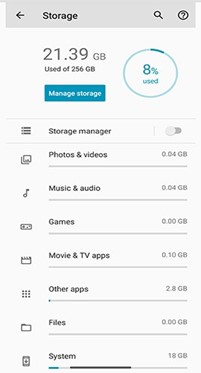
Verify Backup Status
If photos haven't been backed up, they may not appear in Google Photos. Hence, ensure you back up your photos properly. Here is how to verify your photo backup status:
- Open the Google Photos app.
- Tap on your profile picture in the top right corner.
- Select Photos settings.
- Go to Back up & sync.
- Confirm that the feature is turned on.
- Check the status of your last backup; if it's pending or incomplete, wait for it to finish.
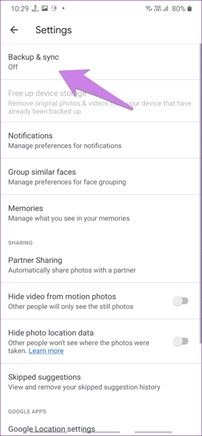
Update the Google Photos App
Here is another reason Google Photos doesn't show all photos. If you do not update your Google Photos app, you may experience compatibility issues because outdated versions of Google Photos usually lack essential bug fixes. Therefore, ensure you have the latest version installed:
- Go to your device's app store (Google Play Store for Android or App Store for iOS).
- Search for Google Photos.
- If an update is available, click on Update.
Check Archive
Google Photos allows you to archive photos, which means that you are removing them from the main gallery. However, note that archived photos won't appear in the main gallery. You have to check your archive to see if your missing photos are there. To check the archive:
- Open the Google Photos app.
- Tap the three horizontal lines (menu) in the top left corner.
- Select Archive.
- Look for your missing photos in the archive. If found, select them and tap Unarchive.
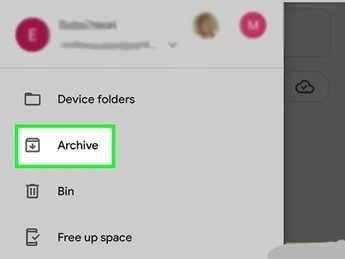
Search for Missing Photos
This is another great answer to why your Google Photos is not backed up. Sometimes, photos get misplaced. Use the search feature to locate your missing photos. Google Photos has a search function that allows you to do this. To use it:
- Open the Google Photos app.
- Tap the search bar at the top.
- Enter relevant keywords, such as dates, locations, or subjects, to search for your missing photos.
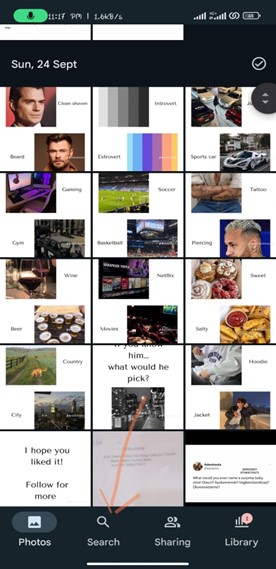
Disable Third-Party Apps
Some third-party apps or services may interfere with Google Photos. Disable them temporarily to resolve the issue. If you have third-party apps or services that access or modify your photos, they can also affect the visibility of your photos in Google Photos.
Contact Google Support
Finally, if none of the solutions above work, you can contact Google Support. They will provide you with personalized assistance and expert assistance for your specific issue.
By following these steps, you can address the issue of Google Photos not showing all your photos and also recover your missing memories.
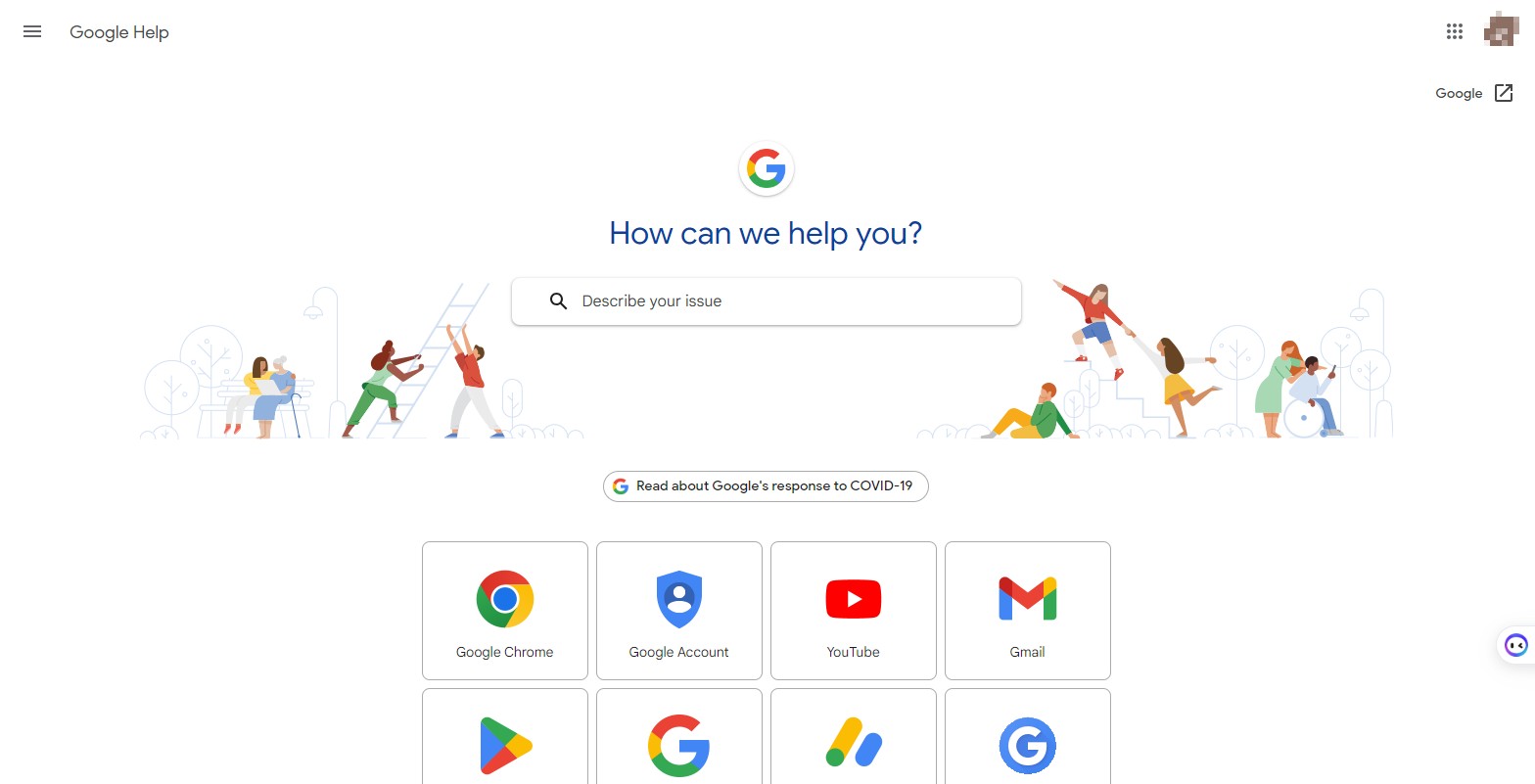
Part 2: Backup Photos to Your PC - A Better Alternative
Even though services like Google Photos are handy, there are moments when you might want something more private and secure. That's where MobileTrans comes in. Do you want to free up space on your device or have a secure offline copy of your memories? Then MobileTrans is a dependable choice for photo backup. MobileTrans is a efficient and user-friendly tool that allows you to transfer your photos from your Android device to your computer.

 4.5/5 Excellent
4.5/5 Excellent- Enhanced Data Privacy
When you back up your photos to your PC, you maintain complete control over your memories. There's no reliance on cloud storage or third-party servers. This reduces the chances of data breaches, unauthorized access, or unintended sharing of your photos.
- Preserve Photo Quality
MobileTrans ensures that your images are transferred without any loss in quality. Your cherished memories will retain their original resolution and clarity.
- Simplicity and Speed
MobileTrans is designed with user convenience in mind. The process of transferring photos from your Android device to your PC is straightforward and fast. You don't need to be a tech expert to use it effectively.
You can follow the steps below to back up photos to your computer using Wondershare MobileTrans:
Step 1: Download and launch MobileTrans.
Step 2: Go to Backup under the Backup & Restore section.

Step 3: Use a cable to connect your mobile device and the computer.
Step 4: Choose Photos and click on Start.

Wait for a few seconds or minutes for the process to finish.
With this simple process, you can ensure the privacy and security of your photos while keeping them accessible on your computer.
Conclusion
We listed for you the solutions to Google Photos not showing all of your photos. With 10 fixes, you will find your backed-up photos in Google Photos in no time. We also provide you with a better alternative, which helps you easily transfer photos safely to your computer. By following this guide, you will find your problem solved.