Apple's iOS 17 brings many features to improve the overall iPhone user experience. These features include amazing Message feature updates, StandBy mode, and audio message transcription.
One feature that has captured many iPhone fans' attention is the Live Voicemail. It lets users view real-time transcriptions on their iPhone screens while someone leaves a voicemail.
That has revolutionized the way iPhone users engage with voicemail. You'll find everything about this fantastic iOS 17 feature in this article.
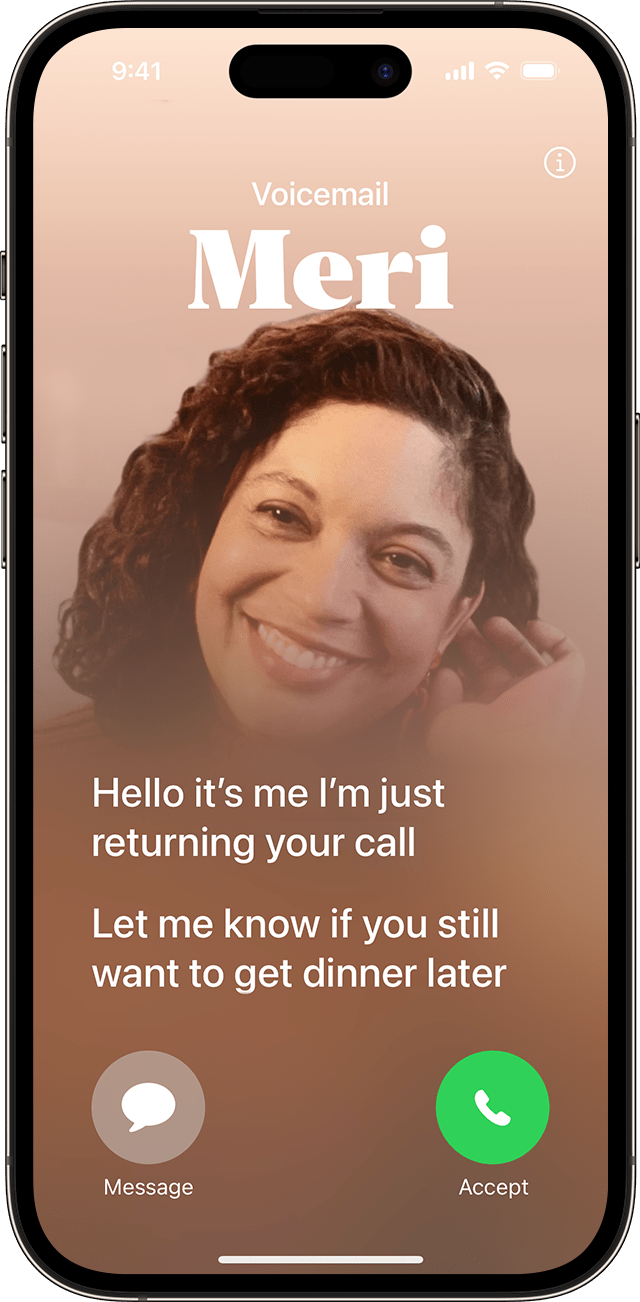
Key Takeaways:
- Live voicemail is a feature in iOS 17. It allows users to view transcriptions of their voicemail messages in real-time.
- This feature is designed to help you save time and avoid the hassle of listening to voicemails.
- Voicemail is user-friendly. However, users may encounter common issues, such as "app not available" or "not working."
- Knowing how to fix these issues can optimize your live voicemail usage.
In this article
Part 1 What Is Live Voicemail and How It Works
Live Voicemail is one of the outstanding features of iOS 17. It allows you to view a real-time transcription of the message someone is leaving you as they speak. That gives you an immediate context of the call. In other words, it allows you to screen your calls and decide whether to answer them.
Apple Live Voicemail works like a traditional answering machine. The main difference is that you can read what the caller says in real time when you receive a voicemail. As you read the transcript, you can pick up the call before it ends and connect directly with the caller.
How Exactly the Feature Works
- See a live transcription. When the caller starts leaving a message, you'll hear a brief chime and see the live transcription on your Lock Screen. If you're using your phone when the message gets in, you'll see a voicemail icon in the Dynamic Island or the phone's status bar on older models. Tap to View or slide to see the message as it's being recorded.

- Read the live transcription. As the caller speaks, assess the message and decide if it needs attention.

- Accept the call or let it go to voicemail. You can tap "accept" to pick it up and talk while the caller leaves the message. Or, you can let the call go to voicemail and listen to their entire message later - just like in the old times.
This iOS 17 feature is the perfect addition for people who receive numerous voicemails. It enables them to decide which ones to listen to first quickly. Other differences between iOS 17 Live Voicemail and the Traditional voicemail include:
- It doesn't answer calls all the time. The feature doesn't work with "call forward busy" or if the phone is off or in airplane mode.
- Limited access. You can't access this type of voicemail from any other phone or online.
- No option to customize greetings. Live Voicemail doesn't offer an option to customize the greeting when you set it up for the first time
Benefits of Using iOS 17 Live Voicemail
- Read Voicemail messages without having to listen to them. That can be particularly useful in a situation where you're unable to listen to voicemail messages. For example, if you're in a meeting or noisy environment.
- Quickly scan through the voicemail messages to find the information you need. That is useful for business people who receive tens of voicemail messages daily.
Part 2 How to Set Up and Use Live Voicemail
Setting up Live Voicemail is straightforward. First, ensure your device is running iOS 17 and later. You can check which operating system your iPhone is running by following these simple steps:
- Open Settings and scroll down to General.

- In General, choose Software Update. If you need to update your software, this is where you'll be prompted to do that - tap the “Download and Install” button.

You can even enable automatic updates to allow your iPhone update to the latest software available overnight. It’s the best way to avoid the hassle of having to do it manually.
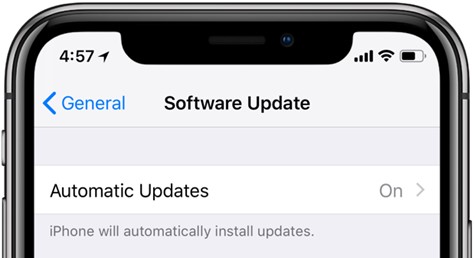
Additionally, you must have a cellular data plan with your carrier to receive incoming calls and voicemail messages. As such, standard calling rates may apply when using Live Voicemail. The feature supports most major carriers, including Verizon, AT&T, and Sprint.
Here are the steps to set up the feature:
- Open Settings and tap Phone.
- Scroll down and choose Live Voicemail.

- Toggle the Live Voicemail button On.

By default, Live Voicemail is already turned on. However, users can deactivate and reactivate it based on their preference. If you ever decide you don't want to use the feature, you can turn it off by returning to Settings > Phone > Live Voicemail and toggle it back Off.
Part 3 Accessing Live Voicemail Messages on iPhone
Voicemails can contain precious moments. Thus, they are never deleted on your behalf. You can keep them for as long as you want. But if you want to listen to them later, you must know where they are stored on-device.
The messages will exist together with any standard voicemails sent via your carrier. Once a call is through, you can find the messages in the Voicemail tab on the Phone App. Calls go to carrier voicemail if your iPhone is turned off or out of the network's range.
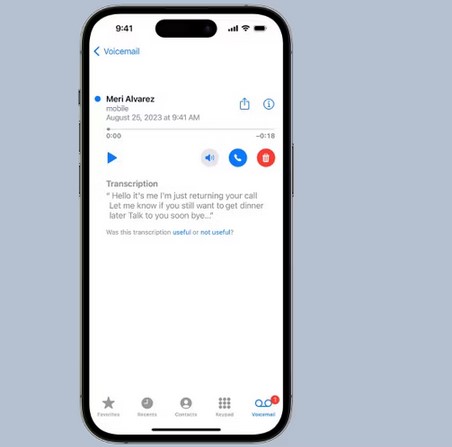
How secure are your Live Voicemail messages? According to Apple, all of your transcriptions happen on-device. That's the same as Google's Call Screen feature on its Pixel phones. Thus, you don't need to worry about your private messages leaking. The feature is "powered by the iPhone's neural engine" to preserve your data's privacy. It's as secure as.
Part 4 Back Up Your Live Voicemail Messages With a Few Clicks
As mentioned, your Live Voicemail transcriptions are stored on-device. And some of these transcription messages could be precious memories. You could lose them if something happens to your iPhone.
But that doesn't have to be the case. Wondershare MobileTrans is convenient for data transfer. It's a secure, easy-to-use tool that helps move data across devices seamlessly. Using its Backup & Restore feature, you can back up these transcriptions to a computer with a few clicks.
It doesn't matter whether you want to back up your iPhone data on a Mac or Windows computer. MobileTrans will get the job done.
Wondershare MobileTrans
Back Up and Restore Voicemail With MobileTrans
- • No data loss. No data leaks.
- • Support various data, including files, photos, videos, apps, contacts, etc.
- • Support over 6,000 types of devices across iOS and Android.

 4.5/5 Excellent
4.5/5 ExcellentHere are the steps to back up iPhone data on a computer:
- Connect your iOS smartphone to the computer using a USB or lightning data cable.
- Download and install Wondershare MobileTrans on your computer.
- Open the app and click the Backup & Restore option from its home page. Under that, choose Backup.

- On the MobileTrans interface, you'll see all the file types you can move to the computer. Choose the ones you need to move. You can choose Voicemails, photos, videos, and others.

- Click Start and keep the phone connected. MobileTrans will complete the data transfer in a moment.

If you ever need this data, MobileTrans can still help you restore it to your iPhone. Here are the simple steps to go about that:
- Connect your iOS mobile device to the computer and open MobileTrans app.
- On the app's home screen, click Backup & Restore, then choose Restore. You'll be able to find all the backup files.
- Select files to restore to your iPhone and click the Start button.
- Keep your iPhone connected; MobileTrans will restore your data in a few minutes.
Part 5 Live Voicemail: Troubleshooting Common Issues
Live Voicemail is a fantastic innovation and addition to the mighty iOS 17. However, sometimes users may experience issues with the feature. Some of the most common problems include the feature not working or not being available.
Resolving a "Not Working" Situation
If you experience issues with your iOS 17 Live Voicemail not working, here are a few things you can try to fix the problem:
- Close and re-open the Phone App. The app handles voicemail transcriptions for Live Voicemail. Thus, restarting it can help resolve any hitches it may have.
- Check for Software Updates. Upgrade to the stable version if you use the iOS 17 Beta version and the visual voicemail stops working after an iOS update.
- Reset Network Settings. Issues with the network settings could also prevent Live Voicemail from working correctly. Open the Settings app > General > Reset > Reset Network Settings.
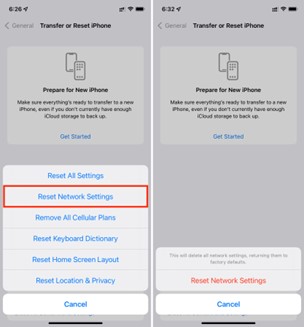
How to Fix Live Voicemail is Not Available
If you encounter an iOS 17 Live Voicemail not available issue, there are a few things you can check, including:
- Ensure Live Voicemail is Supported in Your Region. Live Voicemail may not be available in all regions. So, check with your carrier to see if it's supported in your area.
- Check if you Have Enabled Live Voicemail. Go to the Settings app, then select Phone. Tap Live Voicemail, then turn the feature on.
- Contact your carrier to see if they can help.
Conclusion
Live Voicemail is a game changer. It's for iPhone users who wish to stay on top of their voicemail messages without having to listen to them one by one. With this feature, you'll know what your caller wants to talk about at a glance. You can decide whether to pick up the call as the live transcriptions happen.
But there's another exciting capability of this feature. It saves all the transcriptions recorded during a live voicemail. So, you can go back later and listen to them. That makes it another fantastic way to preserve precious moments. Update your mobile to the latest iOS 17 to enjoy all this new invention offers.







