It can be very frustrating when you can’t gain access to your iPhone because the screen keeps buffering on the waiting for approval page. When you can’t approve your iPhone, your device will become unresponsive until it is approved directly or from another Apple device.
So, why is your iPhone waiting for approval, and how can you fix an iPhone stuck on Approve This iPhone screen? There are different possible causes for an iPhone stuck in waiting for approval which makes it even more difficult to fix the problem because you don’t know the exact method to troubleshoot.
Luckily, this guide reveals different reasons you are experiencing this problem and the top solutions to fix iPhone stuck on “Approve This iPhone” by yourself.
In this article
Why Is “Approve This iPhone” Waiting for Approval?
Before we discuss the different methods to fix the “Approve This Phone” issue, it’s important to discover why your device is experiencing this problem, so you know what solution to use. That said, here are possible reasons your iPhone displays “Waiting for Approval.”
- You enabled 2FA (2-Factor Authentication)
Can’t approve your iPhone even after you enter the Apple ID password? Maybe you have 2FA enabled. Your iPhone’s 2-factor authentication provides an extra layer of security for the device such that no one can access your iPhone even if they know your iCloud or Apple ID password. When enabled, your iPhone will not be approved even after you enter the right passcode because you’ll need a 6-digit 2FA code to approve the device.
- You logged the same iCloud account on another device
If you already logged in to your iCloud account on another Apple device, you may need to authorize a sign-in on the second device to approve your iPhone. In this case, Apple will send a warning prompt to the second device informing you that there is another account trying to log in to your iCloud. You’ll have to click Allow to approve the first device. Or you can log out of iCloud on the other device.
- iOS system issues
iOS software issues such as outdated firmware, a wrong iOS upgrade, or a failed iOS download can cause the iPhone to be stuck on the approval screen.
- Incorrect settings of iCloud Keychain
iCloud keychain stores your passwords and log-in info for many of the services and apps you use frequently including your Apple ID and iCloud. If iCloud Keychain is using an old password to sign in to your account, you may experience the iPhone waiting for approval problem.
4 Ways to Fix “Can’t Approve This iPhone” Issue
There are different possible ways to fix an iPhone stuck on waiting for approval but the troubleshooting method you use depends on why you are experiencing “can’t approve this iPhone” issue. Here are the top 4 methods to try out:
Approve This iPhone via Dr.Fone - iOS System Repair
Dr.Fone - iOS System Repair is the one-stop solution to all your iOS system problems including the “Can’t Approve This iPhone” issue. If you suspect you can’t approve your iPhone due to an underlying iOS issue, Dr.Fone is your best bet to resolve the problem. The tool has two modes to fix over 150 iOS issues.
Standard mode allows you to fix some iOS issues without data loss, and the Advanced mode allows you to fix any type of iOS problem with a deep reset. Even more impressive, Dr.Fone installs the latest iOS firmware for your device during the repair process, so your device is up to date and immune to iOS issues once the repair is done.
Are you ready to resolve the “Can’t Approve This iPhone” problem? Then download Dr.Fone now and follow the steps below:
- Launch Dr.Fone on your computer and select the Toolbox section from the top-left corner of the screen. Then click on System Repair.

- Connect your iPhone to the computer and click on iPhone as the phone type. You’ll see different options for system repair on the screen. Choose iOS Repair.

- Next, select Standard Repair mode to approve your iPhone without data loss. Then put your device in Recovery Mode by following the onscreen instructions.

- Dr.Fone will detect your iPhone in recovery mode and display the compatible firmware for your device. Click Download next to the Firmware you want to download on your iPhone.

- Once the firmware download is complete, click Repair Now and wait for Dr.Fone to repair and approve your iPhone. Dr.Fone will notify you once the iOS repair is complete.

Approve This iPhone from Another Apple Device
Another quick method to resolve an iPhone stuck on waiting for approval screen is to approve the iPhone from another Apple device with both devices signed in to the same account. Once signed in, you can allow the other device to be approved by entering a 6-digit verification code sent to you.
Here is how to Approve an iPhone from another iPhone/iPad:
- Click Cancel from the Waiting for Approval Screen on your iPhone.
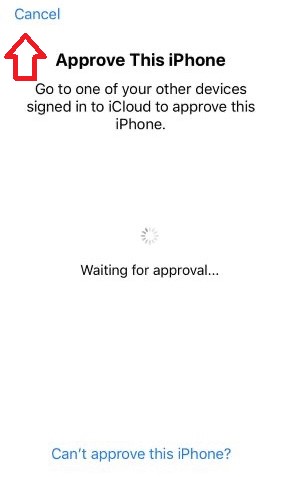
- Open the other Apple device and go to Settings.
- Go to iCloud and enter your iCloud ID and Password. From the options on the screen, choose Get Apple Verification Code from another iPhone.
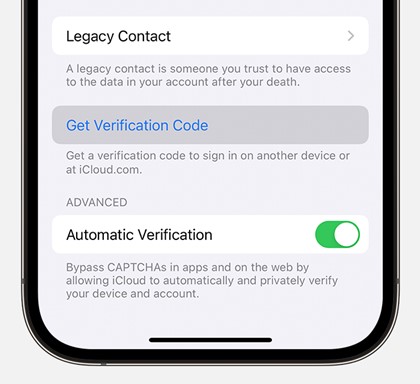
- Enter the 6-digit passcode that appears on the screen. You’ll be prompted to enter the passcode of the unapproved iPhone. Enter the passcode and finish approving your device in iCloud.
If you are using a Mac as the other device, follow these steps to approve your iPhone from your Mac on iCloud:
- Click Cancel from the Waiting For Approval screen on your iPhone.
- Open your Mac and click on the Apple Menu. Then navigate to System Preferences.
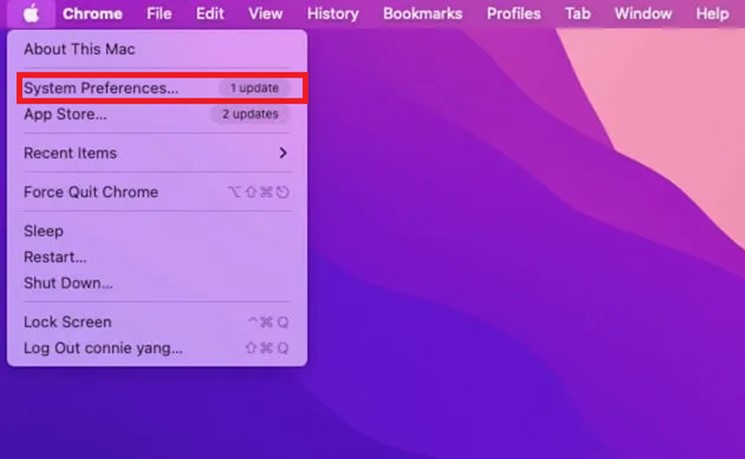
- Click on iCloud and select Password and Security from the account details menu.
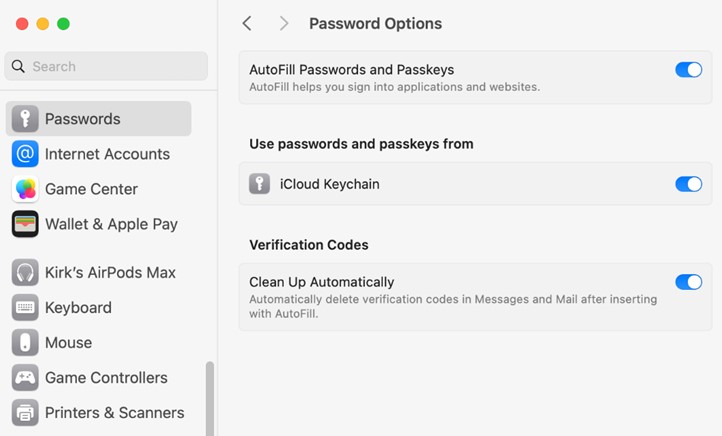
- Select Get Verification Code and wait for a 6-digit verification code to appear on the screen.
- Go to Settings on your iPhone and click to sign in to your Apple account.
- Enter the 6-digit verification code on the iPhone to approve sign-in to your Apple account.
Turn Off Two-Factor Authentication
You can also turn off Two-Factor Authentication on your iPhone to approve the device but you should know that this fix is a temporary solution and it doesn’t stop the iPhone from being stuck waiting for approval screen next time. Also, Two-Factor Authentication provides an extra layer of security for your Apple account, so it’s better to leave the feature enabled than to disable it.
That said, you can’t turn off Two-Factor Authentication on your iPhone if you already enabled it for over 2 weeks. Once you enable 2FA, you have a two-week period during which you can turn it off. After 2 weeks, you can’t turn off the feature anymore, so this method only works for users who recently enabled Two-Factor Authentication for their Apple ID.
Hint: This method only works for iPhones and Mac computers running the latest software. If your device is running an obsolete iOS or macOS version, you should try method #1 above.
Here is how to approve an iPhone by disabling 2FA:
- Click Cancel from the Waiting for Approval screen on your iPhone.
- Go to Settings on the iPhone and tap on your Apple ID (your name) at the top of the screen.
- Click on Password & Security and tap on the Two-Factor Authentication if it’s turned on.
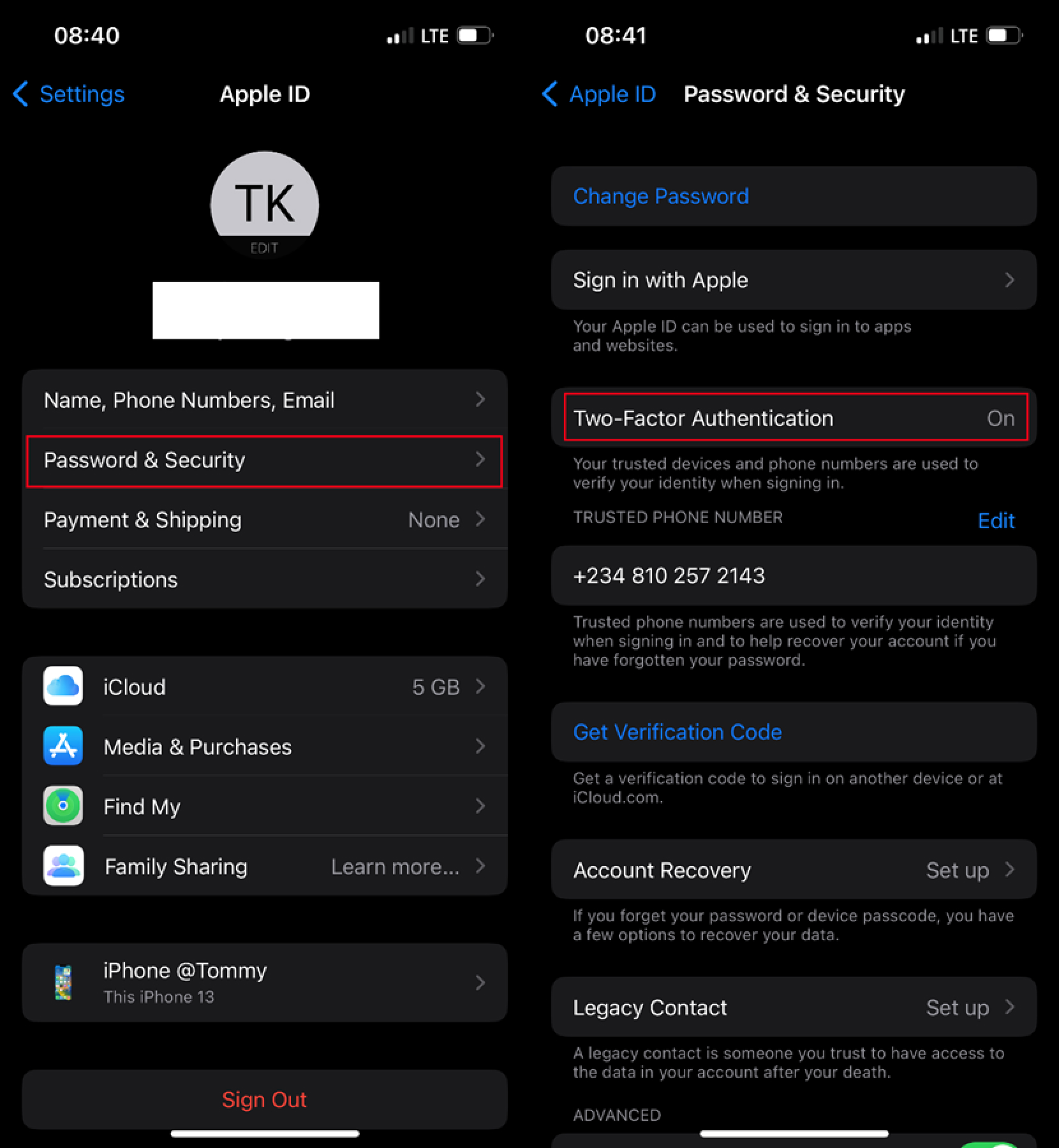
You’ll be prompted to reset your Apple ID to turn off Two-Factor Authentication. Don’t worry this doesn’t erase your iPhone data. You may also receive a confirmation email notifying you of this change to your Apple account.
Once Two-Factor Authentication is disabled, try to sign in to your iCloud or Apple ID on your iPhone again. You shouldn’t see the Approve this iPhone screen again.
Disable iCloud Keychain to Approve This iPhone
Apple designed iCloud Keychain to help us store login info, credit card details, passwords, and IDs, so we don’t have to remember these details every time we want to log in. However, this same feature can cause the iPhone waiting for Approval issue if iCloud Keychain is using an old password to automatically sign you in to your Apple account.
If you change your Apple ID passcode but iCloud remembers the old password, your iPhone will not be approved due to a wrong password. You can fix this issue easily by disabling the iCloud keychain.
Here is how to disable iCloud Keychain to approve this iPhone:
- Click Cancel from the Waiting for Approval screen.
- Go to Settings on your iPhone and click on your Apple ID at the top of the screen.
- Tap on iCloud and select Passwords and Keychain.
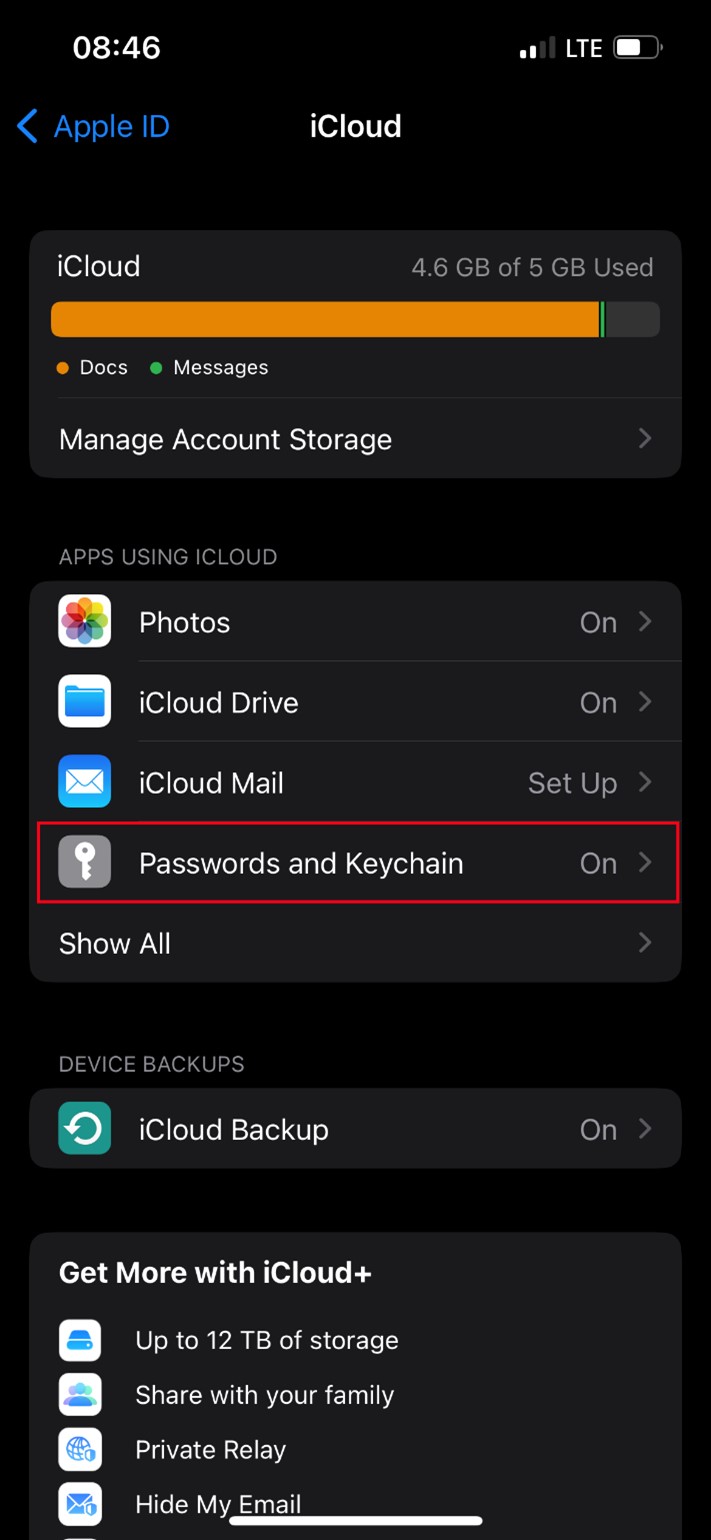
- Click on the toggle switch next to Sync This iPhone to disable the iCloud Keychain.
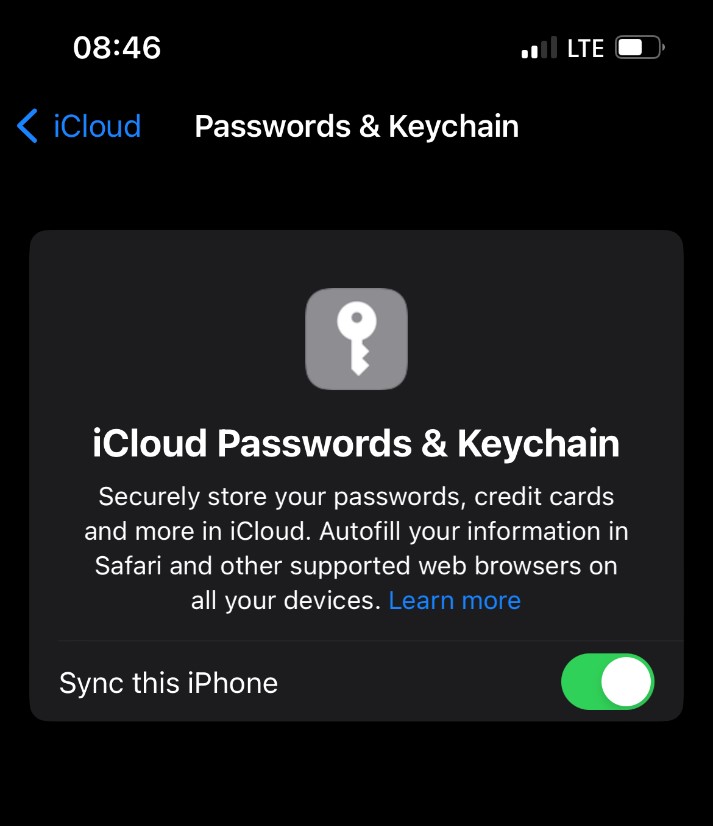
Restart your iPhone and log into your Apple or iCloud account again. The waiting for Approval screen should have disappeared.
Back Up Your iPhone Data If It Can’t Approve This iPhone
Still can’t approve your iPhone using the steps above? This means you’ll need to factory reset your device, restore your iPhone via iTunes, or reset your default iCloud Keychain. All of these methods will erase your iPhone data, files, and saved passwords permanently, so if you can’t approve this iPhone, you should back up your iPhone data to your computer before trying an iTunes restore or factory reset.
When you back up your iPhone data to a PC, your files are protected and you can easily restore the data from your backup folder after you approve the iPhone. The best backup tool to store your iPhone data on PC is the MobileTrans - Backup & Restore tool.
Wondershare MobileTrans is a safe and easy-to-use backup tool that allows iPhone users to back up over 18 types of files and data from iPhone to PC over a USB connection. Since backups via MobileTrans occur through USB, your files are protected from hackers.
Also, MobileTrans doesn’t overwrite existing data, so you can backup and even merge old and new data on your PC. You can also restore your iPhone data from the MobileTrans backup later.

 4.5/5 Excellent
4.5/5 ExcellentFinal Words
In summary, having your iPhone stuck on waiting for approval screen can be a frustrating problem because you can’t access your device or enjoy any of its features until you fix the problem. Even more worrying is the fact that the “Can’t Approve This iPhone” problem can be caused by many reasons, so most people don’t know what method to troubleshoot the problem.
If you experience this issue, read the guide above and use the appropriate solution to fix the issue. Don’t forget to back up your iPhone data to your computer if you can’t approve this iPhone because this protects your data and makes it available to restore once your iPhone is fully operational.
FAQ
-
What does it mean to approve this iPhone?
To approve an iPhone means to permit the device to be signed in to your Apple and iCloud accounts. Apple asks to approve this iPhone because there is a security protocol on the Apple ID account you are trying to sign in to. When you approve the device using any of the methods discussed above, you’ll be able to use the Apple ID and even sync data to iCloud from the iPhone. -
Is it safe to approve an iPhone from another device?
It is safe to approve your iPhone from another Apple device. As long as you sign in to your iCloud and Apple account on both devices, you will receive a 6-digit code on the other device to approve your iPhone. However, if you signed in on another person’s Apple device, you should sign out after because both devices will be synced to the same Apple account.







