AirDrop is one of the most popular ways to share data between Apple devices. It's simple and fun. Many Apple users rely on it to transfer data. Thus, it is inconvenient if AirDrop is not working on Mac.
The situation can present itself in many ways. Mostly, AirDrop gets stuck in waiting. That is, on your iPhone, you can see that the Mac is available for AirDrop. But when you click on it to send something, it only says waiting, and nothing happens.
Your case might be different. But there's no need to feel disappointed. AirDrop is a reliable tool, and there must be a reason why it's failing.
This article reveals simple tricks to fix the problem. Additionally, you'll discover an AirDrop alternative you can use to transfer all your files in a few clicks. It's the perfect solution if you're in a hurry and need to 'AirDrop' some files really quickly.
In this article
AirDrop Not Working on Mac: Why and How to Fix
There are many possible reasons why AirDrop from iPhone to Mac is not working. Similarly, there are many ways to fix the problem. The precise way depends on the cause. Find out which one of these fixes works for you:
-
Mac Doesn't Support AirDrop: Check Your PC
First things first; if Air Drop on Mac is not working, check whether the PC has the software. That is if you're using AirDrop on the Mac for the first time. To check if your Mac has AirDrop:
- Click the Finder icon in the Dock.
- Choose Go in the menu bar.
- If you can't see AirDrop on the list, then the Mac isn't compatible with the feature.
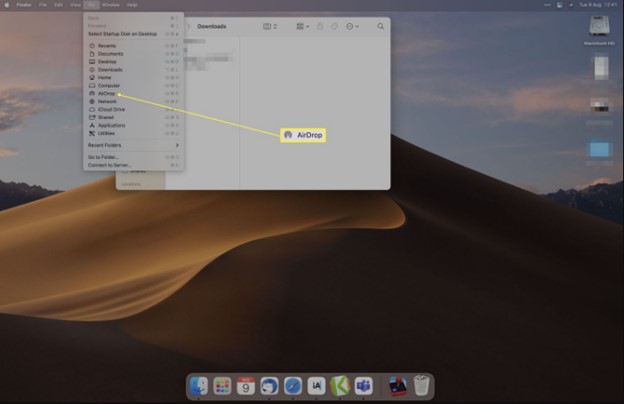
Checking if your Mac supports AirDrop is also a great suggestion. That is especially true for those wondering why AirDrop Mac to Mac is not working. One Mac may have AirDrop, while the other doesn't. AirDrop is supported only on Mac OS X 10.7 or later.
-
Software Glitch: Restart Both Devices
A software glitch may be the reason you're unable to AirDrop from iPhone to Mac. A restart can clear any background app that prevents your devices from working properly. It can also help fix heating issues.
Or even a memory problem affecting the normal functioning of your devices. So, restart your iPhone and the Mac and see what happens.
-
Bluetooth and Wi-Fi are Off: Enable Them on Both Devices
Many have asked why AirDrop is not showing on Mac? Bluetooth and Wi-Fi may be off. AirDrop relies on these two technologies. It uses Bluetooth to discover devices to which you can send data.
The sender device creates a ''secure peer-to-peer Wi-Fi network connection'' with the target device to transfer the files. So, check that you have turned on Bluetooth and Wi-Fi on both devices.
- To enable Wi-Fi on your iPhone: Go to Settings, then tap Wi-Fi. Toggle the Wi-Fi switch to on.
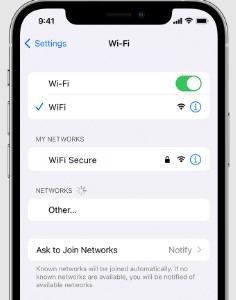
- Enable Bluetooth on the iPhone: Go to Settings > Privacy & Security, then toggle Bluetooth on.
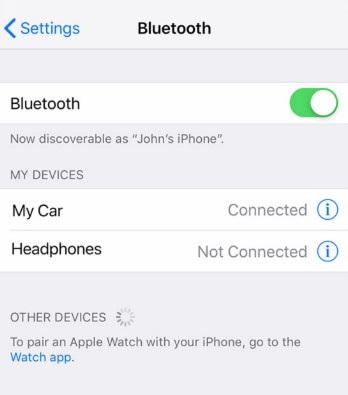
- Bluetooth On Mac: Click the Apple menu, then choose System Settings. Select Bluetooth in the sidebar, then click to turn it on.
- To enable Wi-Fi on Mac: Click the Apple menu, then choose System Settings. Click Wi-Fi in the sidebar and turn it on.
-
AirDrop is Off or Misconfigured: Check and Rectify
Another possible reason MacBook AirDrop is not working is that you've not enabled AirDrop. Or AirDrop is active, but you haven't configured the settings correctly.
To enable AirDrop on your iOS device, go to Settings, tap General, and then AirDrop. No further action is needed since you're 'airdropping' from the iPhone. So, now follow these steps to enable AirDrop on your Mac:
- Open a Finder window and click AirDrop on the sidebar.
- Check at the bottom of that window, where it says, "Allow me to be discovered by." Click on the down arrow and choose Contacts Only or Everyone. That allows you to receive AirDrop files from people on your contacts or everyone.
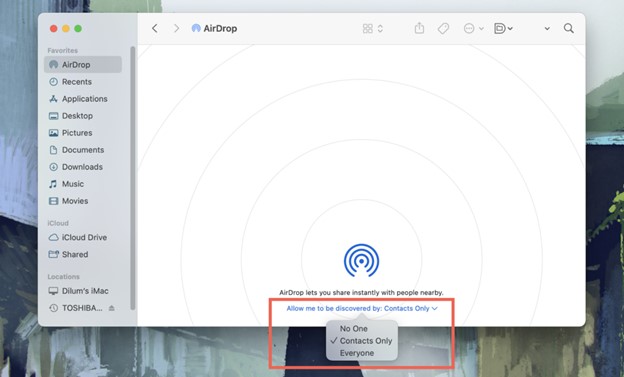
(Credit: Switching to Mac)
-
Devices are Out of Bluetooth & Wi-Fi Range: Ensure They're Close
Another possible reason AirDrop is not working on your MacBook Pro is that your iPhone is out of range. AirDrop only works if the devices you're transferring data between are close.
As explained, AirDrop relies on Bluetooth to discover nearby devices. Bluetooth signals are only effective within a range of 30 feet or around 9 meters. Thus, put the devices as close to each other as possible. This might be the fix you need, particularly if your MacBook is not discoverable on AirDrop.
-
Your iPhone's Personal Hotspot is On: Turn it Off
A possible reason Mac is not receiving AirDrop is that your iPhone's Personal Hotspot is on. Check if you're using your iPhone to provide internet access to another device. If you're doing so, turn off the Personal Hotspot first. Go to Settings > Personal Hotspot, then toggle the button off.
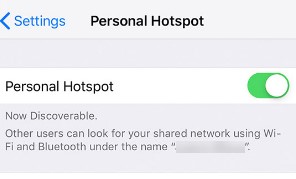
-
Firewall Settings Are Set to Block Connections: Check and Rectify
Firewall settings are a common reason for AirDrop to Mac not working. Your Mac's built-in Firewall prevents unauthorized apps and services from accepting incoming connections. You might have set it to block all incoming connections, which is why you can't AirDrop to Mac.
Below are the steps to check your PC's Firewall settings:
- Click on the Apple icon in the menu bar, then select System Settings.
- Select Network in the sidebar, then click Firewall on the right.
- Choose Options, and then uncheck the box next to the Block all incoming connections setting.
- Toggle on the Automatically Allow built-in software to receive incoming connections.
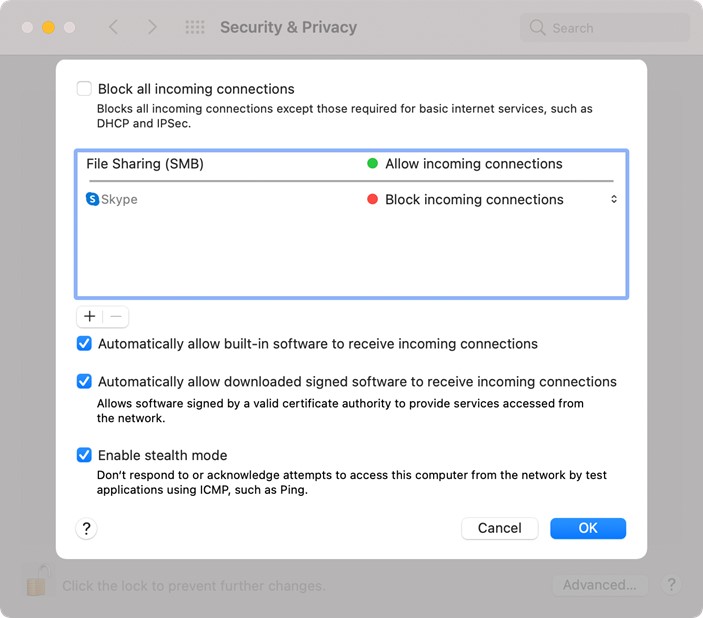
But if you're using an earlier version of MacOS, use these steps:
- Click the Apple menu, then choose System Preferences.
- Choose Security & Privacy.
- Click Firewall, then the lock button.
- Enter your admin password once prompted, then click Firewall Options.
- Unselect the Block all incoming connections option.
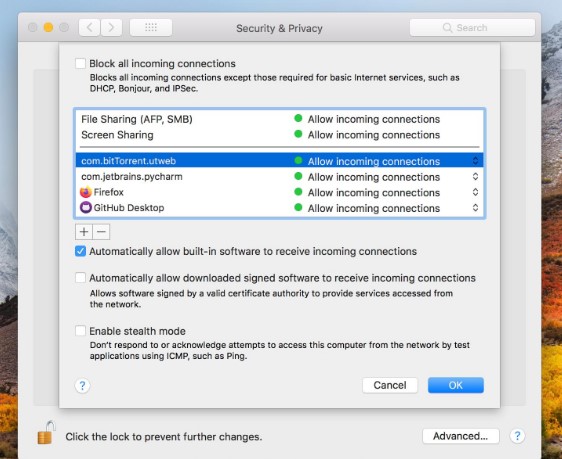
-
Outdated Software: Check for Updates
AirDrop between iPhone and Mac is not working, probably due to outdated software. Thus, check and install available software updates on both your devices. To check for available updates on your iPhone, go to Settings > General > Software Update. Install any update available.
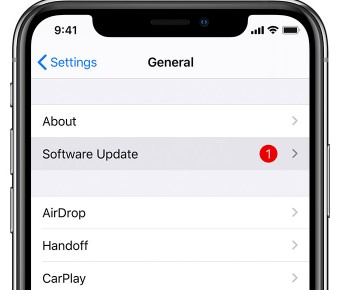
Click on the link to see steps to update your Mac.
Transfer Data From iPhone to Mac Easily Without AirDrop
One of the fixes discussed above will fix the 'AirDrop not working on Mac' issue. But what if you're in a hurry and don't have time to try all those solutions one by one? In that case, you can turn to an AirDrop alternative for a quick and seamless data-sharing experience.
That is the Wondershare MobileTrans - Phone Transfer. This software allows a hassle-free data transfer between an iPhone and a Mac. It doesn't matter the size of your data. MobileTrans is fast and effective. It will help you transfer even large files in minutes!
Besides, it boasts an easy-to-use interface. Anyone can use the software without a problem. And the best part is that you can transfer up to 18 data types from your iPhone to the Mac. Some of which AirDrop may not support.
Wondershare MobileTrans
Move Your Data to Computer Easily
- • No data loss. No data leaks.
- • Support various data, including files, photos, videos, apps, contacts, etc.
- • Compatible with over 6,000 types of devices acorss Android and iOS.

 4.5/5 Excellent
4.5/5 ExcellentFollow these simple steps to move data from your iPhone to Mac with MobileTrans:
- Download and install the MobileTrans software on your Mac. After that, connect your iPhone to the Mac using a USB data cable.
- Open MobileTrans and click the Phone Transfer option on the home page. Next, click Export to Computer.

- Choose files to export from the five data categories on the left sidebar. Click the Export button.

- Keep your iPhone connected to the computer. MobileTrans will complete the transfer process shortly. You'll see a notification on the screen when that happens.

What if, in the future, you decide to transfer some or all the data back to your iPhone? MobileTrans makes the process a matter of a few clicks through its Import to Phone feature. Check the steps:
- Connect your iPhone to the computer with a USB and open the MobileTrans software on your Mac.
- Click Phone Transfer from the software's home page, then choose Import to Phone.

- Pick data to import from the categories displayed on the left sidebar. Click the Import button to begin importing the data to your iOS device.

- Keep the phone connected and wait for a moment. MobileTrans will notify you when it successfully completes the process.

Conclusion
AirDrop is a fantastic way to share files directly between your iPhone and a Mac. But, sometimes, it may fail to work properly. This article has explained why you can't AirDrop to Mac. You've also learned different ways to fix the problem based on the cause.
Hopefully, one of these fixes has worked, and you can now AirDrop your files. But you can also rely on MobileTrans, your best AirDrop alternative. Install the software on your Mac and use it for all your data transfer needs.

 4.5/5 Excellent
4.5/5 ExcellentFAQ
-
How Can You Transfer Data From iPhone to Mac Without AirDrop?
iCloud Drive is one of the ways to transfer data from iPhone to Mac without AirDrop. To use the Drive, you only need to ensure that both devices are signed into the same Apple ID. After that, copy the files to the cloud service on one device. Wait for it to sync, then open them on the other device.







