Have you also been troubled by the complexities of finding those elusive iPhone backups on your Mac? We get it – the panic of accidental deletions, the anguish of system crashes, the anxiety of upgrading to a new iPhone.
Fear not. In this guide, we delve into the importance of iPhone backups and provide step-by-step instructions on where iPhone backup is stored in Mac. Your data's safety is our priority, and we've got your back.
In this article
Importance of Backing Up Your iPhone
Backing up data on your Mac is vital as backups prevent your data from the following disasters and emergencies.
- Accidental data deletion: Valuable pictures or crucial documents can instantly disappear. This is where reliable backups guarantee a fallback plan, recovering your information from nowhere.
- Device Loss or Theft: Losing your iPhone is a nightmare, but losing the data within is a tragedy. Backups become the beacon, allowing you to restore your digital life on a new device.
- System failure or problematic updates: Technological problems will occur. Should your device unexpectedly cease functioning or an update create unforeseen difficulties. Having a backup allows reverting rapidly to a previously stable condition.
- Upgrading to a new iPhone: While moving to the latest model is exciting, it puts all of your information at risk. Backups make this process easier by automatically moving your settings and files to the new phone, so you don't lose anything in the switch.
Where to Find iPhone Backups on a Mac
As backing up is essential, we need to know where the backups are stored. If you find it hard to find your iPhone backups stored in Mac, there are 2 ways for you, Spotlight and iCloud.
Check Where iPhone Backups Stored on Mac by Spotlight
1. Connect your iPhone to your Mac.
First, connect your iPhone and Mac together using a USB or USB-C cable. This Image nameing is essential for Spotlight to find and show your device's saved information.
2. Open Spotlight.
Go to the top menu and pick "Go," then select "Go to Folder." Or, press Command + Space at the same time to launch Spotlight right away.
3. Type or Paste Path in the window.
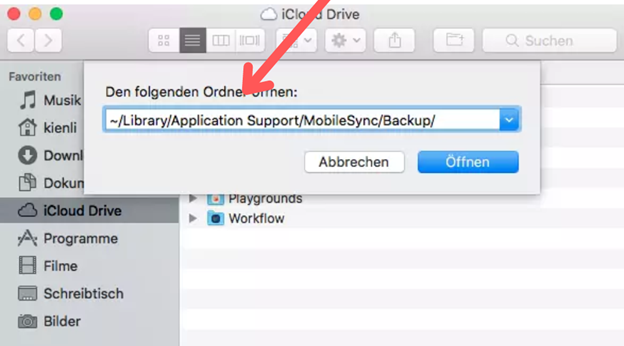
Go to Folder' window, input or paste this address: ~/Library/Application Support/MobileSync/Backup/. This address leads Spotlight straight to where iPhone backups are saved on your Mac.
4. See Previous iPhone Backups in Finder.
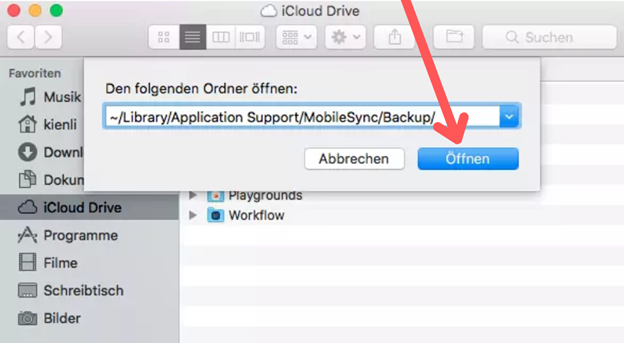
Type in the folder path and press Enter. The Finder window will then display your latest iPhone backup files. In this view, you can easily look through, organize, or manage the backup files saved on your computer.
Check Where iPhone Backups Stored on Mac by iCloud
If you have accessed iCloud and wondered “where are iphone backups stored on my mac?” Here’s how to go about it.
1. Open iCloud settings.
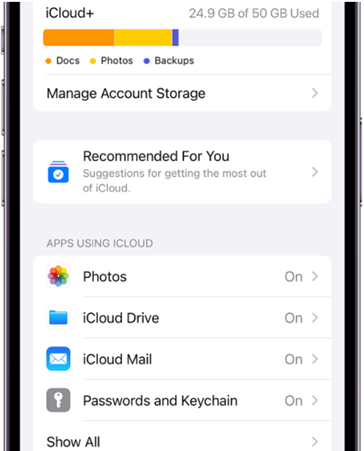
Go to the Apple menu in the top left, then open System Preferences. Next, choose the iCloud option. This will display the iCloud settings screen.
2. Check your iCloud storage.
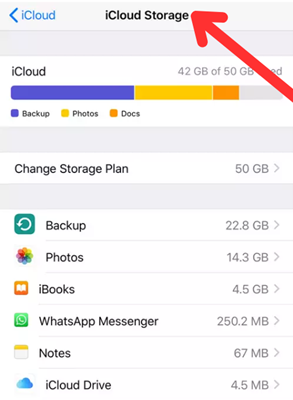
Go into the iCloud settings and select "Manage Storage." This will show you a breakdown of how your iCloud space is being used. It allows you to see what's taking up space and delete items if needed.
3. Select "Backups".
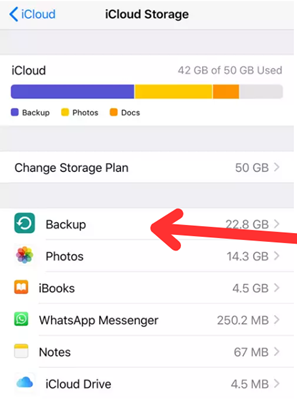
This segment unveils every one of your reinforcement records, allowing you to audit subtleties, make changes, or burrow further into substance for included direction.
Common Issues and Tips
You have access to the stored iPhone backups on Mac, though you may experience some issues in the process. But no worries. The following tips will help you avoid some of the problems.
- Invisible Backup: Occasionally, backups may not show up right away. Make sure your device is connected, then try refreshing the Finder or iTunes - that could uncover the hidden backup file. Stay calm and keep checking periodically until it appears.
- Missing iTunes Preferences: If you cannot locate Preferences in iTunes, it is likely time for an update. Be sure to use the latest version of iTunes or think about reinstalling iTunes to ensure smooth backup functionality.
- Space issues on your Mac: To help backups run smoothly and protect your files, it's important to keep your storage organized so there's enough room. Full storage means backups may fail, risking lost data.
- Issues with iCloud backup syncing: You can troubleshoot by checking your iCloud settings and making certain you have a reliable connection. Sometimes connectivity problems disrupt the constant flow of information between your devices when using iCloud backup. Be sure to confirm that iCloud backup is turned on for each device and that you are connected to WiFi with adequate bandwidth to complete the process without interruptions.
Tips
- Regular backups: Set up scheduled backups so you have current copies of all your important documents and photos. This easy step guards against unexpected data deletion or device failure. Whether it's photos of family events or work files, maintaining current backup files rescues your essential data from potential loss.
- Secure storage: Save copies to your Mac or external drive where they cannot be easily accessed or damaged. Having this added layer of security shelters your information from possible threats.
- Verify cloud settings and connectivity: Making sure settings are right and connection is steady helps backups go smoothly. Take time now and then to confirm everything looks good. This small effort helps protect your digital files by keeping backups running reliably. Don't leave your data's safety to chance when a quick check could prevent problems later.
Though there are lots of potential problems, you can opt for third-party software to avoid glitches of invisible backups, missing iTunes preferences, inadequate storage, and syncing issues.
Alternative Backup Manager: MobileTrans
MobileTrans is a great backup option for iPhone data. Best of all, it works on Mac computers too. Here are the steps to backup your iPhone with MobileTrans:
Wondershare MobileTrans
Back Up iPhone With a Few Clicks!
- • Support transferring WhatsApp from Android to iPhone, iPhone to Android, Android to Android and iPhone to iPhone.
- • Find your backups easily and restore them whenever you need.
- • Support other social apps including WhatsApp Business, Viber, Line, Wechat and Kik.

 4.5/5 Excellent
4.5/5 ExcellentStep 1: Launch MobileTrans and select the "Backup & Restore".

Get MobileTrans on your computer and select the "Backup & Restore" choice from the main screen. This will open the Backup & Restore part of the MobileTrans toolkit.
Step 2: Connect your iPhone and select data to back up.

MobileTrans will transfer all compatible file formats for iPhone and Android gadgets. Select the exact file formats like iTunes and tap "Begin" to initiate the preservation process.
Step 3: Start and complete backing up.

Be sure to keep your phone connected throughout the process. The backup will finish soon. To check where iPhone backups are stored on the Mac, go to the "Restore" section and pick the "MobileTrans backup file."
Enjoy the convenience of backing up your information securely and efficiently, so you're ready if data is ever lost unexpectedly. Download MobileTrans now for the comfort of knowing your data is protected.
Conclusion
Whether dealing with accidental deletions, losing your device, or system issues, it’s extremely important to protect your iPhone data. And the recovery will be easy and smooth if you know where to find backups on your Mac.
Spotlight, iTunes, and iCloud offer choices, but for an effortless and complete solution, think about MobileTrans. It not only simplifies backing up on your Mac but makes certain secure storage and straightforward access to your important information. The security of your information is in your control.







