Have you noticed some old, embarrassing photos reappearing on your iPhone after updating to iOS 17.5? You're not alone! Many users are dealing with this frustrating "iOS 17.5 deleted photos bug" issue. Yep, those photos you thought were long gone have magically resurfaced for some reason.
This bizarre problem is causing major headaches for iPhone owners everywhere.
Don't panic just yet though! We'll explain what's going on and how to get rid of those pesky resurfaced pics for good.
There are some tricks to banish those unwanted time capsules back into the digital abyss where they belong. We'll also dive into all the details so you can enjoy your photo library without constant old pictures resurfacing again.
In this article
What Is the iOS 17.5 Photos Bug?
The iOS 17.5 photos bug is a perplexing issue that has emerged shortly after the release of Apple's latest software update for iPhones. Users have reported that their previously deleted photos are mysteriously reappearing in their photo libraries, often without their knowledge or consent.
This bug seems to be affecting a significant number of iPhone users, causing confusion and raising concerns about data privacy and storage management.
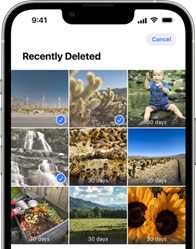
Why Is iOS 17.5 Resurfacing Deleted Photos on iPhone?
While the exact cause of the iOS 17.5 photos bug remains unknown, there are several potential reasons that could be contributing to this issue:
- Software Glitch: It's possible that a coding error or software glitch in the iOS 17.5 update is causing the resurfacing of deleted photos. Software updates, while designed to enhance functionality and fix bugs, can sometimes introduce new issues inadvertently.
- Backup and Restore Issues: If users have recently restored their iPhones from a backup, there's a chance that deleted photos from the backup could be reappearing on their devices due to a conflict or synchronization error.
- iCloud Photo Library Sync: The iCloud Photo Library feature is designed to sync photos across all of a user's Apple devices. However, a bug in this sync process could be causing previously deleted photos to reappear on iPhones running iOS 17.5.
- Third-Party App Conflicts: Some third-party photo management or backup apps could be interfering with the way iOS 17.5 handles photo deletion, leading to the resurfacing of old, deleted photos.
- Storage Management Issues: If the iPhone's storage is running low, iOS 17.5 could be exhibiting unexpected behavior when attempting to manage and optimize storage space, resulting in the reappearance of deleted photos.
Troubleshooting Tips to Deal with iOS 17.5 Deleted Photos Issue
While Apple works on resolving the iOS 17.5 photos bug, there are several troubleshooting steps you can take to mitigate the issue:
- Force Quit the Photos App: Close the Photos app completely by swiping it away from the App Switcher. Then, relaunch the app and check if the deleted photos are still present.
- Restart your iPhone: To resolve minor software glitches, restarting your device is always a great idea. Hold down the power button and volume down button simultaneously until the Apple logo appears.
- Disable and Re-enable iCloud Photo Library: Go to Settings > Photos > iCloud Photos and toggle off "iCloud Photos." Wait a few moments, then toggle it back on. This can help resync your photo library.
- Check and Manage iCloud Storage: Go to Settings > Apple ID > iCloud > Manage Storage and check if there are any unusual backups or photo uploads taking up space. Delete any unnecessary backups or data.
- Update to the Latest iOS Version: Apple may have already released a patch to address the iOS 17.5 photos bug. Check for any available updates in Settings > General > Software Update.
- Reset All Settings: Go to Settings > General > Transfer or Reset iPhone > Reset > Reset All Settings. This will reset your iPhone's settings without deleting any data.
- Contact Apple Support: If none of the steps above work, you may need to reach out to Apple Support for further assistance.
Downgrade from iOS 17.5 to iOS 16 to Avoid iOS 17.5 Bugs
If the troubleshooting steps fail to resolve the iOS 17.5 photos bug, and you find the issue too disruptive, you may consider downgrading your iPhone to the previous stable iOS version, iOS 16.
However, it's important to note that downgrading comes with its own set of risks and challenges, such as potential data loss.
Here are three methods you can use to downgrade from iOS 17.5 to iOS 16:
- Method 1: Use Dr.Fone to Downgrade Without Data Loss
Dr.Fone - iOS System Repair is a popular third-party software that allows you to downgrade your iPhone's iOS version without losing any data. It also fixes multiple iOS system glitches.
Here's how to use it:
Step 1: Install the latest version of Dr.Fone on your computer. Use a USB lightning cable to connect your device to your PC. Launch Dr.Fone and navigate to the “Toolbox” tab. select the "System Repair" option.

Step 2: Click on "Downgrade iOS" and follow the on-screen instructions.

Step 3: Select the desired iOS version (iOS 16) and click "Download."

Step 4: Once the download is complete, click "Repair Now" to begin the downgrade process.

No more worrying about losing precious memories or important information just to get rid of the annoying resurfaced photo bug. Dr.Fone makes the downgrade process very straightforward too. Just a few clicks and your iPhone will be restored to the previous iOS with zero headaches.
- Method 2: Use Recovery Mode
This method involves putting your iPhone into Recovery Mode and restoring it using iTunes. However, this process will erase all data on your device, so it's essential to back up your data beforehand.
Step 1: Connect your iPhone to your computer and launch iTunes. Put your iPhone into Recovery Mode by following these steps:
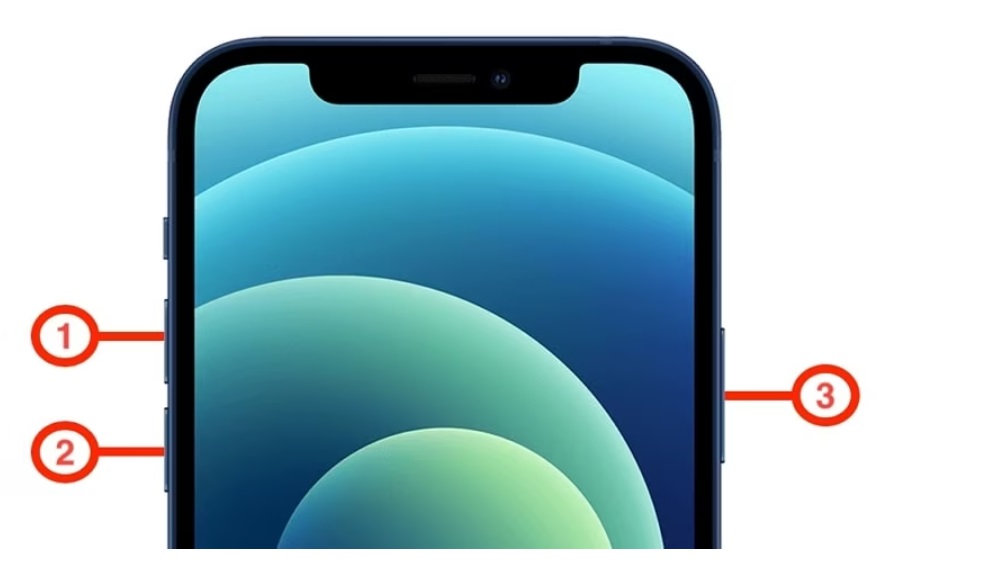
- For iPhone 8 or later: Press and quickly release the Volume Up button, then the Volume Down button. Finally, press and hold the Side button until the Recovery Mode screen appears.
- For iPhone 7/7 Plus: Press and hold the Side and Volume Down buttons simultaneously until the Recovery Mode screen appears.
- For iPhone 6s or earlier: Press and hold the Home and Power buttons simultaneously until the Recovery Mode screen appears.
Step 2: In iTunes, you'll see a prompt to “Restore and Update” your iPhone. Click on it to downgrade to iOS 16.
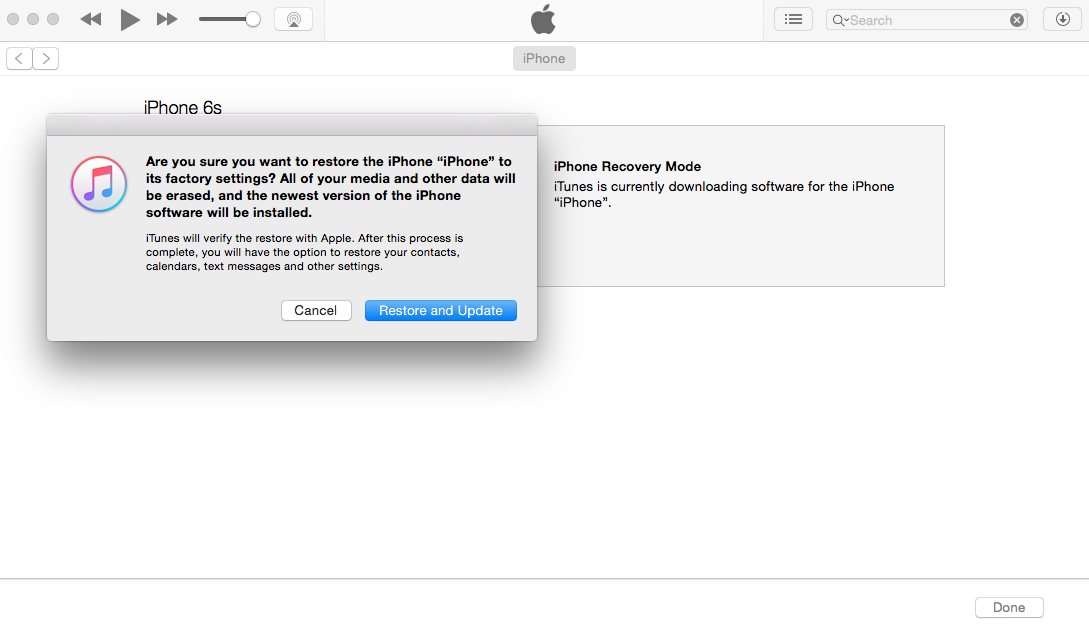
Step 3: Follow the on-screen instructions to complete the downgrade process.
- Method 3: Use iTunes to Downgrade the System
This method also involves using iTunes but doesn't require putting your iPhone into Recovery Mode. However, it's crucial to have the appropriate iOS 16 firmware file (.ipsw) downloaded and ready.
Step 1: Visit "ipsw.me" on your computer. Select your device and model. Choose a signed iOS version and click "Download."
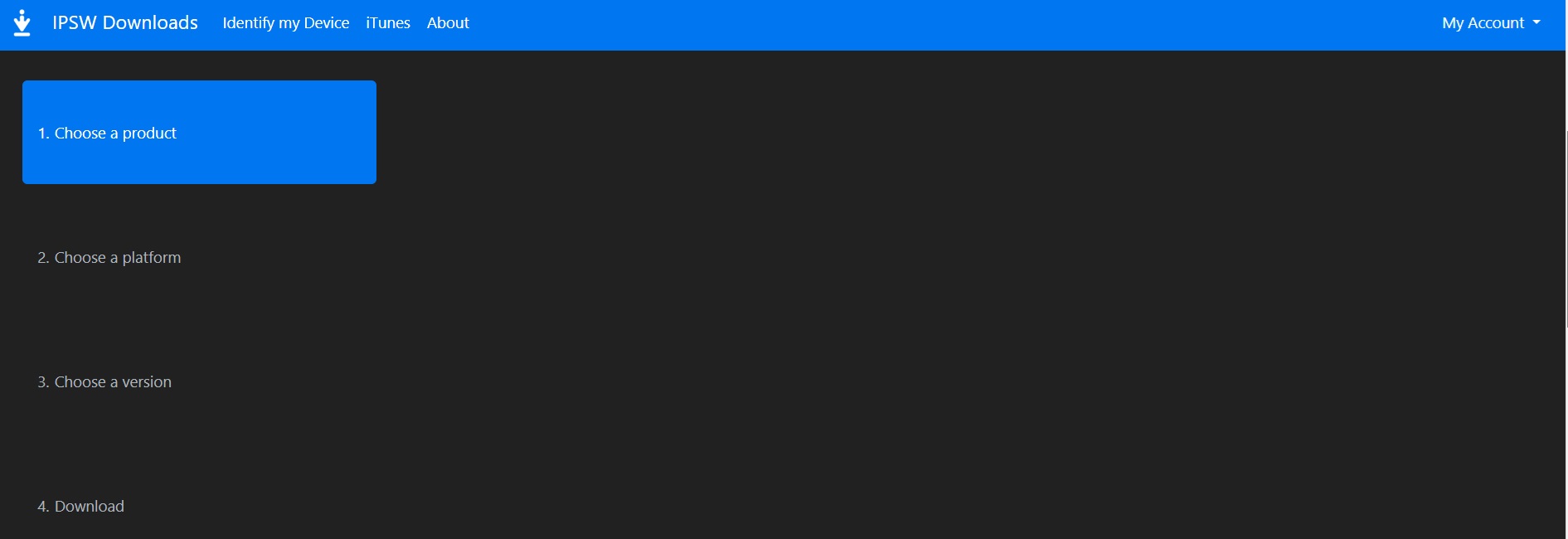
Step 2: Open "Settings" on your iOS device. Go to Apple ID > Find My. Turn off "Find My iPhone" and enter your Apple ID password.
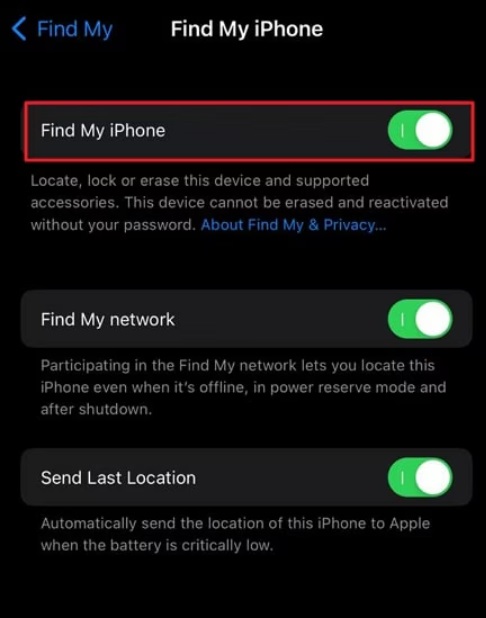
Step 3: Connect your iPhone to your computer. Open iTunes. Hold "Shift" (Windows) or "Option" (Mac) and click "Restore iPhone."
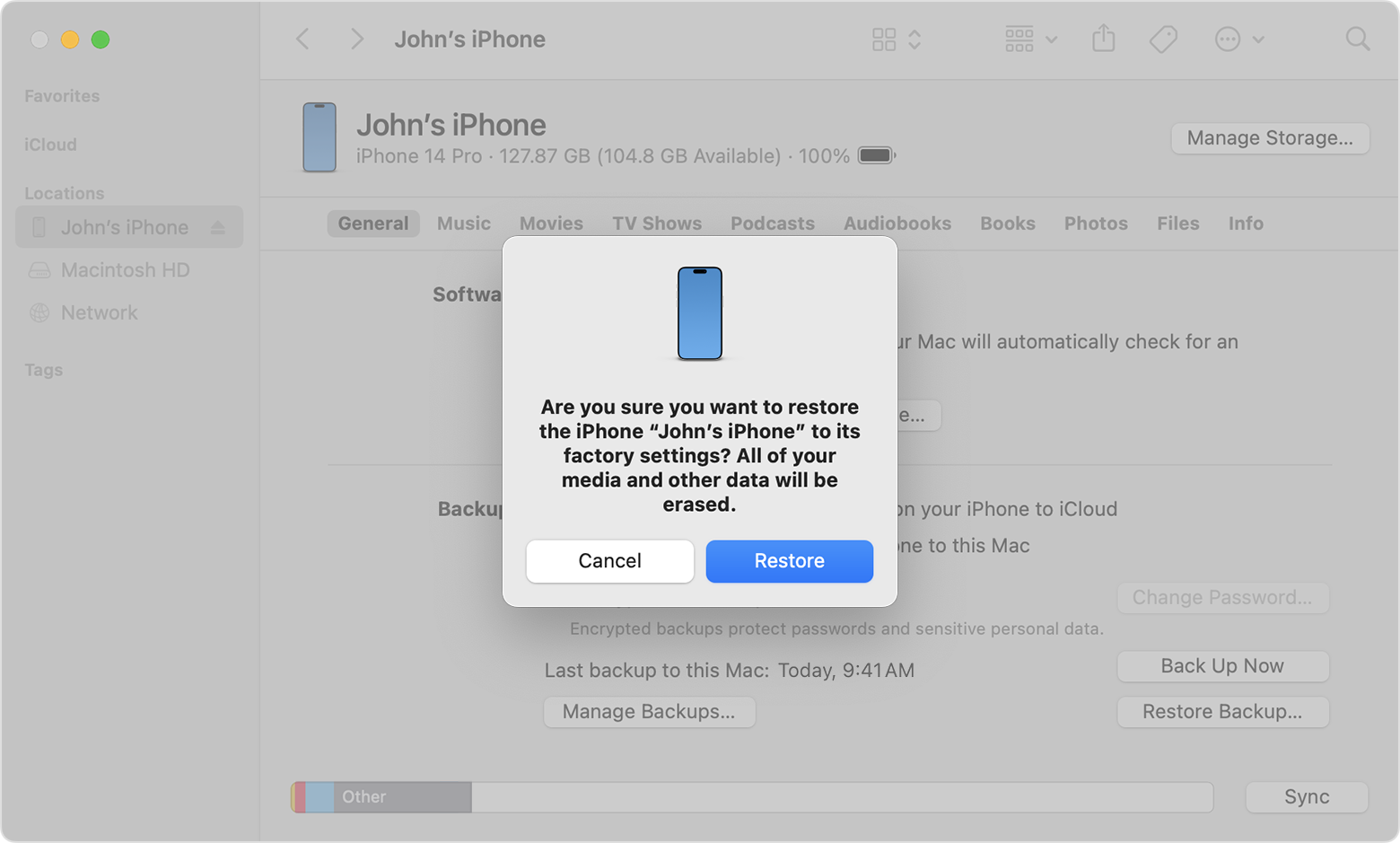
Step 4: Select the downloaded IPSW file. Confirm by clicking "Restore/Open."
Back Up Private Photos to PC and Not Worry About iOS 17.5 Issues
If you're hesitant to downgrade your iOS version or want a more proactive approach to protect your private data, consider backing up your data to a PC using MobileTrans - Backup & Restore.
This powerful software allows you to selectively back up and restore specific data types, such as photos, messages, contacts, and more, ensuring your sensitive information remains secure and unaffected by any iOS bugs or issues.
By regularly backing up your private data using MobileTrans, you can enjoy peace of mind knowing that your sensitive information is secure and unaffected by any iOS bugs or issues, including the iOS 17.5 photos bug.

 4.5/5 Excellent
4.5/5 ExcellentConclusion
The iOS 17.5 photos bug has undoubtedly caused frustration and concern among iPhone users. While Apple works on resolving this issue, it's crucial to take proactive steps to safeguard your data and privacy.
Whether you choose to troubleshoot the problem, downgrade to a previous iOS version, or back up your data to a secure location, the solutions outlined in this article provide a comprehensive approach to navigating through this predicament.
FAQ
-
Will downgrading to iOS 16 fix the iOS 17.5 photos bug?
Yes, downgrading to the previous stable iOS version (iOS 16) should resolve the issue of deleted photos resurfacing. However, it's important to note that downgrading comes with risks, such as potential data loss, and should be done with caution. -
Will restoring my iPhone as new fix the iOS 17.5 photos bug?
While restoring your iPhone as new might resolve the issue temporarily, it's not a guaranteed solution. Additionally, restoring as new will erase all your data and settings, so it's important to have a backup beforehand. -
Is there a way to prevent the iOS 17.5 photos bug from happening in the first place?
Unfortunately, there is no surefire way to prevent the iOS 17.5 photos bug from occurring, as it's a software issue on Apple's end. However, you can minimize the risk by avoiding installing the iOS 17.5 update until Apple releases a fix. -
Why can’t I factory reset my Samsung phone?
There are different possible reasons for this. If your Samsung phone is Google FRP protected, you can’t factory reset the device, especially not without the password. Also, if your device’s power or volume button is damaged, you can’t factory reset the device directly. The same goes for if you aren’t pressing the buttons in the right sequence.







