iCloud is an essential backup tool for Apple users. It allows you to sync everything to the cloud and access them everywhere.
However, have you ever come across the pop-up message that says “The last backup could not be completed?” It means that something went wrong when your device tried to back up data to iCloud.
There are several reasons behind this issue. We will talk about all of them and offer you easy solutions to the error. Keep on reading to find out more about what to do when your device tells you that the last backup could not be completed.
In this article
Why the Last Backup Could Not Be Completed?
The reasons behind “The last backup could not be completed” can vary. Your iCloud backup may fail due to unstable Internet connection, an Apple server error, insufficient iCloud storage, etc. We discuss some of the major reasons below in this article.
-
iCloud syncing disabled
If the last backup could not be completed on your iPhone, it might be because the iCloud syncing option is turned off. You need to enable iCloud backup first for it to work.

-
Poor network connection
Another common reason for “iPhone last backup could not be completed” is unstable Internet connection. If your network is poor, the device may not be able to connect iCloud, and the service will not successfully operate.
-
Insufficient iCloud storage
Apart from the Internet factor, sufficient iCloud storage is also essential for a smooth iCloud backup process. Therefore, if you have used up your iCloud storage, your phone might also warn you “the last backup could not be completed.”

-
Outdated iOS version
Your iOS update status can also affect the iCloud backup. Sometimes the last backup could be completed because your iOS version is too old. Check out the latest version for iCloud to sync with your device again.
-
Apple server error
If all the reasons above do not match your situation, you might need to consider the Apple system malfunction. When the Apple server goes wrong, it can also affect your iCloud backup condition.
Now you know all the main reasons behind the issue of “the last iCloud backup could not be completed,” we can look at the solutions in the next part.
How to Fix the Last Backup Could Not Be Completed?
Based on the factors in the last part, we offer you the following solutions to your problem. Follow the instructions, and you should easily deal with “the last backup could not be completed” issue.
Enable iCloud Backup
For iCloud backup to work, you need to first turn on the iCloud backup. Check again if you have enabled iCloud to sync with your device:
- Go to Settings on your iPhone or iPad.
- Tap on your [Apple account].
- Choose iCloud and then iCloud Backup.

- Toggle on the option next to iCloud Backup if it’s off. Toggle off and on if it’s already enabled.

- After several minutes, choose Back Up Now to begin the syncing process.
If your iCloud backup is already on, then check out the other solutions below.
Connect to a Stable Network
Since an unstable network connection can result in iCloud backup failure, you should also check the Internet status. If your Wi-Fi is in a bad condition, consider reconnecting the network or change into another Wi-Fi.
Here are the basic steps:
-
Reconnect to the Wi-Fi
First, tap on Settings and Find Wi-Fi. Turn off the current Wi-Fi and turn it on again. Or you can choose Forget This Network and enter the password to connect to the Wi-Fi again. Wait a while for it to work.

(Credit: Apple)
-
Use another Wi-Fi
Go to Wi-Fi in Settings and connect to another available Wi-Fi.
-
Reset the network settings
If both the methods above don’t work, try resetting your network settings. Go to General in Settings. Tap on Transfer or Reset iPhone. Then choose Reset > Reset Network Settings. Enter your screen lock password, and wait for it to finish.
After you have fixed network issues, try if the iCloud backup can be completed.
Free Up More iCloud Space
Since iCloud only offers a free storage of 5G, and your storage plan may contain only a bit more than 5G, you can easily run out of iCloud space. When this happens, you can also come across “The last backup could not be completed.”
To free up more iCloud storage, you can use Wondershare MobileTrans to back up your iCloud data first and delete anything unnecessary from iCloud.
Wondershare MobileTrans is a safe and quick transfer and backup tool that can help you easily manage your iCloud data. Follow the steps below to back up iCloud data to your PC and remove unwanted data from iCloud:
- Step 1: Download and launch Wondershare MobileTrans on your computer.
- Step 2: Choose the Phone Transfer tab and then iCloud Transfer below.

- Step 3: Sign in to your iCloud account to access your iCloud data.
 Note: MobileTrans protects all your data and privacy. Only you yourself can see the account information and data synced to iCloud.
Note: MobileTrans protects all your data and privacy. Only you yourself can see the account information and data synced to iCloud.
- Step 4: Enter the verification code sent to your iPhone or iPad if you have two-factor authentication.

- Step 5: Choose data that you want to transfer to your PC for backup and delete from iCloud.
- Step 6: Click on Export to PC and wait for MobileTrans to complete the transfer.

- Step 7: On your iPhone, go to Settings and your Apple account. Tap on iCloud and then Storage. Choose Manage Account Storage. Select the data that you don’t want on iCloud and tap on Delete from iCloud.

This way, your data will be both safely stored on your computer but also removed from iCloud to save more space for other backups.
Update Your iOS Version
An outdated iOS version is another possible reason for “iCloud backup won’t complete” or “the last backup could not be completed.” Try updating your iOS following these steps:
Go to General in Settings. Choose Software Update. Then tap on Download and Install.
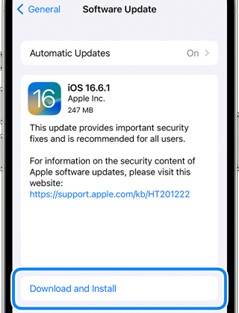
After the update, check if your iCloud backup can work now.
Check the Apple System Status
Sometimes the problem does not lie in your device or iCloud account. There is probably something wrong with the Apple server. Check Apple System Status to see if the issue results from the Apple server error.
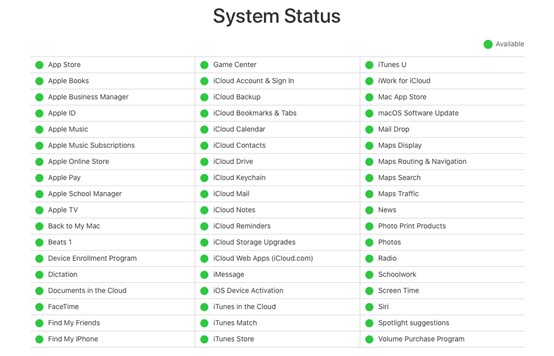
Restart Your Device
If all solutions above don’t solve your problem, then maybe it’s time to restart your iPhone or iPad. After you restart the device, check again to see if you still see “the last backup could not be completed” on your iPhone.
Now your iCloud backup should be able to complete. If still not, maybe you should consider backing up your data using another tool. We introduce to you a convenient and safe option in the next part.
[Bonus] Quick and Secure Backup Alternative: MobileTrans
For Apple users, iCloud is a reliable and smooth backup tool, especially for those familiar with the Apple ecosystem. However, due to Internet and system issues, users sometimes have to deal with the issue of “iCloud last backup could not be completed.”
To avoid such hassle, we recommend you another backup option: Wondershare MobileTrans – Backup & Restore. With MobileTrans, you can back up all or selected data from your iPhone/iPad to the PC, which is more secure and private than saving things on the cloud.
It supports over 6,000 types of devices across iOS and Android systems. You can back up more than 18 types of data, including messages, photos, contacts, notes, and more. Besides, you can easily access and restore backed up data from your computer with MobileTrans.
Wondershare MobileTrans
Back Up Your iPhone Data with 1 Click!
- • No data loss. No data leaks.
- • Support various data, including files, photos, videos, apps, contacts, etc.
- • Compatible with over 6,000 types of devices across Android and iOS platforms.

 4.5/5 Excellent
4.5/5 ExcellentIt’s super easy to use the Backup & Restore feature. Just follow the steps below:
- Step 1: Download and launch Wondershare MobileTrans. Connect your device to the computer with a USB or lightning cable.
- Step 2: Choose Backup & Restore. Then click on the Backup option in the bottom of Phone Backup & Restore section.

- Step 3: Select data that you want to back up to your PC. Click on Start.

- Step 4: Wait for MobileTrans to notify you when the backup is done.

If iCloud issues bother you a lot, try out Wondershare MobileTrans for a swift and easy backup and restoration experience.
Conclusion
In a word, the issue of “the last back up could not be completed” is common, and you can solve it with solutions mentioned above. It’s crucial to ensure that you have a stable Internet connection and enough storage space in your iCloud. Also, resetting network settings or turning off and on iCloud can often resolve the problem.
However, if all fails, contacting Apple Support may be your best bet. Remember, backing up your data is essential for protecting your information. So, it’s important to address these issues promptly to ensure the safety and accessibility of your data.
FAQ
-
Why can’t I see my photos in iCloud?
The reasons are varied. It can be an Internet connection error, low battery, or insufficient storage problem. You can use 7 easy methods to access your photos in iCloud again.

 4.5/5 Excellent
4.5/5 Excellent






