Your iPhone is more than a simple device for calling and texting people who matter to you. In addition to keeping you connected to friends and family, it also serves as a 'memory bank.' For example, through the built-in Notes app, you can jot down your thoughts or any other type of text you wish to keep handy on the phone.
Some of these memories can be made into hard copies, so knowing how to print notes from iPhone is essential. This article explains the steps to do it with or without a computer.
Before you start, make sure that all your notes are right where they are and did not disappear. After you find the necessary files, you can begin to print them. Read on to learn more!
In this article
Part 1 How to Print Notes from iPhone with a Computer
You can print notes directly from your iPhone (explained in the part below) but can only print one item at a time. A computer allows you to print a batch of notes simultaneously.
How to print iPhone notes on a computer? You'll need to transfer the notes to the PC with a connected printer and then print them from there. Wondershare MobileTrans - Backup & Restore will help you with the transfer.
Wondershare MobileTrans
Import iPhone Notes to Computer Easily
- • No data loss. No data leaks.
- • Support various data, including notes, photos, videos, apps, contacts, etc.
- • Compatible with thousands of device types acorss Android and iOS.

 4.5/5 Excellent
4.5/5 ExcellentMobileTrans is a safe and easy-to-use software. It works on all computers, so you can use it on a Mac or Windows. Transferring your notes from the iPhone to your computer takes a few clicks. Check out the steps here:
- Connect your iPhone to the computer with a USB cable. Next, download and install the MobileTrans software on your PC.
- After the installation, open the software and go to Backup & Restore from the software's home page. Next, select Backup under Phone Backup & Restore.

- Wondershare MobileTrans will load all the supported data types. It supports over 18 types, including notes. So, select Notes and other data you'd like to print or transfer to your computer as a backup.

- Click Start to begin the transfer. MobileTrans will take a moment to complete the process. Keep your iPhone connected.

Your notes are now saved on your computer! Now, you can print notes from an iPhone using the PC. You only need to open the notes and click the Print button to reproduce them through the connected print, just like you would for any other typical document.
But to avoid doubt, here's a guide to print notes on Windows. It's also straightforward to print documents on Mac.

 4.5/5 Excellent
4.5/5 ExcellentPart 2 How to Print Notes from iPhone Without a Computer
As mentioned, you can directly print notes from an iPhone, that is, without using a computer. The following are the different ways to do so. Take a look to discover which works best for you:
How to Print iPhone Notes as Photos
One way to print notes from iPhone directly is via screenshots. You can take a screenshot of the note you want and print it hassle-free. Follow these easy steps:
- Take a screenshot of your note. Different iPhones have different ways of taking screenshots.
- Press the side and volume up buttons at the same time on an iPhone without the Home button, then quickly release them.
- If your iPhone has the Home button, press the side and Home buttons simultaneously, then release them quickly.
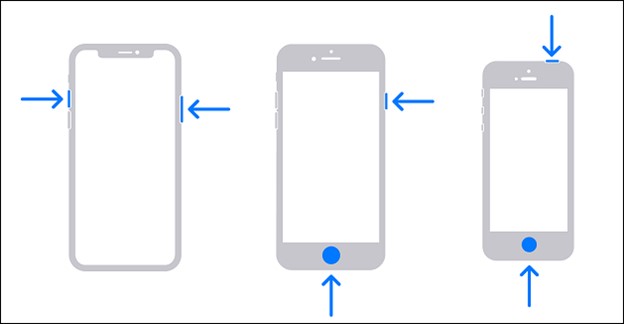
- Once you take a screenshot, open the Photos app. Find the Screenshots album and select the photo you wish to print.
- Tap the Share icon, then select Print.
Before you hit the Print button, ensure your iPhone is connected to an AirPrint-compatible printer. (See the explanation below).
Print iPhone Notes Directly from the Notes App
Many people have asked: How to print iPhone notes? You can directly print from iPhone Notes if your printer supports AirPrint.
iPhones support AirPrint, Apple's wireless printing technology. It allows users to print graphics or text from many stock apps, including Notes. As mentioned, you need an AirPrint-compatible printer to use this feature. Also, your iPhone and the printer must be connected to the same Wi-Fi network.
Apple offers a list of AirPrint-compatible printers on its website. So, before you begin, confirm that your printer supports AirPrint. If it is on the list, proceed as follows to print from Notes on iPhone:
- Ensure your iPhone and the printer are connected to the same network, and you're within range.
- Open the Notes app and find the note you wish to print.
- Tap the Share or Actions buttons (three-dot buttons) to reveal the print option.
- Select the Print button or Print.
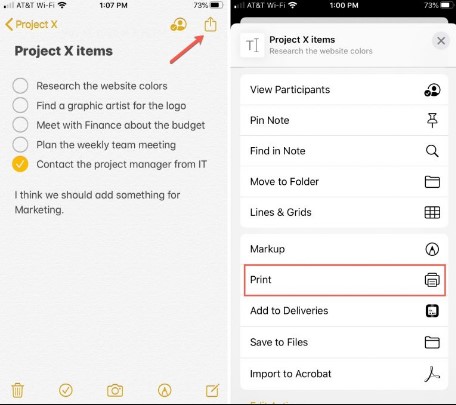
- Tap No Printer Selected, then choose an AirPrint-compatible printer.
- Select the number of copies you must make or other options, such as pages to print. Tap Print in the top-right corner.
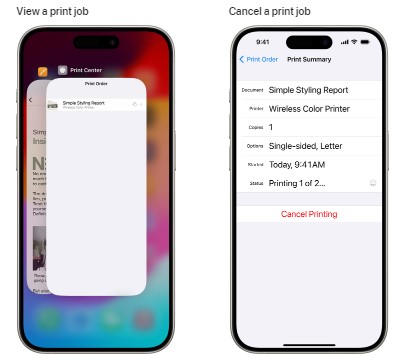
(Image credit: Apple)
Print iPhone Notes via the OneNote Mobile App
Another way to learn how to print from notes on an iPhone is to use Microsoft's OneNote app. Previously, it was impossible to print notes from the phone on OneNote. Yet now, OneNote for iOS app lets you print your notes directly.
Here are the steps to print iPhone notes on the OneNote app:
- Open OneNote, and go to the page you wish to print in any notebook.
- In the top-right, tap the ellipsis icon (three-dot), and then tap Share.
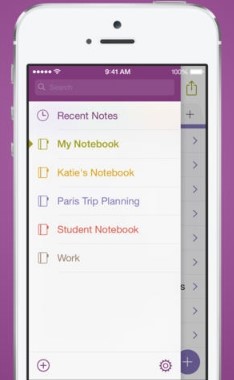
- Tap Send with Another App and then tap Print.
- Choose the printer and the number of copies you wish to make.
- Tap Print to print the page.
Conclusion
You now know how to print iPhone notes. One of the easiest ways is to transfer the notes to the computer and print them from there. This approach allows you to print a batch of notes simultaneously. The MobileTrans - Backup & Restore helps you to transfer the notes from your iPhone to your PC with a few clicks. It's fast and effective.
You've also learned how to print from the iPhone Notes app. You only need to ensure you have an AirPrint-compatible printer. Printing your notes from the Photos app as screenshots is also easy. Or you can print directly from OneNote. Choose your best method!

 4.5/5 Excellent
4.5/5 Excellent






