iCloud notifications can be helpful in keeping you informed about your storage status and backups. However, they can also be intrusive and disrupt your user experience. If you're tired of constantly receiving iCloud notifications on your device, this article is for you. We will explore why you receive these notifications, how to turn them off, and how to manage your iCloud storage effectively.
In this article
Part 1: Why Do I Get iCloud Notifications?
When using iCloud, you may receive notifications related to your storage status and backups. These notifications are designed to inform you about your iCloud storage being full or nearing its limit. They also serve as reminders to back up your device.
While these notifications can be helpful, they can also be overwhelming and disrupt your workflow. It's important to understand why you receive these notifications in order to find a solution.
iCloud notifications are meant to ensure that you have enough storage space for your data, including photos, videos, documents, and backups. They prompt you to take action when your storage is full or when you haven't backed up your device in a while. However, if you find these notifications bothersome or unnecessary, there are ways to turn them off.
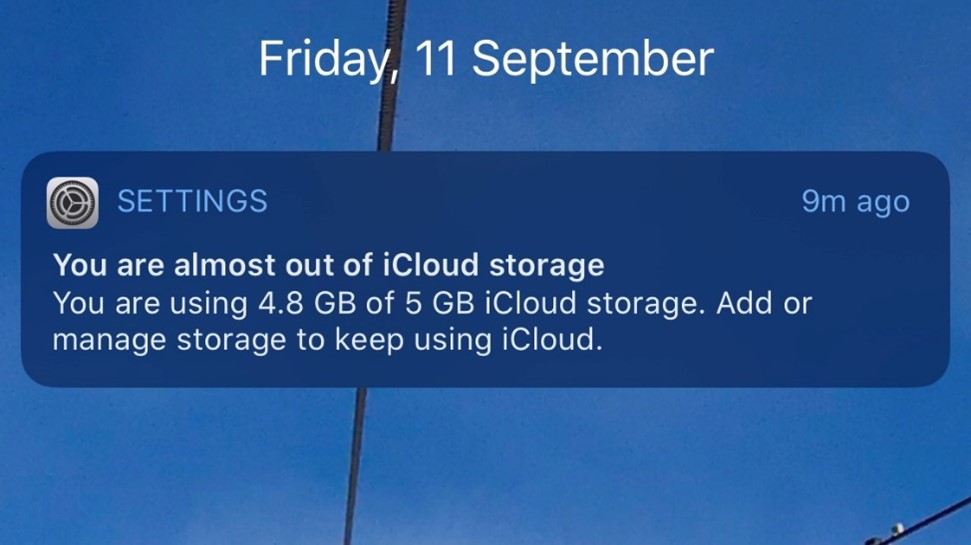
Part 2: How to Turn off iCloud Notifications
You can turn off iCloud notifications by turning off iCloud backup. Follow these steps:
- Open the Settings app on your iPhone or iPad.
- Tap on your Apple ID at the top of the screen.
- Scroll down and tap on iCloud.
- Tap on iCloud Backup under Apps Using iCloud.
- Toggle off the switch to stop both iCloud backup and notifications.
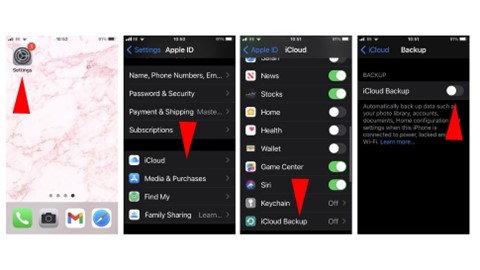
By following these steps, you can turn off specific iCloud notifications that you find unnecessary or intrusive. This will help you have a more streamlined experience with your device without being constantly reminded about your iCloud storage status.
Alternatively, you can also customize the types of notifications you receive from iCloud. Instead of turning off all notifications, you can choose to receive only specific types of notifications that are important to you. To do this, follow the same steps mentioned above and toggle off the notifications that you don't want to receive.
Part 3: Manage iCloud Storage
If you're receiving notifications about your iCloud storage being full, it's important to manage your storage effectively. Here are a few methods to help free up space on iCloud:
- Delete unnecessary files: Go through your iCloud storage and delete any files or data that you no longer need. This can include old backups, photos, videos, or documents that are taking up unnecessary space.
- Optimize iCloud Photo Library: If you have iCloud Photo Library enabled, you can optimize your photo storage to save space. This feature allows your device to store smaller versions of photos while keeping the full-resolution versions in iCloud.
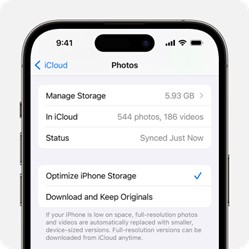
- Upgrade your storage plan: If you frequently use iCloud and find that the free storage is not sufficient, consider upgrading your storage plan. Apple offers various storage options at different price points, allowing you to choose a plan that suits your needs.
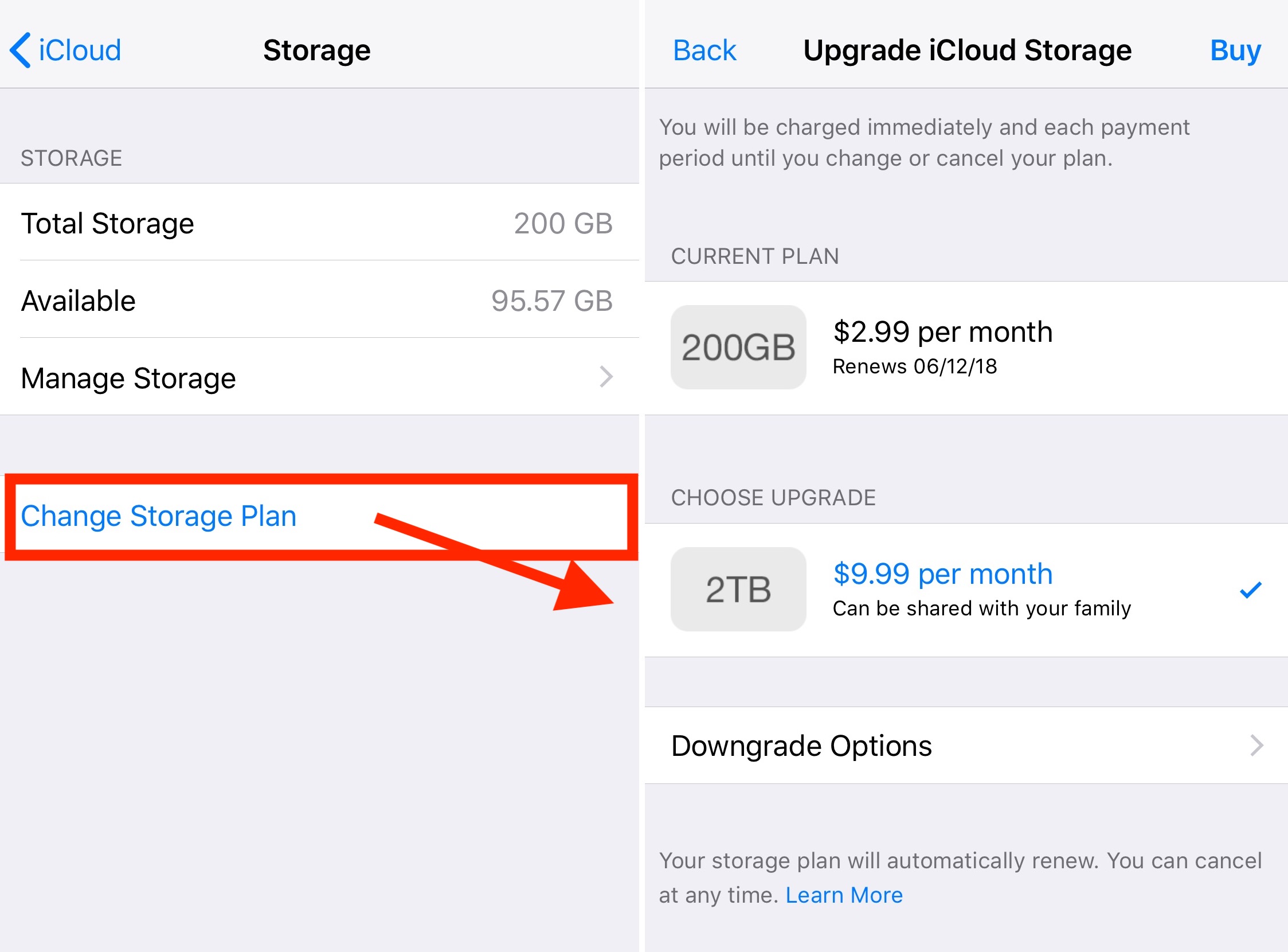
By effectively managing your iCloud storage, you can ensure that you have enough space for your data without receiving constant notifications about your storage being full.
Part 4: Back up Photos Without iCloud
While iCloud is a convenient way to back up your photos, it's not the only option available. Wondershare MobileTrans offers a better backup tool with its Phone Backup feature. Here are some advantages of using MobileTrans:
- Easy and efficient: MobileTrans allows you to back up your photos with just a few clicks. Its user-friendly interface makes the backup process quick and hassle-free.
- No storage limitations: MobileTrans does not have storage limitations. You can back up as many photos as you want without worrying about running out of space.
- Secure and reliable: MobileTrans ensures the security and privacy of your photos. Your data is encrypted during the backup process, providing peace of mind.
To use the Phone Backup feature of MobileTrans, follow these step-by-step instructions:
- Download and install MobileTrans on your computer.
- Launch the program and connect your iPhone to the computer using a USB or lightning cable.
- Once your device is detected, click on the Phone Backup & Restore option in the main interface.

- On the Backup screen, select the Photos option or any other data types you want to back up.

- Choose a location on your computer where you want to save the backup files.
- Click on the Start button to initiate the backup process.

- Once the backup is finished, you will receive a notification indicating the successful completion of the process.
By using the Phone Backup feature of Wondershare MobileTrans to move your photos and other data, your precious memories are safely stored on your computer.
Final Verdict
In conclusion, turning off iCloud notifications can help you regain control over your device and have a more seamless experience. By following the steps outlined in this article, you can stop receiving unnecessary notifications and manage your iCloud storage effectively. Remember to regularly manage your iCloud storage and explore different backup options to ensure the safety and accessibility of your data.


![How to Turn off iCloud Notifications [2025]](https://mobiletrans.wondershare.com/images/images2023/turn-off-icloud-notifications.jpg)




