NameDrop is an exciting new feature introduced by Apple along with iOS 17.1 and watchOS 10.1. NameDrop uses technology similar to AirDrop. It detects other nearby iPhones and facilitates swift offline sharing. With NameDrop, you can send your digital business card, restaurant recommendation, or document to someone nearby.
In this comprehensive guide, we will explore what is NameDrop, how to use namedrop and everything you need to know about using NameDrop on your iPhone. Moreover, we’ll disclose the differences between NameDrop and other transfer methods including AirDrop.
In this article
Part 1: What is NameDrop?
NameDrop is a new proximity-based sharing feature built into iOS 17 and above. Its focus on efficiency makes transferring contacts and files between iPhones seamless. Here are some standout capabilities that make NameDrop unique:
- Nearby Detection: NameDrop uses a technology similar to AirDrop to detect nearby iPhones for swift sharing.
- Simple Sharing: Just tap a user in the NameDrop interface to share contacts, files, Image names, or business cards.
- Convenience: NameDrop makes it possible for two users to exchange contact information. It does it quickly and easily by simply holding their iPhones next to each other.
- Personalized contact posters: NameDrop allows you to create a digital business card with your choice of fonts, colors, and a photo (or Memoji) of your face. These posters are saved within the contact cards on your phone. It means your iPhone will light up with your friend’s poster when they give you a ring and vice versa, creating a new way to see who is calling at a glance.
- File Sharing: Send photos, PDFs, contacts, and other files to nearby iPhone users without an internet connection.
- Versatility: NameDrop doesn’t just work with contact information; you can bump iPhones to share photos and videos via AirDrop, initiate SharePlay sessions, and much more, making it much easier to share content with your iPhone buddies.
Part 2: How to Use NameDrop on iPhone?
NameDrop simplifies the exchange of contact details between users, making it more effortless than before.
Here’s how to use NameDrop on iPhone.
- Ensure that both iPhones have iOS 17 or later installed. NameDrop is available on all models running iOS 17 and is not exclusive to the latest iPhone collection.

- Go to Settings, select General, and then tap AirDrop. Make sure the switch is turned on for Bringing Devices Together.

- Enable Name and Photo Sharing on your iPhone. Navigate to the "Contacts" app and select your contact card placed on the top. Toggle ON the “Name and Photo” sharing option.

- Customize your contact card by adding your name, phone number, email address, company information, and any other relevant details. Personalize it with your choice of fonts, colors, and a photo or Memoji that represents you professionally.
- Hold the display of your iPhone a few centimeters from the top of the other person’s iPhone. Ensure both iPhones are unlocked and have their screens active. Hang on until the flow effects wrap up on both iPhones!

- Once pairing is done, a pop-up menu with the Contact Poster, if added, will appear.You have the option to either share your contact details or solely receive the information.
Part 3: NameDrop VS AirDrop VS Others
NameDrop and AirDrop differ significantly in their primary functions and purposes. NameDrop is specifically designed for streamlined contact sharing between iOS users, emphasizing the swift exchange of digital business cards and contact details.
While AirDrop serves as a versatile tool for sharing various file types among Apple devices, catering to a broader range of content-sharing needs, including photos, videos, documents, and more.
It means NameDrop prioritizes quick and precise contact sharing for networking purposes. And AirDrop provides a more general-purpose sharing platform within the Apple ecosystem.
Here is an overview of how NameDrop compare to AirDrop and other top information-sharing methods for iPhones.
| App | File Transfer | Contacts | Digital Cards | Offline Sharing | Privacy |
| NameDrop | Yes | Yes | Yes | Yes | No data collection |
| AirDrop | Yes | Partial | No | Yes | End-to-end encrypted |
| Yes | Yes | No | No | Encrypted | |
| Snapchat | Yes | No | No | No | Encrypted |
| Facebook Messenger | Yes | No | No | No | Encrypted |
| Yes | No | No | No | Encrypted |
Key Takeaways of NameDrop:
- NameDrop is specialized for fast offline transfers between nearby iPhones. Others rely on WiFi or cellular data.
- Only NameDrop offers contact sharing capabilities.
- NameDrop has a privacy advantage as it doesn't collect user data. Others may use data for ads/marketing.
- NameDrop lets you quickly share contact info by bringing two Apple devices close together, while AirDrop requires you to first enable it via Settings.
For on-the-go offline sharing of contacts and files, NameDrop leads the pack in convenience and simplicity. Its Bluetooth technology removes connectivity barriers.
Part 4: Try A Seamless Cross-Platform File-Sharing
While NameDrop provides unparalleled offline sharing, the MobileTrans app by Wondershare (iOS, Android) offers the ultimate comprehensive solution for transferring contacts, messages, and other data between iPhones and Android phones.
Here are key reasons to try MobileTrans.
- Simple Transfer Interface
You can transfer phone data in just a few clicks with an intuitive design.
- Wide Transfer Compatibility
MobileTrans can transfer data between iPhones, Androids, iOS and Android. It works seamlessly across platforms, ensuring compatibility across various operating systems.
- 200% Faster Transfers
The app uses advanced data migration and compression technology for blazing-fast transfers up to 200% quicker than standard USB.
- Encrypts Data During Transfer
Your data remains safe. MobileTrans app uses high-grade encryption during the phone-to-phone transmission process.
- Selective Transfer
The app allows you to preview and selectively transfer certain data. You remain fully in control of what moves over.
Wondershare MobileTrans
The Best Alternative Option to Share Files!
- • No data loss. No data leaks.
- • Support various data, including files, photos, videos, contacts and various apps.
- • Support transferring from Android to iPhone, iPhone to Android, Android to Android and iPhone to iPhone.

 4.5/5 Excellent
4.5/5 ExcellentHow to Use MobileTrans App For Seamless Data Transfer?
Step 1: Download and install the MobileTrans app on both your iPhone and Android device from their respective app stores. The launch it.
Step 2: On both devices, select the "Phone Transfer" option within the MobileTrans app.
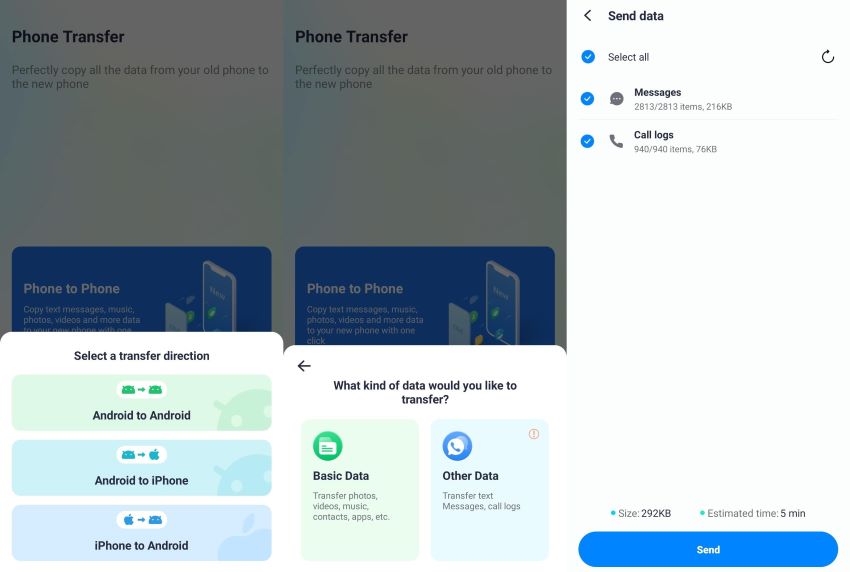
Step 3: Select the data to transfer on the old phone and tap the Send button.

Step 4: When paired, choose the data types you wish to transfer and tap to start the transfer.

Step 5: Once the transfer is finished, you'll receive a confirmation message on both devices. Verify that the transferred data appears correctly on the receiving device.
Following these steps should help you smoothly transfer data between your iPhone and Android using the MobileTrans app
Conclusion
This wraps our guide on how to use namedrop on iPhone. NameDrop introduces game-changing offline contact and file-sharing features tailored for iPhone users. Its digital business card and Bluetooth proximity tech remove the need for clumsy data exchanges. MobileTrans takes transfers to the next level through its simplicity, speed, and cross-platform capabilities.
Together, NameDrop and MobileTrans provide the one-two punch to seamlessly manage and move your iPhone data. Give them both a try for productivity and convenience!


![What is NameDrop? How to Use NameDrop on iPhone? [2025]](https://mobiletrans.wondershare.com/images/images2023/how-to-use-namedrop-on-iphone.jpg)






