There are many different reasons one would want to delete their iCloud account. For example, they no longer need an old Apple ID or secondary account or have changed their device and switched to another manufacturer or an iCloud alternative.
Whatever your reason, how can you delete an iCloud account? What does deleting an iCloud account really mean, and how will it affect your data? Here's a quick guide on how to erase your iCloud account.
In this article
What Does It Mean to Delete an iCloud Account?
Many have asked: How to delete an iCloud account? But are you aware of what that means?
Deleting your iCloud account is permanent. It's not a quick fix for anything. Your entire Apple account deletion could take up to a week. That's because Apple must verify that you, not someone else, request the account to be deleted.
Thus, before jumping into "how do I remove an iCloud account?", know what precisely the action leads to. Deleting your iCloud account will erase all data associated with it. The following is a list of what will happen when you delete your iCloud account:
- Content in Apple iBooks will be gone; you'll no longer have access to iTunes!
- You'll be unable to sign in to receive iCloud Mail and iMessage or FaceTime calls.
- Any third-party apps installed on your iPhone that store data in the iCloud will be lost.
- You'll also permanently lose all videos, photos, and documents saved in iCloud!
- Deleting your iCloud account will cause you to lose access to Apple Pay, Back to My Mac, and iCloud Keychain.
- You'll also be unable to access Find My iPhone, Continuity, and Game Center.
- Any appointments you've scheduled at the Apple Store will be canceled.
- Any active AppleCare cases will also be closed and unavailable permanently!
There's so much that you might lose by deleting an iCloud account. If you want to proceed anyway, see below how to prepare to avoid data loss and other inconveniences.
How to Erase an iCloud Account with Preparations
You know what will happen when you click the delete button for your iCloud account. Preparing is vital to ensure no data is lost in the process. Thus, before you learn how to erase an iCloud account, ensure that you:
- Back up videos, photos, and other data on the iCloud account you wish to delete.
- Remit any remaining balances on Apple Pay Later.
- Back up FaceTime, iMessage, or iCloud Mail contacts added using your Apple ID.
- Download any copies of music, games, movies, books, TV shows, and audiobooks.
- Cancel active subscriptions purchased with your account.
- Save any other account information you may require in the future.
You also should sign out of all devices using your iCloud account. Please do this to avoid being locked out of your device when your account is deleted.
Taking the time to sign out of any Apple device associated with your Apple ID is essential. It will make it easier to sign in with a new Apple ID. Follow these steps to remove devices from your iCloud account:
- Sign into the iCloud account. Once you're signed in, scroll down to Devices.

- Click the device image. A pop-up window will appear for each device to show details.
- Click the Remove From Account option at the bottom of a pop-out window.

- Repeat steps 1-3 for each device on your account page to remove all connected devices.
How Can You Delete an iCloud Account in Easy Steps?
You now understand what it means to delete an iCloud account. Have you decided, and are you ready to proceed? If yes, follow these steps to learn how to delete an iCloud account:
- Open a browser on your PC or mobile and go to https://privacy.apple.com/. There's no way to delete an iCloud account through an Apple device.
- Sign in to iCloud with the Apple ID you wish to delete.

- Click "Go to your Apple ID account page" under Manage account.
- Scroll down to the Data & Privacy section and click Manage Your Privacy.
- You'll see the option to Delete Your Account at the bottom of the page. Click "Request to Delete Your Account."

- Choose a reason for deleting your account, then click Continue.

- Scroll down again, then tap Continue. Check the box, then click Continue. Agree to the Deletion Terms & Conditions.
- Enter a method of communication. That's how Apple will update you on your account's process.

- Note down an access code sent to you and select Continue. Next, enter this access code, then click Continue.
- Click Delete account and confirm. Next, click Sign out. You've successfully sent a request to delete your iCloud account

That's how to remove an iCloud account. If you're unsure about this action, go for a less permanent solution. That is, temporarily deactivate your Apple ID (iCloud account) instead.
Alternatively, you can remove an iCloud account from the device you no longer use. This action will only delete data stored on iCloud on that particular device. It's the same thing as signing out devices discussed above.
You can still access your account on your other trusted devices. Follow these quick steps to learn how to remove an iCloud account on iPhone or iPad:
- Go to Settings and select iCloud or your profile picture/name.
- Scroll down and tap the Delete Account or Sign Out button in newer versions.
- Confirm that you wish to delete iCloud.

This will only deactivate iCloud functions, including automatic backups on this iPhone or iPad. As mentioned, it will also delete all documents stored on iCloud from the device. That's why backing up any data you want to retain is essential. See how you can back up your files below.
[Bonus] How Can You Delete an iCloud Account Without Losing Data
Before learning how to delete an account on iCloud, you need to back up your data to avoid unexpected loss. Wondershare MobileTrans - Backup & Restore is one of the most reliable tools for backing up your iPhone data. The software is designed to securely back phone data to any computer (Mac or Windows). That allows you to quickly restore the data to the phone when needed.
It also supports most iPhones, including the latest iPhone 15 model. You can backup and restore 18+ data types, including photos, videos, and documents. You can even back up and restore WhatsApp and WhatsApp Business. Its user-friendly interface makes it easy for anyone to back up and restore their data in a few clicks.
Wondershare MobileTrans
Back Up Your Data to Computer Easily
- • No data loss. No data leaks.
- • Support various data, including files, photos, videos, apps, contacts, etc.
- • Compatible with thousands of device types acorss Android and iOS.

 4.5/5 Excellent
4.5/5 ExcellentTo back up your iPhone data on any computer with MobileTrans - Backup & Restore:
- Connect your iOS device to the computer with a USB cable. Next, install the MobileTrans software on your computer.
- Open the MobileTrans software and go to Backup & Restore from its home. Now select the Backup option under Phone Backup & Restore.

- Select the data types you want to back up on your computer and click Start.

- Keep your iPhone connected until the process is complete. It will only take a few minutes.

You've successfully backed up your data to the computer! You can now study how to erase your iCloud account from your iPhone without the risk of losing data. When you need to restore the data to the same or another phone, MobileTrans makes it easy, too. Check out the simple steps:
- Connect your phone to the computer containing the backup.
- Launch the MobileTrans software and go to Backup & Restore > Restore.

- Choose the MobileTrans backup file. Next, select the data types you wish to restore from your backup record. If you like, you can tick Clear data before copying to erase the current data on the phone.

- Click the Start button to start the process. The MobileTrans software will restore your data immediately and notify you when it's done.
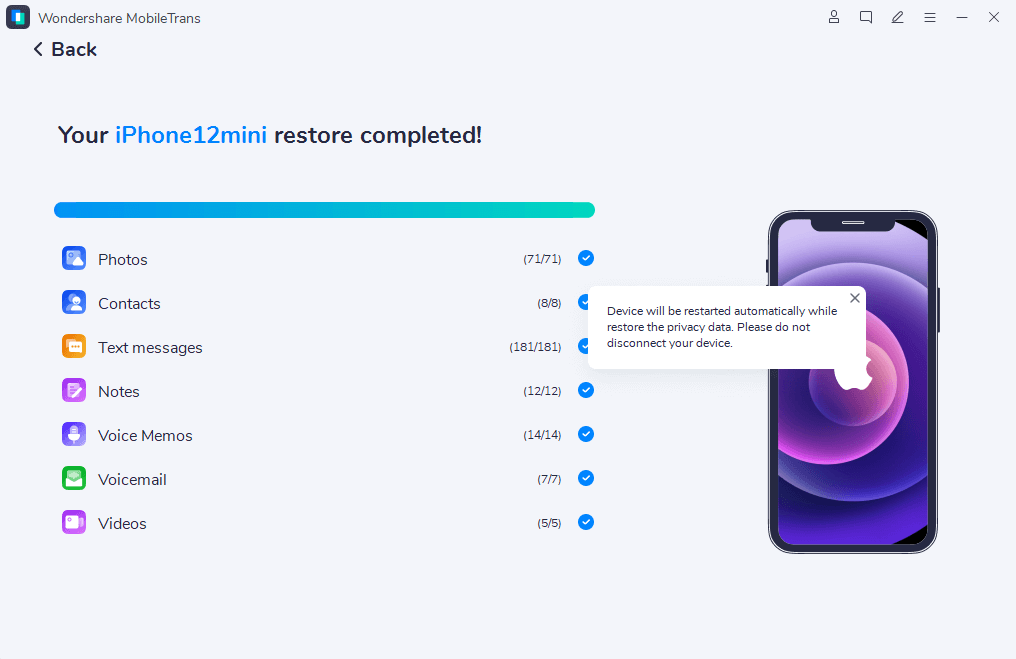
Conclusion
How can I remove my iCloud account? You now know how after reading this step-by-step guide. The most crucial part of deleting an iCloud account is to back up the data first. That helps avoid a permanent loss of sensitive files.
Wondershare MobileTrans - Backup & Restore is one of your best phone data backup tools. It allows you to back up the data to any computer to quickly restore it when needed. Now, use the knowledge you've got from this guide to erase your iCloud account without losing any data!

 4.5/5 Excellent
4.5/5 Excellent






