Welcome, tech fans, to your one-stop guide for getting the most from iPadOS 17! Our updated manual is your map through exciting new abilities of iPadOS 17 and occasional issues. We've got solutions for iPadOS 17 problems and hints for maximizing its features. Let's start a trip of digital skills and easy data shifting. Prepared to boost your iPad use? Time to begin exploring!
In this article
iPadOS 17 Overview
The new iPadOS 17 changes how you use your tablet in great ways. Both its nicer look and stronger options give a new view of your digital life. Still, don't forget some problems with the iPadOS 17. Our guide goes deep, helping you easily use and make the most of iPadOS 17.
iPadOS 17 Bugs and Fixes
Bug 1: iPad Not Updating to iPadOS 17
There are 3 ways to handle this. Chem them out and see what works for you.
Fix 1: Force Quit and Lock & Unlock Your iPad
To start, let's pause your iPad for a moment. Close any programs running in the background, then lock the screen and unlock it again. A quick restart like this often fixes small issues.
Fix 2: Check Your Internet Connection
Now, let's discuss how to connect to the internet. You can restart your connection by turning it off and then back on. Feeling bold? Try putting your device in airplane mode for a moment before turning it back. Additionally, if Airdrop or Bluetooth are causing issues, toggle them off for a while.
Fix 3: Check that the Battery Level
You don't want your iPad giving you trouble when trying to update. Make sure it has at least 60% battery power left. If not, connect it to a charger - handling two tasks at once is best.
Bug 2: iPad Not Charging
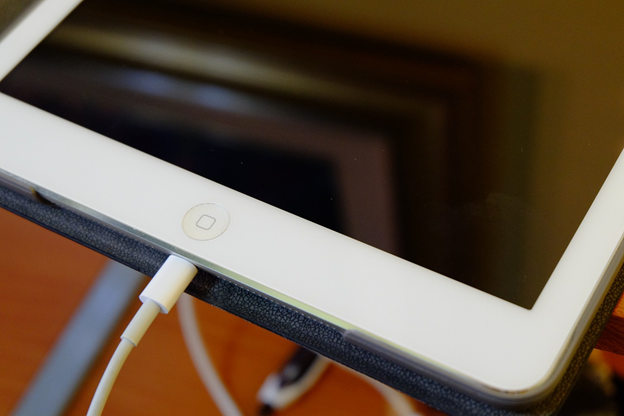
Fix 1: Force Restart
Don't underestimate a simple restart. Sometimes all it takes is quickly pressing and releasing the volume buttons before firmly holding the side button until the Apple logo appears. This force restart may do the trick to get your charging going again. Let's see if a fresh start is what's needed.
Fix 2: Reset Settings
If unsure what's causing charging issues, restart! Go to Settings, then General, Transfer or Reset iPad, and select "Reset All Settings." This won't affect your files but may solve charging problems by rebooting settings.
Bug 3: Wifi Problems
- Option 1: Ensure the Wi-Fi router is powered on: Go to Settings > Wi-Fi, and confirm that Wi-Fi is enabled. Tap your network name to connect.
- Option 2: Examine your wireless system for problems: If your iOS 17 gadget finds a trouble with your Wi-Fi connection, you may see the Wi-Fi connected under the name of the remote system you're associated with.
Fix: Reset iOS 17 Network Settings
- Go into your Settings.
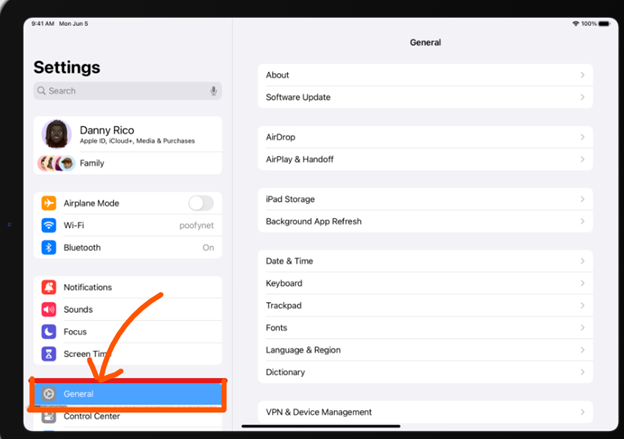
- Select General
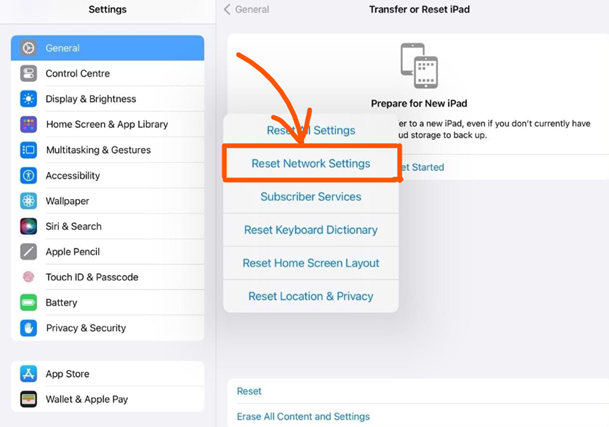
- Click on Reset
Here you'll find the option to reset just your network settings. Tap on Reset Network Settings to clear out all existing Wi-Fi networks and cellular data information and reset your network configuration.
Bug 4: Sleep Mode Issues
Fix: Software Update.

- Go to your iPad's Settings
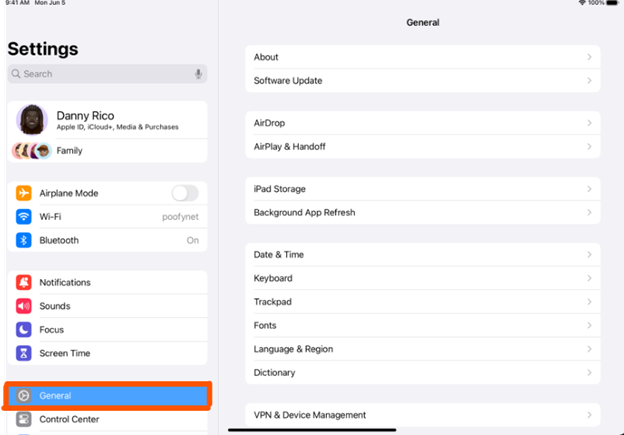
- Select General and update.

Check if your iPad has the newest version of iPadOS, which is currently 17.1. Press the button labeled "Update Now" if an update is available. This will install the latest software so you can take advantage of helpful features like Sleep Mode to help you rest easily.
Bug 5: Predictive Text Not working
Fix: Adjust the Predictive Text Option

- Go to your device's Settings
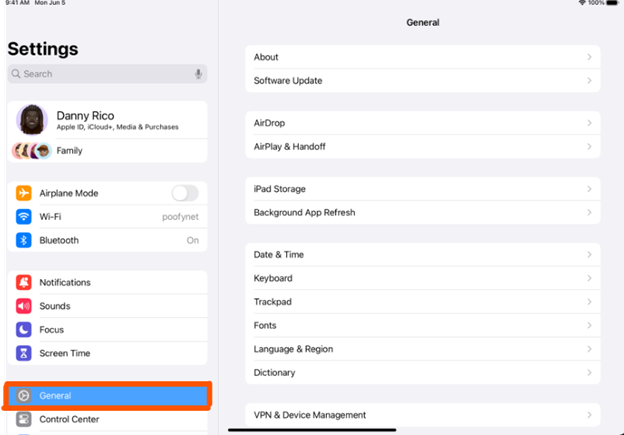
- Select General

- Select Keyboard. Turn off the predictive text option briefly before turning it back on again. Now the keyboard should predict words smoothly once more.

Bug 6: Wallpaper Not displaying
Having issues with your home screen or live wallpapers misbehaving? Don't get frustrated - there may be a simple fix. Here’s how to fix it. First, make sure to update your iPad to the newest iPadOS 17 version available. If that does not help, try restarting your device. A restart often resolves glitches that cause apps to malfunction.
Bug 7: Safari's Got Too Slow
Fix: Clear Safari Cache and History.
- Go to Settings


- Select Safari

- Clear History and Data to remove stored information.
If this does not help, reset your device. This won't delete your data stored on your iPad. Alternatively, you can:
- Press and hold the Sleep/Wake button
- Press and hold on the Home button
- Keep holding both buttons until the display turns off and back on with the Apple logo on it.
Bug 8: Unresponsive Screen
Screen not vibing with your touch? Let's bring it back to life.
Fix 1: Delete Freezing Apps

If an app on your iPhone's Home screen is not working properly, press down and hold the app icon. Then select "Edit Home Screen" and tap the Delete icon to eliminate that troublesome app from your device. This simple process removes unwanted programs so your iOS 17 phone runs smoothly.
Fix 2: Force Restart
Press and quickly release the Volume Up button > Press and quickly release the Volume Down button > Press and hold the Side button (aka power) until you see the Apple logo.
Bug 9: Vanishing Payment Details
Fix: Add Card and Change Payment Type.

- Go to Settings

- Select Wallet & Apple Pay

- Select Add Card and choose your payment type
Follow the on-screen instructions to add your details back into your account. Now you are ready to make purchases once more!
Bug 10: Default Timer Tone Changed
Fix: Change Your Timer Tone
- Open the Clock app

- Select the Timers option

- Choose "When Timer Ends."

Select your new sound from the menu. Enjoy!
Bug 11: Widget Not Fully Working
Try updating to the latest iPadOS version first. If issues persist, remove widgets then add them again. For extra assurance, restart your device. With some simple steps, widgets can be given a fresh start.
8 Tips to Avoid iPadOS 17 Bugs
Some wise tips can help keep pesky bugs away and make sure your iPad keeps running smoothly. While small bugs are normal, check out these suggestions to lessen annoyances and optimize performance.
1. Update to the Latest Version
Making certain your iPadOS 17 has the newest form is essential for an easy and problem-free experience. Apple consistently releases fixes to handle recognized problems, enhance functionality, and introduce new capabilities. To examine for updates,

- Go to your iPad's Settings
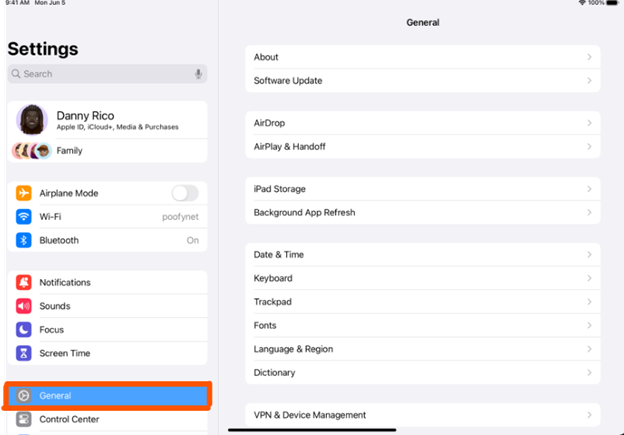
- Choose General

- Select Software Update.
If a fix is available, follow the on-screen directions to obtain and put in it. Keeping your iPadOS current not merely gives you the most recent features but also safeguards against possible bugs that may have been resolved in newer versions.
2. Regularly Restart Your Device
Giving your iPad a restart can act as a refreshing break for it. This simple action is effective for preventing or solving minor issues and keeping performance at its best. Whether small problems arise or you want optimal running, restarting often helps.
To restart, press and hold the power button until a slider reads "slide to power off." Swipe to turn off, wait briefly, then press and hold power once more until the Apple logo appears. This quick reboot aids smooth functioning.
3. Manage Storage Effectively
Keeping your iPad clutter-free makes for a cheerful iPad. Managing your device's storage space is important to avoid performance problems and potential issues.
- Go to Settings, tap General
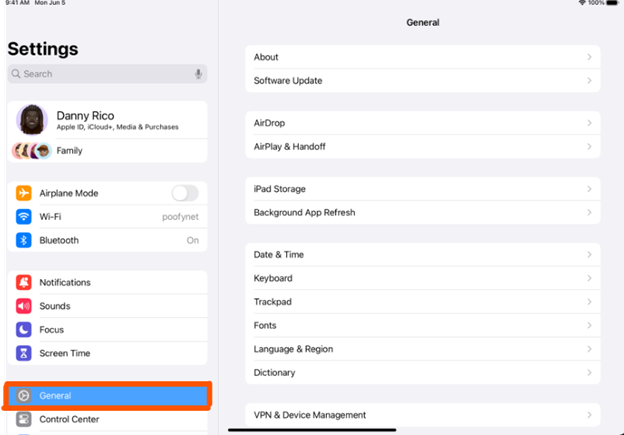

- Select iPad Storage
This breakdown shows your storage use and which apps or files take up the most room.

If required, uninstall unused apps, old photos, or videos.
Freeing space prevents not just issues but also gives your iPad breathing room.
4.Wi-Fi Strength and Connectivity
Having a reliable Wi-Fi connection is important for smooth iPad use. Connection problems may cause glitches or slowness. First, make sure the Wi-Fi signal is strong. Then,

- Go to Settings
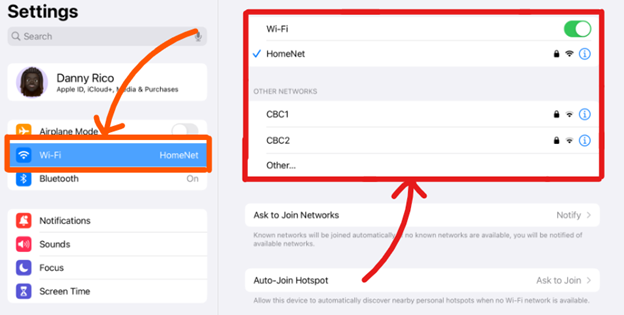
- Select Wi-Fi and check a steady network connection.
Still having difficulties? Try rebooting the router or contacting the internet company for help. Strong Wi-Fi is crucial to prevent interruptions and potential issues during iPad use.
5. Backup and Restore Practices
Being prepared before making major changes keeps your data secure. Important information on your iPad deserves protection. An update could possibly cause problems and erase what you have. Making a copy of everything is wise to avoid losing valued files.

- To store an extra copy, open Settings
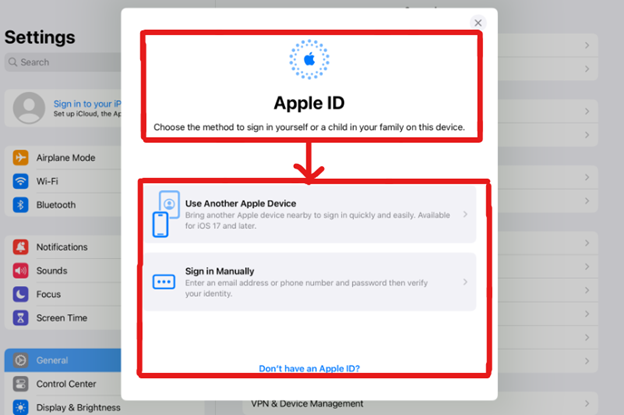
- Enter your Apple ID
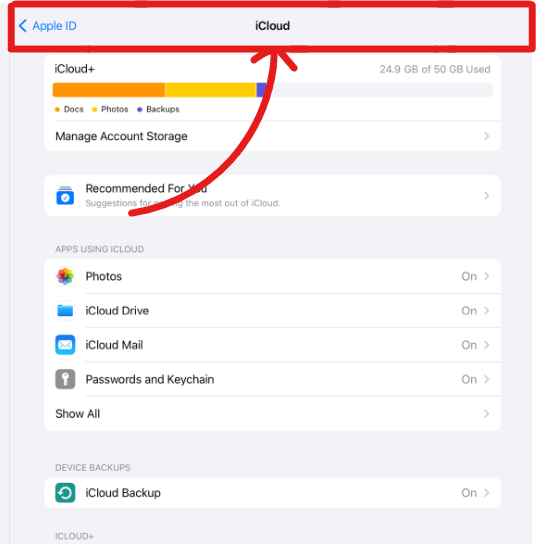
- From there, pick iCloud
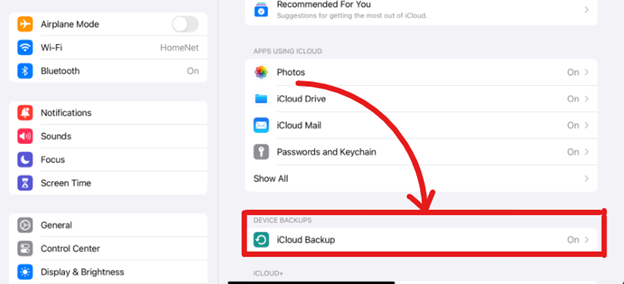
- Select iCloud Backup
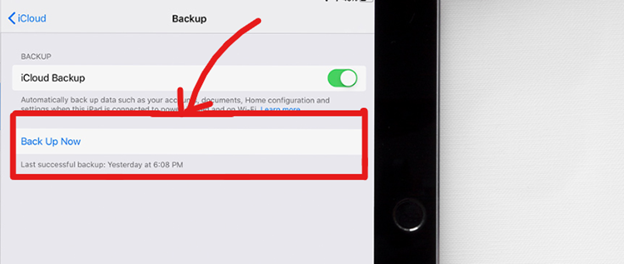
- Tap "Back Up Now" to begin saving everything safely away.
Another method is using your computer instead of iCloud. Connecting your iPad allows iTunes or Finder to duplicate all your apps, photos, and settings. If anything does go wrong during an update, recovering your backup brings back what you had before with just a few taps. Planning ahead this way means your data stays safe no matter what.
6. Caution with Beta Versions
Beta versions provide early access to new features but may also bring unexpected problems. Use beta software carefully, especially if your iPad is essential. If exploring betas caused troubles, think about returning to stable versions.
- Go to Settings

- Select General.
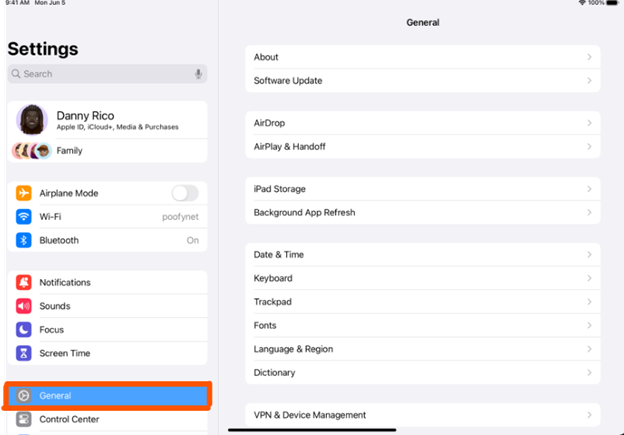
- Click on Profiles, then Remove Profile (beta profile).
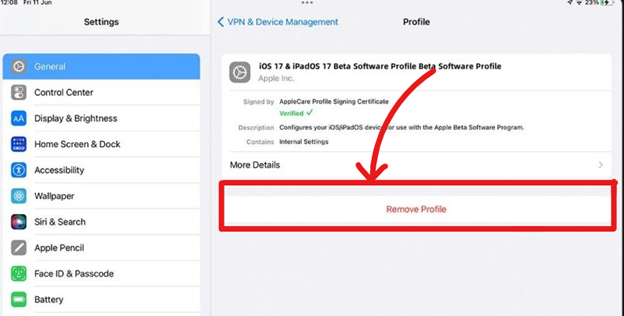
After that, your iPad will start getting final public updates. These regular releases are less likely to contain test bugs.
7. Adjust Settings for External Accessories
Connecting accessories properly and using them correctly can really improve how you use your iPad. But it's important to make sure everything works together correctly. When hooking up USB drives, mice or other extras, look at the permission settings in Settings.
Make sure they allow what you want. Also use cables and connectors that match. Taking a second to set up extra rights can stop glitches. It helps your iPad work smoothly.
8. Monitor App Battery Consumption
Pay attention to how much battery different apps use to find and fix apps that drain power too fast.

- Go to Settings
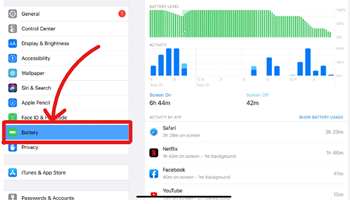
- Select Battery
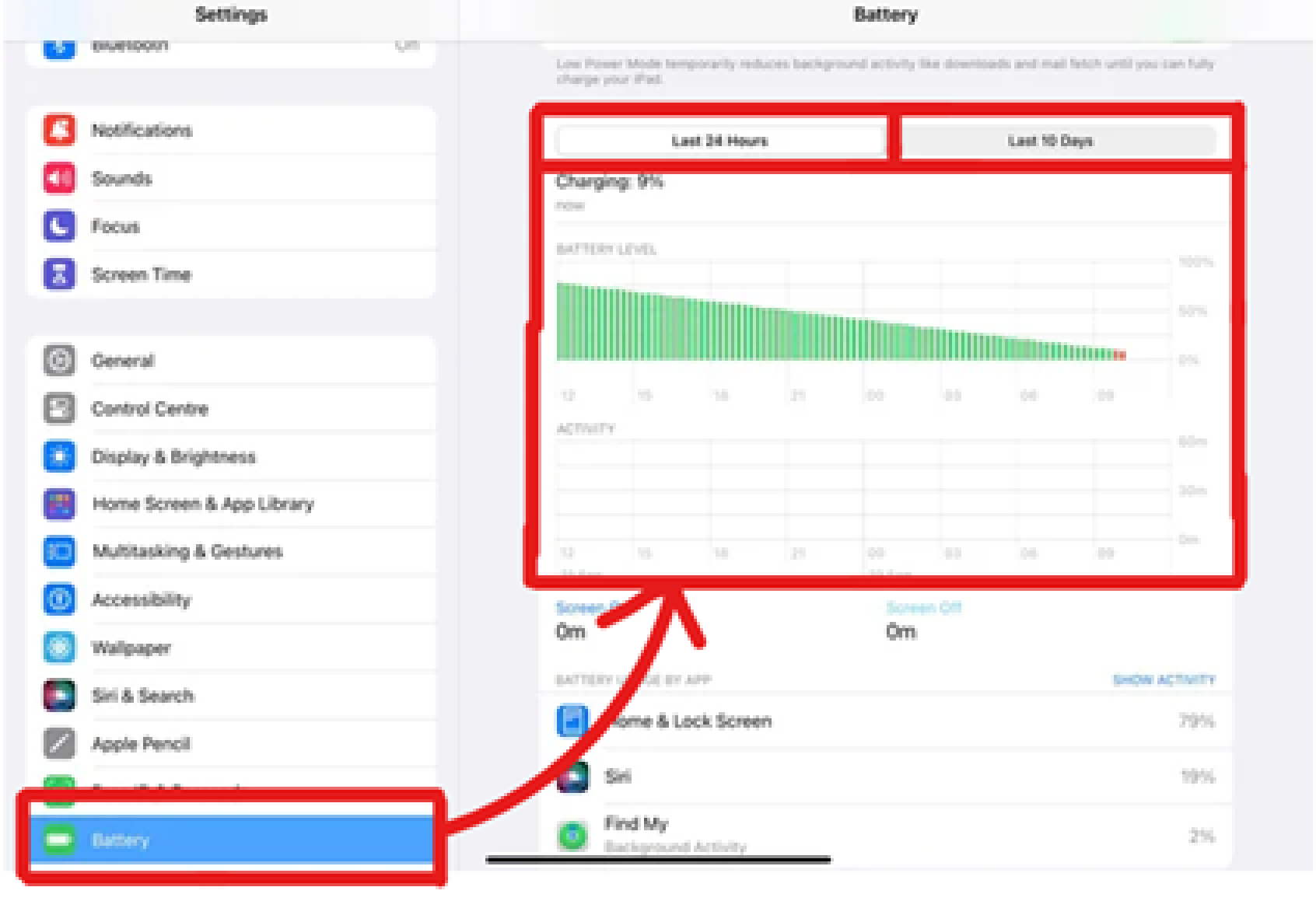
- Chaeck battery usage.
This shows which apps are taking the most battery.
If you see any apps using more than they should, think about changing their settings or using them less. Being aware of how much battery apps use helps your iPad's battery last longer and can stop bugs from apps not made well.
Following some simple steps in your daily iPad use helps take a proactive stance against possible issues in iPadOS 17. Regular upkeep through planned updates and cautious operation lends itself to a smooth, pleasurable iPad experience.
Thoughtful maintenance such as installing iPadOS 17 updates promptly and judicious handling of the device go a long way in preventing glitches from arising. This balanced regime maintains seamless functioning while enabling you to get the most out of your iPad.
Manage iPadOS storage with MobileTrans
Now that we've covered the details of iPadOS 17 and its features. One of the tips before updating to iPadOS 17 is to free up the storage of your iPad. A cluster-free storage avoids performance problems and potential issues. But what to do if you don’t want to uninstall your necessary apps and precious messages when you’re cleaning the iPad? Actually, it’s hard to decide which to delete.
But no worries. Your important data will be safe and sound with MobileTrans. MobileTrans is a cross-platform data manager. It can transfer various kinds of data from iPad to iPhone or even iPad to Android.
Wondershare MobileTrans
Transfer data to/from iPad Easily!
- • No data loss. No data leaks.
- • Support various data, including passwords, photos, videos, contacts and various apps.
- • Support transferring from Android to iPhone, iPhone to Android, Android to Android and iPhone to iPhone.
- • The best choice to manage your iPad storage.

 4.5/5 Excellent
4.5/5 ExcellentTransferring from iPad to Android to Avoid iPadOS 17 Bugs
Just before we start, download MobileTrans and follow these steps:
1. Step 1: Launch MobileTrans and choose Phone Transfer.

2. Step 2: Connect your devices and select the data to transfer.

Connect your Android (destination) and iPad (source) to a computer with cables. Select the files you need to transfer and click “Start” to initiate the process.
3. Step 3: Transfer and complete it.

Wait for a few minutes to complete the transfer. Then you can check your data on the Android. If you want to “Restore” to get back our data.
Wrapping Up
Now you have a complete guide for easily handling the quirks of iPadOS 17. Keep in mind, a smooth experience is near - just update regularly, restart occasionally, and manage storage carefully. Although freeing up iPad storage is tough, MobileTrans can effortlessly manage excessive data on your iPad. So, take it easy and MobileTrans will do the hard work for you.







