For many smartphone users like you and me, Google Drive provides a secure way for us to store, back up, and manage Android and iOS data. With Google Drive, you can back up photos, videos, work documents, music, memos, and lots more to your Google Account.
However, when you want to switch to another Google account or send your Google Drive data to another account on your second device, how do you transfer Google Drive to another account without losing valuable data?
This guide reveals the answer to this question and all you need to know about Google Drive transfer from one account to another.
In this article
How to Transfer Google Drive to Another Account?
There are different reasons to want to transfer your Google Drive data to another account.
- You want to switch Google Drive accounts.
- You want another backup folder for your files.
- You have run out of storage space on your existing Google Drive account, so you want to move files to another account to free up storage.
- You want to organize your work and personal data separately.
- Your current Google Drive account is under restriction.
Whenever you want to transfer Google Drive to another account, here are the easiest methods to use:
Transfer Google Drive to Another Account via Drive
That’s right! You can use Google Drive to transfer your Google Drive data. Google Drive has an integrated Share feature that allows users to transfer and move Google Drive data from one account to another account or device.
Follow these steps to transfer Google Drive to another account via Drive:
- Go to Google Drive and sign in to your Google account. You can access your Google Drive account via the app or Google Drive web.
- Select the files you want to transfer. You can search different folders to find specific files or create a new folder to add Google Drive files you want to transfer.
- Click Menu and choose Share. If you are using Google Drive via your PC, right-click on the mouse and choose Share.
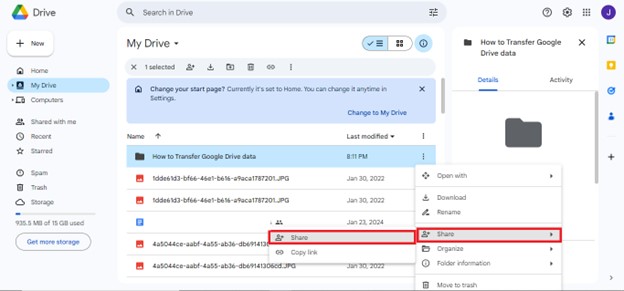
- Type in your other Google account as the recipient. If the other account or contact is saved in Google Drive, choose the account and it will pop up in the text field.
- You can adjust the user permission settings and enter an additional message if you want to. Tap the Send Icon to transfer the Google Drive data to another account.
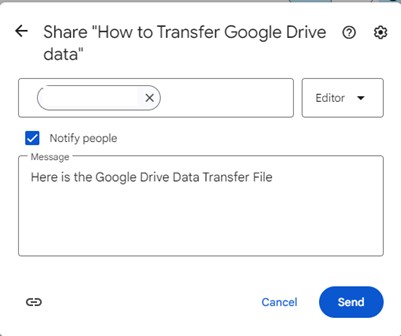
- Open the Google Drive account that you sent to on your other device to see the data you sent. You can view and download the Google Drive data from the Drive app.
Migrate Google Drive to Another Account via Google Takeout
Google Takeout is a program developed by Google that allows users to export and download data from any Google platform such as Drive and YouTube. You can use Takeout to export your Google Drive data to another account and download the file on the receiving device directly.
Follow these steps to transfer Google Drive to another account via Google Takeout:
- Log into Google Takeout and access the Create a New Export tab. Click Deselect All on the right side of the screen to uncheck all the boxes.
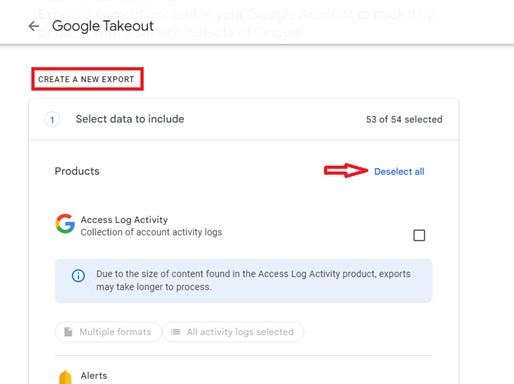
- Then scroll down and click on Google Drive. Scroll to the bottom of the screen and select Next Step.
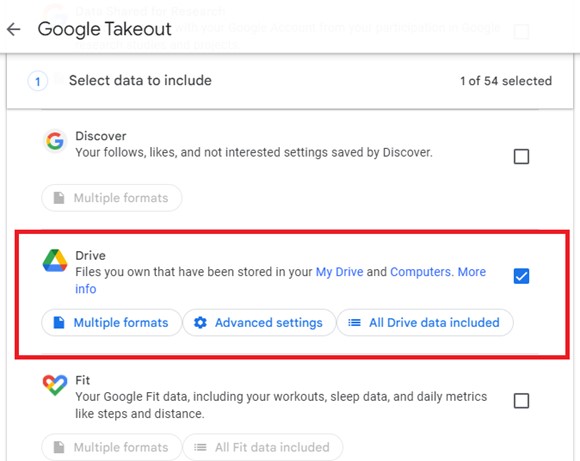
- The default sending method is through a download link that will be sent to your email. Instead, select Add to Drive.
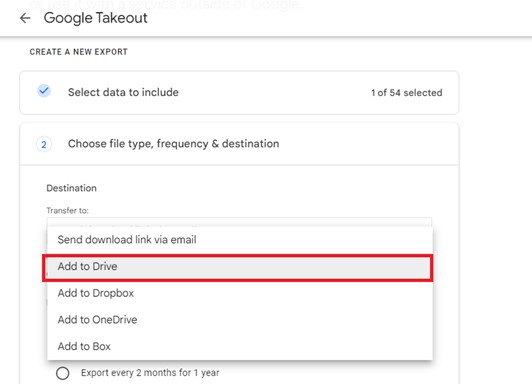
- Choose the Google Drive files that you want to transfer to another account and pick the file type, size, export frequency, and destination. For the destination, type the receiving Google account.
- Next, tap on Create Export at the bottom of the screen.
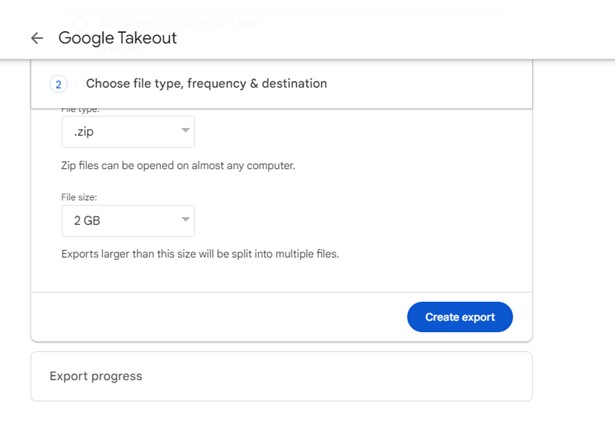
- Once your Google Drive data has been exported to another account, you’ll receive a notification in your email. You can download the files directly on your phone or computer.
- Go to Google Drive on the other account and click on the Plus (or New) Icon to upload files to Drive.
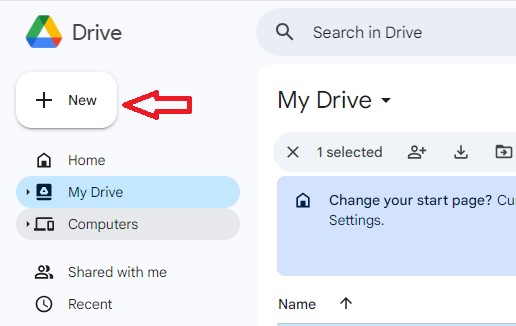
Transfer Google Drive to Another Account Manually
While manually transferring Google Drive to another account can be time-consuming for several drive files, you can use this method to send one or two Google Drive data to another account.
All you have to do is manually send the files to another account and download the Google Drive data on the second device. After, you can upload the downloaded files to the Google Drive account via the app or web.
Hint: This method is better performed on your computer because you’ll need sufficient storage space to store the files.
Here is a step-by-step guide on how to transfer Google Drive to another account manually:
- Log in to your Google Drive account on your phone or computer and click the Plus Icon on the screen.
- Click on New Folder and store the files you want to transfer in the new folder. Ensure to name and save the folder after.
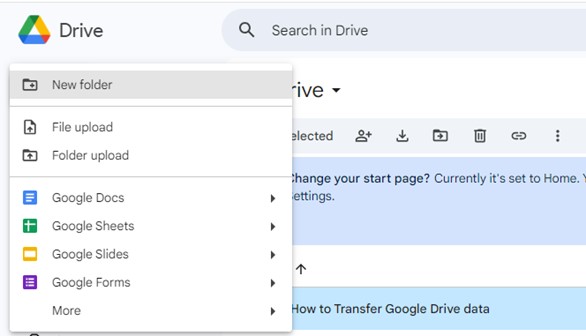
- Right-click on the folder or click Options on your phone. Then select Download. Wait for Google Drive to download all the files in the folder to your computer’s internal storage.
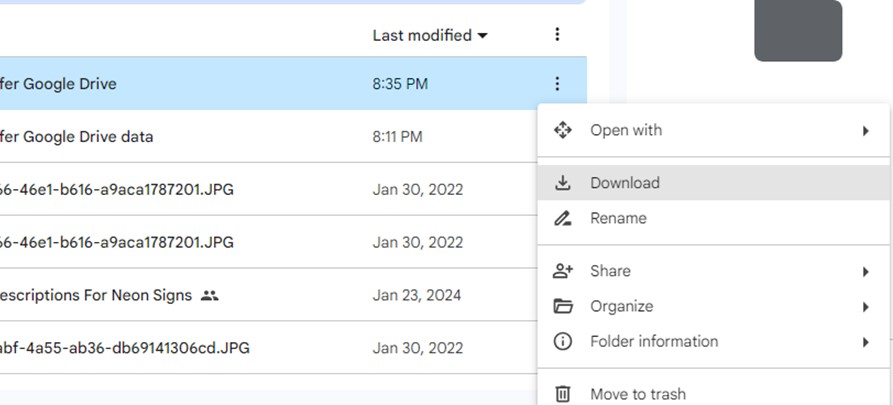
- Go to your computer and extract the files from the ZIP folder if you want to organize them.
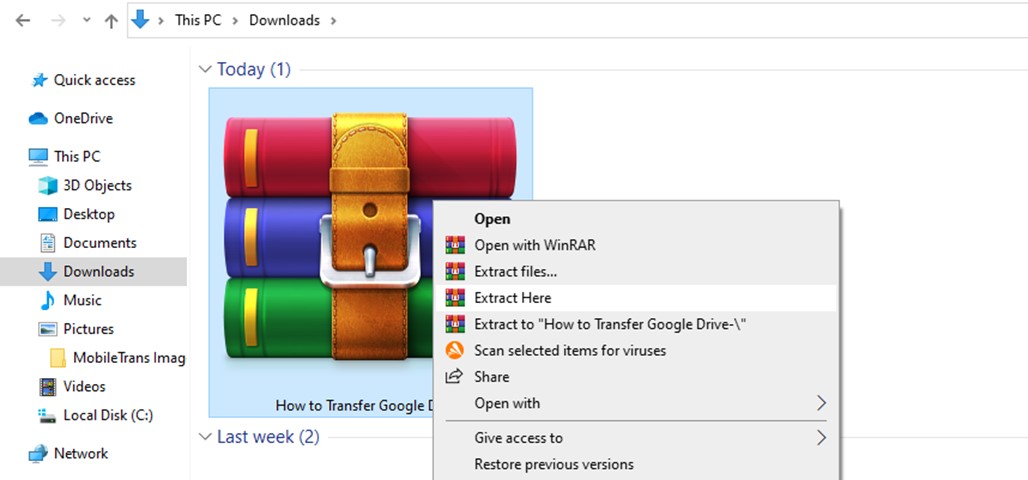
- Next, sign in to the other Google Drive account on your device and click the Plus icon. Then select File Upload.
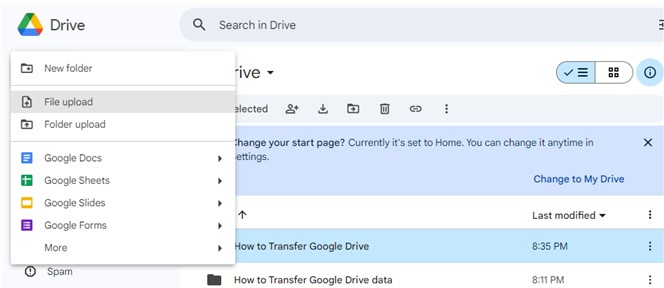
- Click on the ZIP folder containing your Google Drive data and Upload it directly to Google Drive. If you already extracted the files from the ZIP folder, you’ll have to upload them individually.
Once the upload is complete, you should have all your Drive data on the other account.
Move Google Drive Data to Another Account Using Google Admin Console
If you want to transfer the ownership of your Google Drive account to another account, you can use the Google Admin Console. This method is great for when you want to transfer ownership of a work Google Drive account to another staff or facilitate a transfer of organization.
- Sign in to your Google Drive Admin Account and click on Google Admin Console.
- Select Apps and click on Google Workspace. Select Drive and Docs and choose Transfer Ownership from the menu page.
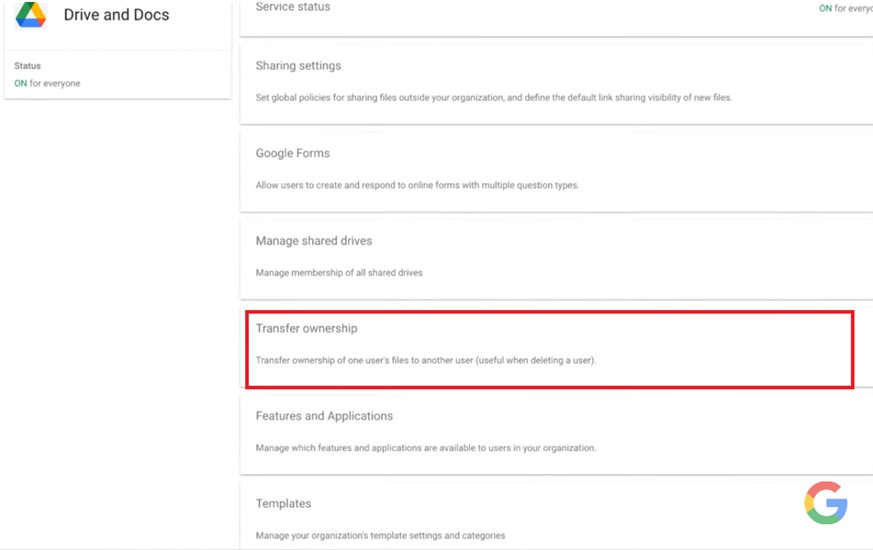
- Enter your current Gmail address in the From User text field and enter the Gmail address of the new user in the To User text field.
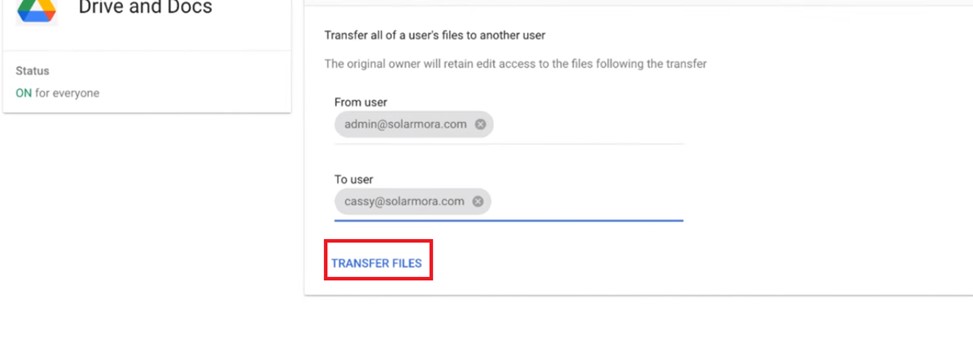
- Click on Transfer and wait for Google to notify you that the transfer of ownership is complete.
The new user will be notified as well and they can manage and organize the Drive data without requesting access.
Back Up & Restore Data on PC Without Google Drive
When you back up your data and files to Google Drive, you can only transfer the Google Drive data when you are connected to the internet.
If you often visit remote locations or struggle with poor networks, you should back up your data to your PC as well. This way, you can access, manage, and transfer your Google Drive data to another account without Wi-Fi or cellular data.
MobileTrans – Backup & Restore is the ideal software to back up your data and files to your computer without Wi-Fi or cellular data.
MobileTrans is easy to use and allows you to back up over 18 types of data, so if there is a file you can’t back up to Google Drive for compatibility reasons, MobileTrans will allow you to back up the file to your computer.
Wondershare MobileTrans
Back Up Your Data to Computer Easily
- • No data loss. No data leaks.
- • Support various data, including files, photos, videos, apps, contacts, etc.
- • Compatible with thousands of device types acorss Android and iOS.

 4.5/5 Excellent
4.5/5 ExcellentDownload and Install MobileTrans on your computer and follow the steps below to back up your phone data to your PC:
- Launch MobileTrans and connect your phone to the PC via a USB cable. Then choose Backup & Restore mode from the MobileTrans main interface.

- Choose the files you want to back up to your PC and click Start Backup.

- Keep your phone connected to the computer and MobileTrans will notify you once the backup process is complete.
Did you know that you can also restore your phone backup from your PC to any iOS or Android device via MobileTrans? Just select Restore from the MobileTrans dashboard and follow the onscreen prompts to restore your backup to your phone.

 4.5/5 Excellent
4.5/5 ExcellentFinal Words
In summary, it’s common to want to transfer Google Drive data to another account, especially if you are managing several accounts simultaneously. You can transfer Google Drive to another account manually, via Google Takeout, Google Drive, Email, or by transferring ownership of the Drive account to another user.
Ensure to only transfer Google Drive data to an account you trust because your files, Gmail address, and Google ID can be seen by the receiving account. Remember to back up your data to your computer as well, so you can access data even without an intent connection.







