AirDrop uses Bluetooth and WiFi, creating direct connections to transfer without using data or the cloud.
At times, turning AirDrop off is useful. It saves battery, protects online privacy, reduces distractions, and avoids unwanted content from strangers.
This guide on how to turn AirDrop off on iPhone covers various methods to disable AirDrop through Control Center, Settings, or Siri. Easy methods are explained comprehensively in the coming sections of the article.
In this article
Part 1: How to Turn Off AirDrop on iPhone
AirDrop uses Bluetooth and WiFi connections. It allows peer-to-peer transfer of photos, videos, documents, and URLs. It doesn't need an internet connection or store data in the cloud. It's a convenient way to transfer files with Apple products.
However, there are some downsides to leaving AirDrop enabled all the time. It can use up battery life since it requires both Bluetooth and WiFi, so turning it off when not needed will extend the battery.
For privacy reasons, you may want to disable AirDrop. This prevents strangers from sending you unwanted photos or other content in public spaces. You can also disable it to reduce notifications and distractions.
Thankfully, iOS offers quick ways to turn off AirDrop. You can do it from your iPhone's Control Center, Settings app, or using Siri voice commands. Below are the procedures for each approach.
Method 1: Turn Off AirDrop from the Control Center
- Open Control Center on iPhone. Swipe down from the top right corner of the screen (on iPhone X or later) or swipe up from the bottom of the screen (on iPhone 8 or earlier).
- Long press on the networking widgets in the Control Center. This will expand the menu to show more options.
- Tap the AirDrop icon to toggle it off. When disabled, the icon will become grayed out.

- AirDrop is now switched off and other devices will no longer detect your device for sharing.
- To re-enable AirDrop later, simply tap the icon again in the Control Center.
Method 2: Turn Off AirDrop via Settings App
- Open the Settings app on your iPhone's home screen. Scroll down and tap on General. Select AirDrop.
- On the AirDrop screen, select “Receiving Off” to completely disable AirDrop on your device.

- You can also choose Contacts Only to restrict AirDrop sharing to people in your contacts or Everyone to allow anyone nearby to share with you.
- Tap “Receiving Off” to confirm and AirDrop will be completely disabled. Re-open Settings and change to Contacts Only or Everyone to turn it back on later.
Method 3: Use Siri to Turn Off AirDrop
- Activate Siri by saying "Hey Siri" or holding down your iPhone's side button or home button.
- Say "Turn off AirDrop."

- Siri will respond and immediately disable AirDrop on your device.
- To turn AirDrop back on, simply tell Siri "Turn on AirDrop".
Using Siri provides a quick hands-free way to toggle AirDrop off or on with just your voice.
With just a few taps or asking Siri, you can easily control whether AirDrop is enabled or turned off on your iPhone. Turn it off on iPhone periodically can save battery life and even prevent file transfers from nearby devices by accident.
Part 2: 8 Tips for Using AirDrop Effectively on iPhone
Here are some tips to use AirDrop more effectively when you have it enabled.
- Keep devices close - AirDrop has a maximum range of about 30 feet, so you need to be in close proximity to the device you want to share with for it to work properly.
- Enable Bluetooth and WiFi - AirDrop requires both Bluetooth and WiFi radios to be turned on to create the wireless peer-to-peer network. Make sure they are enabled on both sending and receiving devices.
- Select Contacts Only - Set AirDrop to Contacts Only to prevent unwanted shares from strangers' devices. This limits transfers to just your contacts.
- Accept quickly when prompted - When receiving files via AirDrop, accept the transfer right away before the offer times out. Taking too long can cause it to fail.
- Send one file at a time - Trying to send too many files simultaneously can overload AirDrop. For large transfers, send each file individually.
- Stay stationary while sharing - Moving out of Bluetooth or WiFi range during a transfer increases the chances of failure. Stand still until the transfer is completed.
- Charge battery first - AirDrop uses a lot of power. Having at least 50% battery charge before sharing files will prevent shutdowns.
- Enable Airplane Mode - Putting your device in Airplane Mode forces AirDrop. It uses its offline WiFi network instead of mobile data for sharing. This can increase transfer speeds.
Following these tips will help you avoid some common AirDrop pitfalls and improve sharing success rates. Just be sure to disable it again via Control Center when finished to maximize battery life and privacy.
Part 3: Faster and More Reliable File Transfers – MobileTrans App
While AirDrop offers a simple way to share files between Apple devices, it has some significant limitations.
- Slow transfer speeds, especially for large files like photos and videos.
- Only works between Apple products like iPhone, iPad, and Mac.
- Fussy Bluetooth and WiFi setup is required between devices.
- Transfers can fail frequently due to interference or going out of range.
- Lacks tools for backup, selective transfers, encryption, etc.
A great alternative app we highly recommend for file sharing between devices is the MobileTrans app by Wondershare.
How does MobileTrans App Excel AirDrop?
- Much Faster Transfer Speeds
MobileTrans app has optimized data compression and transfer algorithms. It allows files to be shared incredibly fast.
Moreover, you can transfer multiple photos, whole albums, and even large 4K videos in just seconds. AirDrop will take minutes to transfer the same amount of data.
- Cross-Platform Compatibility
MobileTrans isn't limited only to Apple products. It can seamlessly transfer files between iPhones, iPads, Android smartphones, and tablets. AirDrop only works between Apple devices like iPhones, iPad, and Macs. With MobileTrans, you have complete cross-platform flexibility.
- Intuitive Device Pairing
Establishing a peer-to-peer connection between devices is quick and intuitive with MobileTrans. You simply scan a QR code displayed on each device's screen to instantly pair them.
AirDrop requires you to fiddle with Bluetooth and WiFi settings to get devices connected, which is more cumbersome. MobileTrans makes device pairing a breeze.
- Reliable File Verification
MobileTrans has comprehensive file verification. It checks during and after transfers to ensure no data is lost or corrupted. This prevents failed or incomplete transfers.
AirDrop's nature as an ad-hoc service means reliability checks aren't as robust. You're more likely to experience botched transfers with AirDrop. MobileTrans gives you peace of mind that the files sent are received perfectly.
Overall, MobileTrans app is a versatile wireless data transfer solution, while AirDrop only does simple point-to-point file sharing.
How To Use MobileTrans App for Wireless File Transfers
Ready to give MobileTrans a try for wireless file sharing? Here is a quick step-by-step guide.
Wondershare MobileTrans
Transfer data on iPhone without AirDrop!
- • No data loss. No data leaks.
- • Support various data, including passwords, photos, videos, contacts and various apps.
- • Support transferring from Android to iPhone, iPhone to Android, Android to Android and iPhone to iPhone.

 4.5/5 Excellent
4.5/5 Excellent- Download and install the MobileTrans app on both devices. Select Phone to Phone Transfer mode.

- Select the transfer direction in the pop-up window.

- Choose the data you wish to transfer to your new phone.

- You can connect both phone by scanning the QR code.
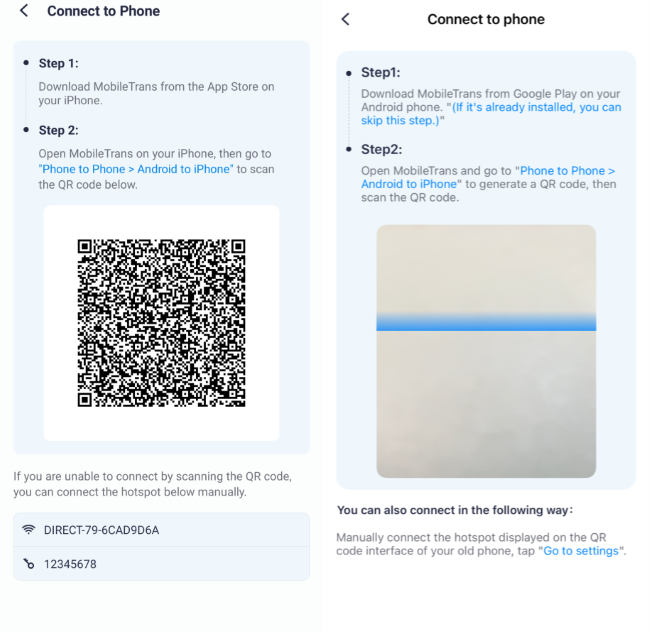
- Finally, the transfer will start automatically. Once the process finishes, a confirmation message will appear on your screen.

And that's all there is to it! With a few taps, you can complete wireless transfers between any mix of devices with MobileTrans. There are no complicated settings to mess with.
Conclusion
While AirDrop offers a simple way to share files between Apple products but remember to turn AirDrop off to save battery life or increase privacy in public.
If you’re unclear about how to turn off AirDrop on iPhone when not needed, try to use Control Center, Settings, or Siri commands. Following best practices helps. It improves AirDrop's performance in range, battery life, and selective sharing.
However, for truly fast, seamless cross-platform file transfers between any mix of iPhones, iPads, Android devices, and computers, MobileTrans app is a better choice.









