A Shared Album is a convenient way to share and relive memories, but sometimes, they may not show up as expected on iOS devices. Don’t worry. In this article, you will learn various effective solutions that will help you access shared photos and memories in 2023.
Let's dive into these solutions and restore your Shared Albums on your iPhone.
In this article
Part 1: How to Turn on Shared Albums
First, ensure that your Shared Albums feature is on before fixing the issue. Here are the step-by-step instructions on how to turn on Shared Albums on iPhone.
Step 1: Ensure that you have updated the iOS of your iPhone.
Step 2: Go to Settings and tap your name/Apple ID.
Step 3: Tap on iCloud and select Photos. Launch the Photos app on your iPhone.
Step 4: Scroll down to find the Shared option and tap on it.
Step 5: Toggle on the Shared Albums option.
Step 6: If you don’t have a shared album yet, tap on the "+" icon to create one. Name it and select the photos you want to add.
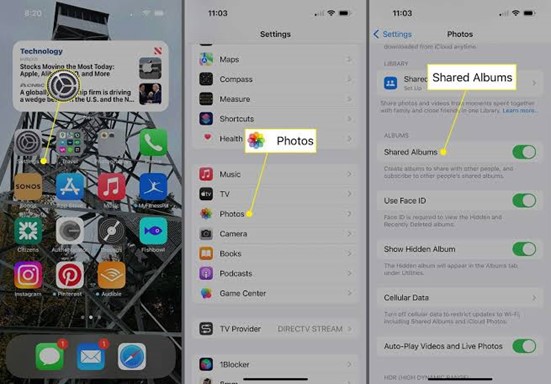
With these easy steps above, you are good to go.
Part 2: Fixes to Shared Albums Not Showing on iPhone
To solve the issue of Shared Albums not showing up on iPhone, you can choose solutions from below that best suit your situation.
Check the Apple server
You can solve some simple issues with your Apple device by confirming the status of your Apple system. First, check to see if the service of the Apple system is down. If there is a green light beside Photos, you can try the other available solution. In other cases, you might need to wait until the Apple system works.
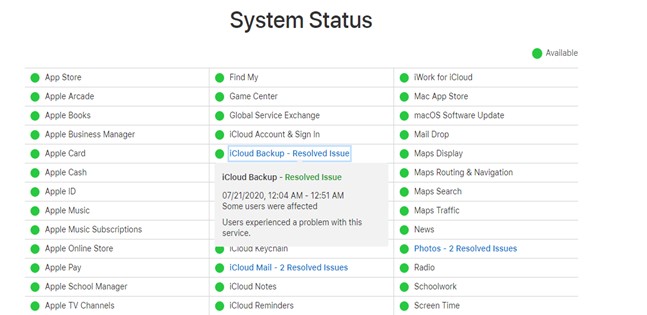
Check your network
The Shared Album feature requires a stable Internet connection. If your network is unstable, open your web browser to check if your Wi-Fi works properly.
You can also reset your network settings by navigating to your Settings menu. Afterward, tap on General and tap the Transfer or Reset iPhone option. Tap on Reset and then Reset Network Settings to reset your network.
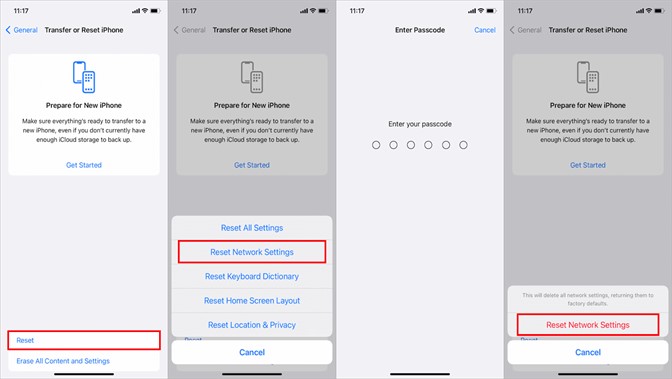
Update the iOS to the latest version
Another way to fix shared albums not showing up is by updating the iOS on your phone to the latest version. iOS updates are usually frequent, so you need to pay more attention to the updating notifications or turn on automatic updating.
To update the iOS, follow these steps:
- Connect to Wi-Fi and ensure your device is charged or plugged in.
- Open the Settings app.
- Scroll down and tap General.
- Select Software Update.
- If an update is available, tap Download and Install.
- Enter your passcode if prompted and agree to the terms and conditions.
Once the update is complete, your iPhone will run the latest iOS version.
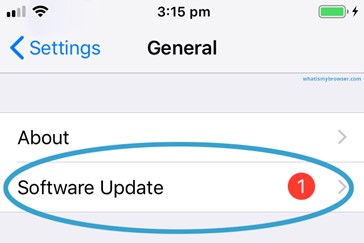
Turn off and on the Share Album feature
If all the fixes above don’t work, another attempt is to turn off the Shared Albums feature and turn it on again. Navigate to your Settings, select your profile, and select iCloud. Afterward, choose Photos and toggle off and on the Shared Album option.
Make sure the iCloud photo link has not expired
Using an expired iCloud photo link is another reason for shared albums not showing up on an iPhone. Make sure that your iCloud photo link hasn't expired, or get a new one. The iCloud photo link expires after 30 days since it’s generated.
With an expired link, you cannot accept the Shared album invitee, either. Instead, you will get a message which reads "failed to retrieve." If this is the case with you, you can try other methods that don't require using a link, or get a new one instead.
Part 3: Share and Transfer Photos Without Shared Albums
It is a delight to know that sharing and transferring photos between your devices can be effortless and efficient with Wondershare MobileTrans' Phone Transfer feature. This tool simplifies the process of moving your cherished memories from your iPhone/iPad to your Mac, PC, or other devices.
You can easily and conveniently move your photos and other data with MobileTrans due to the following factors:
- Cross-Platform compatibility: MobileTrans works across various platforms, including iOS, Android, Windows, and macOS.
- High-speed transfer: MobileTrans enables high-speed photo transfer, ensuring that your photos are quickly moved from one device to another without lengthy delays.
- User-friendly interface: With a user-friendly interface, MobileTrans makes photo sharing a breeze, even for those with minimal technical expertise.
Indeed, MobileTrans offers a hassle-free solution for sharing and transferring photos across various devices with no shared albums or complex configurations. Here are the steps for transferring Photos with MobileTrans:
Step 1: Download and install the MobileTrans software on your computer.
Step 2: Launch MobileTrans on your computer.
Step 3: From the main menu, choose the Phone Transfer option.

Step 4: Connect both your source and target devices to your computer using a USB or lightning cable.
Step 5: Choose the Photos category from the list of data types you want to transfer.
Step 6: Click the Start button to begin the photo transfer process.

Once the transfer is complete, you will receive a confirmation message. Verify that your photos have successfully arrived on the target device.
Final Verdict
In conclusion, the issue of Shared Albums not showing up on your iPhone can be a frustrating experience. However, with the right knowledge and solutions, you can easily solve the problem. By following the step-by-step instructions provided in this guide, you'll be well-equipped to ensure that your Shared Albums are accessible and that you can continue sharing and enjoying precious memories.
FAQ
-
Why can’t I see my Shared Albums on the iCloud website?
If you can't see your Shared Albums on the iCloud website, ensure that you're signed in with the same Apple ID used for sharing those albums on your iPhone. Also, confirm that you have a stable Internet connection. Shared Albums may take some time to sync, so be patient. If the issue persists, try accessing them from a different browser or device. -
How do I view photos from Shared Albums?
To view photos from Shared Albums, open the Photos app on your iOS device, tap Albums, then Shared. Select the shared album, and you'll find all the photos shared within it. You can also view them on the iCloud website by signing in with the same Apple ID and navigating to the Shared Albums section.


![Solutions to Shared Albums Not Showing Up on iPhone [2025]](https://mobiletrans.wondershare.com/images/images2023/iphone-photo-albums-feature.jpeg)




