Samsung Notes is one of the standout features of Samsung smartphones because the feature improves efficiency and can help users create images, voice recordings, and memos among other functions.
However, Samsung Notes isn’t built-in on Windows PCs as it is on Samsung phones. So many users ask, can you use Samsung Notes on a Windows PC and how can you access Samsung Notes on PC?
Luckily, this guide shows you different steps to access and use Samsung Notes on a PC, including expert tips on how to sync Samsung Notes from your phone or tablet to your computer. Please notes that it's easier to get Samsung notes on PC if you already have a Samsung notes backup. This way, the notes you create on your Samsung phone are available on your computer and vice-versa.
In this article
Can You Use Samsung Notes on PC?
Yes, you can use Samsung Notes on your PC. While Samsung Notes isn’t integrated into the operating software of your Windows computer, you can download and install the feature on your PC if you want.
On Windows PCs, including Windows 10 and 11, you can download Samsung Notes from the Microsoft Store, and you can use Microsoft OneNote to access Samsung Notes on your Mac computer.
You should know that it’s not advised to access Samsung Notes via the web. You better have the app on a device registered to your Samsung to view your notes. That said, let’s discover how to install and use Samsung notes on a computer.
How to Install and Use Samsung Notes on Computer
Samsung Notes offers many benefits to the user. You can type notes using the keyboard or draw on the screen using the S Pen. You can even activate voice recognition to speak to the app while it writes your notes for you.
With several cool features, it’s no wonder you want to use Samsung Notes on your PC too. If the Samsung Notes App isn’t preinstalled on your PC, you can download it using any of the two methods below:
Download and Install Samsung Notes on PC via Microsoft Store
- Open your Windows PC and click the Start icon. Navigate to the Microsoft Store. You may need to sign in to your Microsoft account if you haven’t done that before.
- Enter Samsung Notes in the text field at the top of the screen.
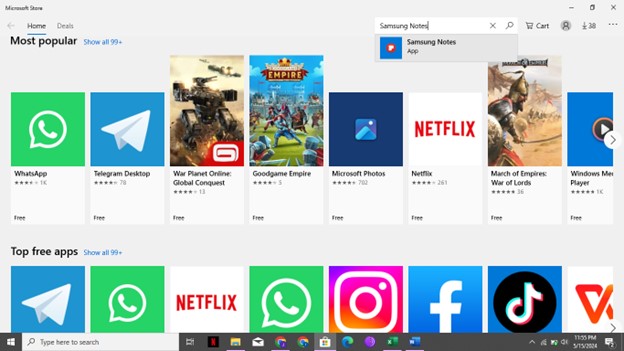
- Click Get and follow the onscreen prompts to install the app on your computer.
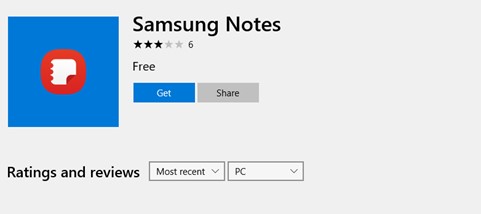
- Open Samsung Notes and sign in to your Samsung account using your ID and password.
Once signed in, your Samsung Notes will be synced from your Samsung phone to your computer. You can also start creating notes on your PC, and any note you create will be synced to your Samsung phone.
Get Samsung Notes on PC via Windows Command Prompt
Another way to install Samsung Notes on your PC is via the Windows Command Prompt. (cmd or cmd.exe). The Windows Command Prompt is the default command-line interpreter for your computer’s operating system, so you can use it to send commands to your computer to find and install Samsung Notes.
Here is how to get Samsung Notes on PC via Windows Command Prompt:
- Click Start in the taskbar below the screen or press the Windows Key.
- Type cmd in the text field and select Command Prompt from the options to open Command Prompt on your PC.
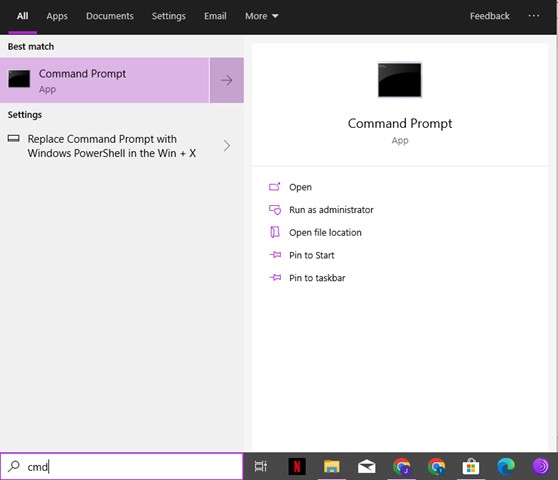
- Type Winget Install “Samsung Notes” in the Command Prompt window (include the quotations) and press Enter.
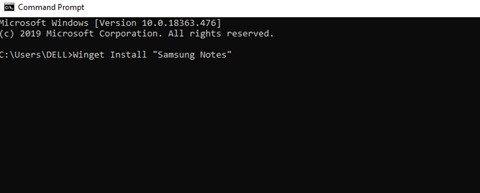
- Type . and click Enter to agree to the terms and conditions. Then wait for Samsung Notes to be installed on the computer.
Once Samsung Notes is installed, you can find the app in the search field on the taskbar below the screen. Sign in to your Samsung account to access Samsung Notes on your PC.
That’s it! Now you can enjoy Samsung Notes on your computer. But what happens when your notes aren’t synced on your devices? How do you synchronize Samsung notes from phone or tablet to PC?
How to Synchronize Samsung Notes from Phone or Tablet to PC
Usually, your Notes will be automatically synced across all the devices signed in to your Samsung account. So, when you signed in to Samsung Notes earlier on your Windows PC, you should have your notes there. If your notes didn’t sync automatically to your PC, follow this guide to sync Samsung notes from tablet to PC:
- Open Samsung Notes on your computer and click Settings.
- Click Sync with Samsung Cloud and input your Samsung log-in information.
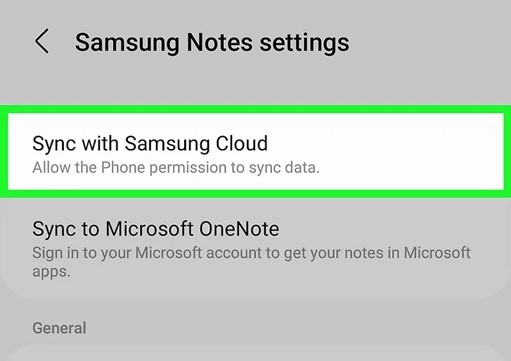
- Ensure Sync is enabled. Then sign in to your Samsung account.
- Open Samsung Notes on your Samsung phone and click Menu (the three lines). Tap Settings.
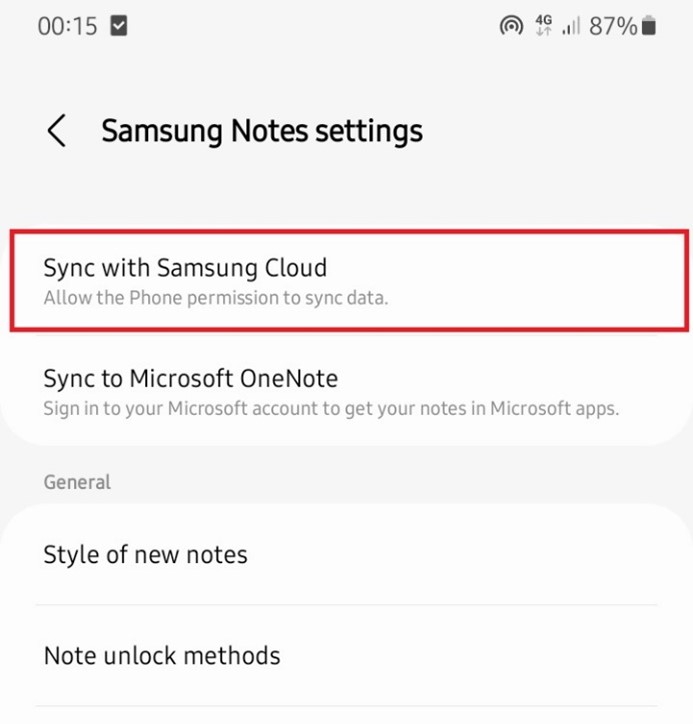
- Check that the “Sync to Samsung Cloud” switch is enabled on your device as well. If prompted, you can sign in to your Samsung account again.
Once Samsung Notes Syncing has been enabled on both devices, you should have all your notes and files updated.
If you still can’t Sync your Samsung Notes to your Windows PC or you are using a Mac computer, you can use Microsoft OneNote to sync your Samsung Notes from phone or tablet to PC.
When you synchronize Samsung Notes from phone to PC via Microsoft OneNote, your notes will be added as a feed to OneNote and you can access the notes via the Microsoft Outlook App or the Microsoft Outlook website.
Follow the steps below to sync Samsung Notes from a phone or tablet to a PC via Microsoft OneNote:
- Open the Samsung Notes app on your phone or tablet. Tap Menu and select Settings.
- Click Sync to Microsoft OneNote and follow the onscreen instructions to log in to your Microsoft account. If you don’t have an active Microsoft account, you should create one.
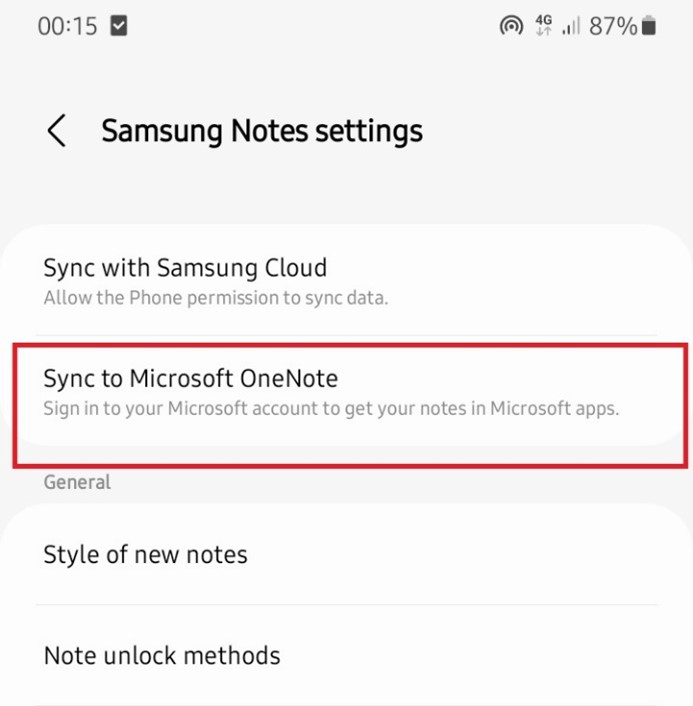
- Grant OneNote access to Samsung Notes. Next, select the Samsung Notes folders or files you would like to sync by enabling the toggle switch in front of each folder name.
- Go back and ensure the Sync to Microsoft Office Note switch is enabled.
- If you want to sync notes immediately or manage your Samsung notes via Microsoft One Note, select Sync to Microsoft OneNote and choose your options.
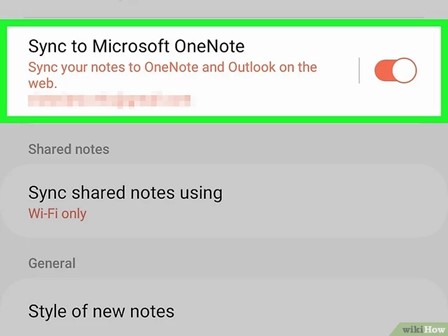
- Open the Microsoft OneNote app on your computer and click the Open Feed icon to view your synced Samsung notes.
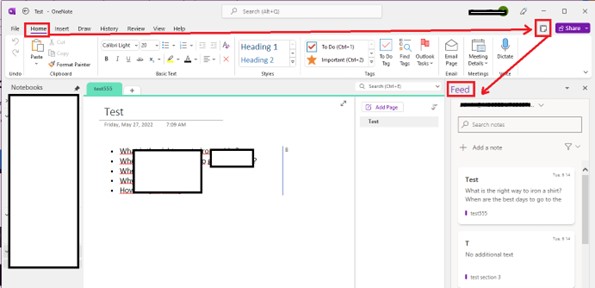
Transfer and Access Samsung Notes on PC in One Click
The easiest method to access Samsung notes on PC is via a backup archive. When you back up your Samsung notes to a computer, you can access the notes anytime you want on your PC via the computer’s internal storage in one click.
MobileTrans - Backup & Restore is the #1 choice to back up Samsung notes to a computer because the tool is user-friendly, secure, and can back up dozens of notes in just 3 steps.
What’s more? Your Samsung notes are better protected from unauthorized access when backed up to PC and you can restore the notes to any device in future.
Wondershare MobileTrans
Access Your Data on Computer Easily
- • No data loss. No data leaks.
- • Support various data, including files, photos, videos, apps, contacts, etc.
- • Compatible with thousands of device types acorss Android and iOS.

 4.5/5 Excellent
4.5/5 ExcellentWould you like to transfer and access Samsung notes on PC in one click? Then download and install MobileTrans on your PC and follow the steps below:
- Launch MobileTrans on your PC and connect your Samsung phone to the computer via a USB cable.
- Select Backup & Restore mode from the MobileTrans main interface and click Backup under Phone Backup & Restore.

- Choose the Notes you want to back up to your computer and click Start at the bottom of the screen.

Once the backup is complete, you can unplug your Samsung phone from the computer and protect your backup folder with a custom password.
Final Words
In summary, you can access and use Samsung Notes on your computer. You can either download the app from the Microsoft Store or use the Windows Command Prompt to install the app Samsung Notes on PC. Then sign in to your Samsung account on the computer and synchronize your Samsung notes from your tablet or phone to the PC. If you can’t access or sync Samsung Notes on your computer, you can try syncing via Microsoft OneNote.
To prevent permanent loss of your notes and files, you should back up your Samsung notes to your computer where you can access, manage, and restore the notes should you lose your phone or erase your data in the future.

 4.5/5 Excellent
4.5/5 ExcellentFAQ
-
How to organize Samsung notes on a PC?
Samsung Notes makes it easy to organize your notes on a PC. If you are looking for a specific note, you can find it using the app’s search bar. Your notes are organized according to All Notes, Frequently Used, Recently Imported, Old Notes, and Custom folders. You can also use the app’s features like Manage, Edit, Move, and Add New to organize your Samsung notes on your PC. -
How do I transfer my Samsung notes to another device?
You can use Samsung Cloud to transfer your Samsung notes to another device. Once you enable Samsung Cloud backup for your Notes in settings, you can send and import your notes to a new device when you sign in to your Samsung account and enable “Sync with Samsung Cloud” on the new device. You can also use the Share feature in Samsung Notes to transfer notes to another device.


![[Guide] How to Access Samsung Notes on PC?](https://mobiletrans.wondershare.com/images/images2024/samsung-notes-on-pc.jpg)




