When your mobile gets stuck in the boot loop, it can be annoying and alarming. This issue leaves users unable to access their data or use their phones properly. Whether it happens suddenly or after an update, the constant reboot cycle disturbs daily activities. When you ask, “My iPhone keeps showing the Apple logo and turning off,” several ways exist to fix it.
Therefore, this guide covers practical solutions to resolve the issue efficiently. However, before attempting major repairs, you should back up all your important files to prevent any data loss. For that need, you will discover an advanced tool that will help you to transfer or backup your phone’s data to secure it.

In this article
Part 1. Why Does My iPhone Keep Showing the Apple Logo and Turning Off?
Before moving toward the solution, it is important to understand the possible reasons behind this issue. Many users experience their device getting stuck on the startup screen, which makes it unusable. One individual asked the same question on Apple Community, “How to fix my iPhone stuck on Apple logo and not turning on?”
Alongside that, this issue asked on the Quora platform, “Why does my iPhone keep showing the Apple logo and turning off?” Plus, you can find the question related to this error on Reddit, “How to fix iPhone stuck on reboot (apple logo), Un-updated iOS, and Full storage.” Thus, let’s dive below to first find out the possible reasons behind the “iPhone showing apple logo then turns off” problem:
- Software Glitch: A failed iOS update or corrupted system can cause your iPhone to get stuck on the Apple logo. When the system doesn’t load properly, it can shut down and restart repeatedly in a loop.
- Low Power: If the battery is weak or damaged, your mobile may not have enough power to start. Moreover, it might turn on, show the Apple logo, and shut off again.
- Storage Full: When your iPhone runs out of storage, it can struggle to function and lag. The system needs space to work, and if there is none left, it may crash at startup.
- App or Malware Issue: Faulty apps and malware can interfere with the system and cause shutdowns. If this conflict happens, it prevents the system from loading, and the iPhone can restart.
- Hardware Damage: Water exposure, a failing battery, or a damaged logic board can stop your iPhone from powering on as expected. If key internal components are faulty, the device may turn off shortly after showing the Apple logo.
Part 2. How to Fix My iPhone Keeps Showing the Apple Logo and Turning Off?
After exploring the reasons, it's time to find an effective solution to restore your mobile's functionality. The following section provides you with several ways to fix the “iPhone only shows Apple logo then turns off” problem.
Fix 1. Charge Your iPhone
If your iPhone keeps displaying the Apple logo and shutting off, it can happen due to a drained battery. Without enough power, your device struggles to complete the startup process and shuts down. For that, you can connect your iPhone to an original Apple charger and let it charge undisturbed for at least 30 minutes before turning it back on.

Fix 2. Force Restart Your iPhone
A force restart can be an effective solution to cater to the iPhone showing the Apple logo and then turns off issue. This is particularly useful for addressing a stuck on a blank screen problem. It assists users in getting their devices back to normal operations without erasing their data. Adhere to the tutorial below and try this method on various iPhone models:
- For iPhone 6 and Older Models: Begin the process by holding the ‘Sleep/Wake” and the “Home” buttons simultaneously. Doing so for a few seconds will reveal the Apple logo to ensure the success of the tasks.
- For iPhone 7 Series: To encounter force restart on iPhone 7, press “Sleep/Wake” and the “Volume Down” buttons together. Once the Apple logo appears, leave the buttons and let the mobile restart.
- For iPhone 8 and the Latest Models: For the iPhone 8 model, hold and release the “Volume Up” and “Volume Down” buttons at the same time. Next, press and hold the “Side” button unless the Apple logo is revealed to finish the operation.
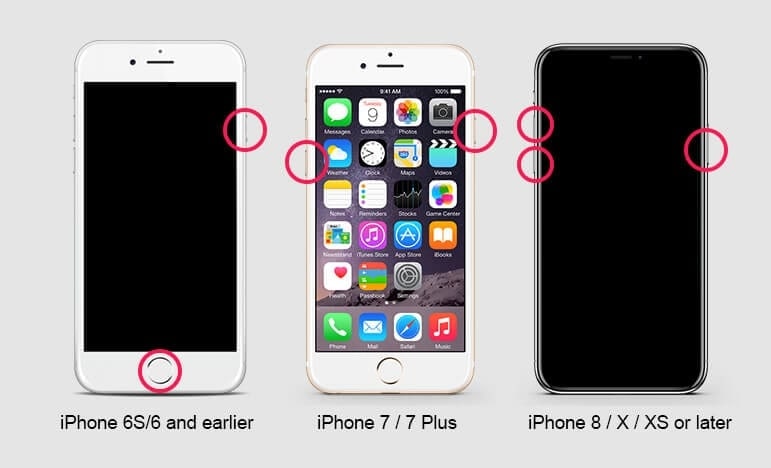
Fix 3. Repair Your iPhone Using Dr.Fone - System Repair (iOS)
In case the basic fixes fail, you should consider using a reliable iOS system repair toolkit. Thus, Dr.Fone - System Repair (iOS) is designed to resolve various system issues, including situations where an iPhone keeps showing the Apple logo and turning off. It offers different modes, which ensures a high success rate while keeping data intact in most cases.
This software also helps fix issues such as black screens or devices stuck on the recovery screen. The tool’s Standard Mode repairs common issues without deleting files. Meanwhile, its Advanced Mode handles severe problems by resetting the device without needing any manual effort. So, follow the detailed steps below to resolve your mobile’s boot loop problem using this tool:
Step 1. To inaugurate, open this dedicated software on your preferred PC and head to the “Toolbox” section. Next, select the "System Repair" feature and connect your phone to the computer to start the process.

Step 2. Afterward, select "iPhone" under the "Select your Device Type" section. Next, press on "iOS Repair" and choose the "Standard Repair" mode from the options displayed on the next screen.

Step 3. Following this, put your mobile into “Recovery Mode” as instructed, then click the “Enter Recovery Mode” button. A list of available firmware versions will be displayed, allowing you to choose one for the repair process.

Step 4. Upon installing the firmware, click "Repair Now" to start fixing the problem. A progress screen will appear, and upon completion, you’ll see the "Repair Completed!" message. Now, click "Done" to successfully resolve the boot loop problem on your phone and finish the process.

Fix 4. Restore Your iPhone Using iTunes/Finder
Another solution is restoring your iPhone by connecting it to a computer to resolve issues such as “My iPhone keeps showing the Apple logo and turning off.” Restoring your mobile erases all your data and allows you to restore your data from a saved backup. You can use both Finder and iTunes to restore, prior for Mac and later for a PC.
Step 1. Launch the latest version of iTunes/Finer installed on your system, and connect your mobile via a suitable USB cable. Now, you can follow one of the below-given guidelines as per your model of the device to restore your iOS device:
- iPhone 6 or Earlier: You need to tap and hold the “Home” and “Volume Down” buttons together for a couple of moments. As the “Connect to Computer” shows up, you can release the buttons.
- iPhone 7 Series: Touch and hold the “Side Button” and the “Volume Down” at the same time. You can let them go when the connect screen appears after a few seconds.
- iPhone 8 and Latest Versions: To begin with, quickly press and release the “Volume Up,” followed by the same process for “Volume Down.” Then, you should tap and hold the “Side” button for a few seconds unless the computer connection screen appears on your phone.
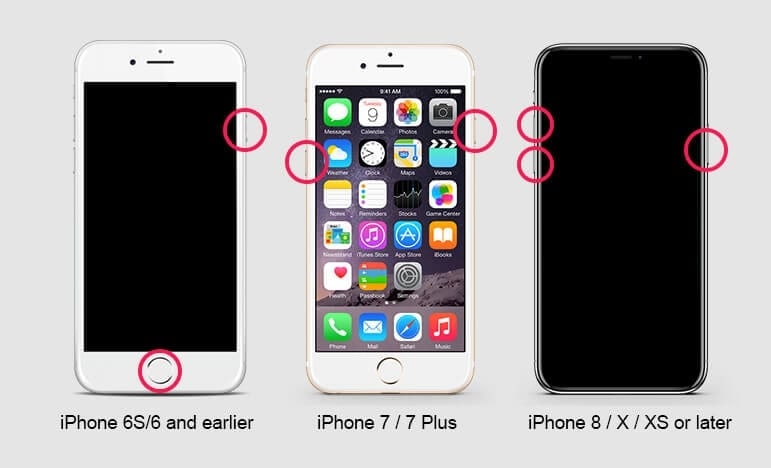
Step 2. As the Restore Mode is successfully activated on your mobile, a prompt with the options of “Update” and “Repair” from iTunes/Finder. First, press the “Update” button to resolve the issue, but if it doesn’t, click the “Restore” button.
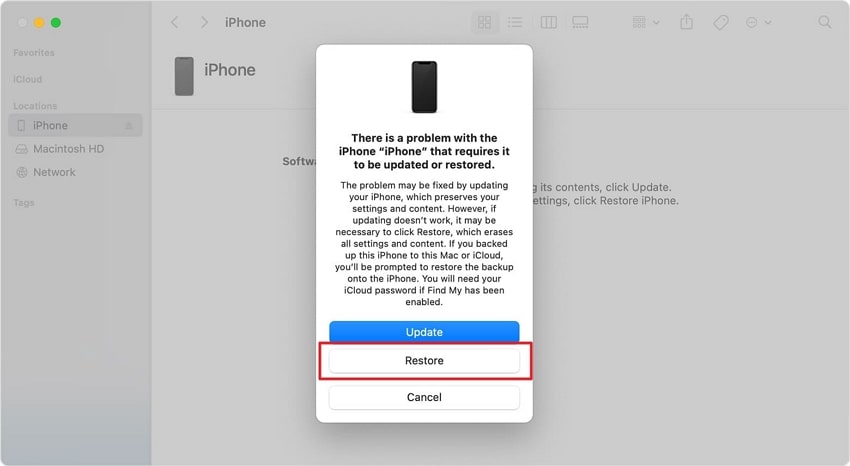
Fix 5. Restore iPhone with iTunes/Finder in DFU Mode
DFU mode is another solution to resolve the boot loop problem that helps when software issues prevent normal operation. This method is useful for deep restoration, as it reloads firmware and fixes persistent errors. Thus, if an iPhone only shows the Apple logo and then turns off, let’s dive below to resolve it using this approach:
Step 1. Start by powering off your mobile and linking it to your computer using a suitable USB cable after launching iTunes or Finder. Afterward, you need to enter your phone in the DFU mode by following the below instructions:
- For iPhone 8 and Later: Begin the sequence with a swift "Volume Up" tap, immediately followed by the "Volume Down" button. Then, a sustained "Side" press until darkness. While holding the "Side" button, perform a 5-second "Volume Down" key press. Release "Side" but extend "Volume Down" for a final 10-second hold.
- For iPhone 7 and Plus: For about 8 seconds, press "Side" and "Volume Down" in together. Following this, release "Side" and extend the "Volume Down" press for 10 seconds or more. A persistent black screen, coupled with computer recognition, signifies DFU mode activation.
- For iPhone 6 and Earlier: Press the "Home" and "Sleep/Wake" buttons together for roughly 8 seconds. Then, release "Sleep/Wake" while holding "Home" for at least 10 more. Your computer will detect the mobile entering DFU mode.
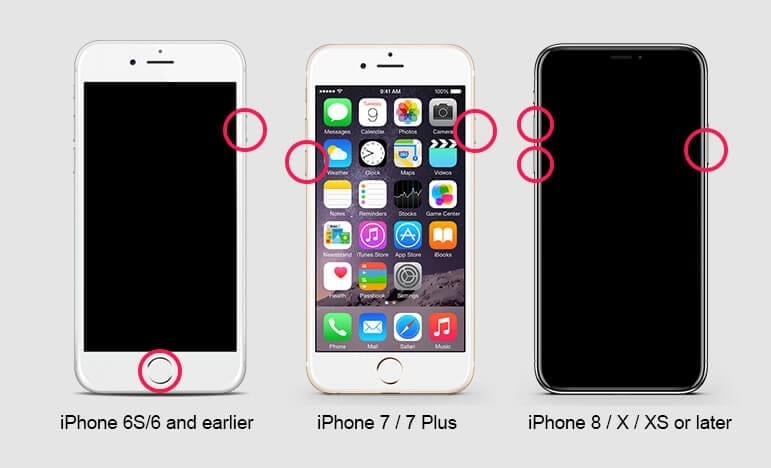
Step 2. Upon entering DFU Mode, iTunes/Finder will ask you to restore your mobile. Now, hit “Restore iPhone,” and the tool will reinstall iOS 18, which may resolve any software problems that led to the boot loop.
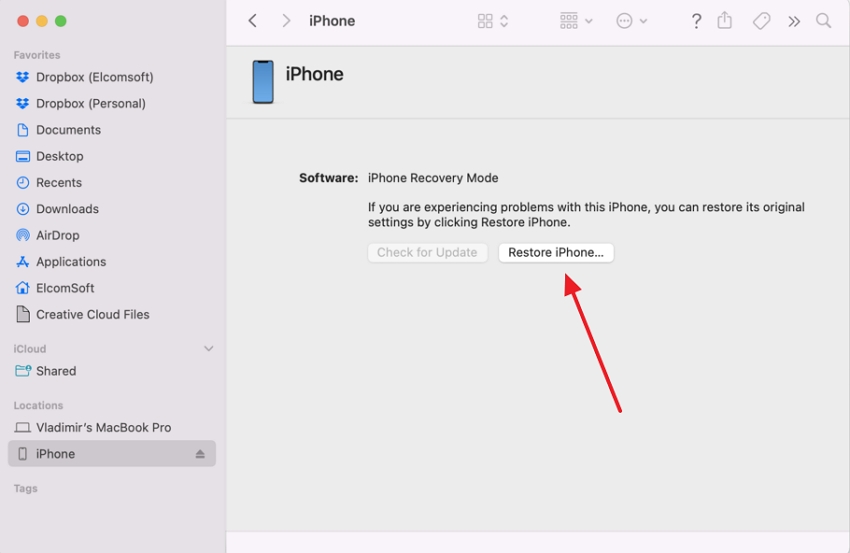
Fix 6. Contact the Apple Customer Support Team
If your iPhone only shows the Apple logo and then turns off even after trying previous fixes, it may indicate a deeper hardware or software issue. In this case, reaching out to Apple customer support is the best option for expert assistance. You can contact them via the Apple Support Website or call their helpline for further repair.
Pro Tip. How to Transfer or Backup Data from Your Broken iPhone
Beyond resolving your boot loop problem, it's important to back up your mobile’s data or transfer them to another device to prevent loss. Even in case of complete mobile failure, your valuable data remains secure with a proper backup. To overcome this challenge, Wondershare MobileTrans provides a seamless way to back up and transfer your iPhone data with just a few clicks.

It allows you to back up contact and even app data without overwriting existing files. Plus, the software supports over 18 types of data and ensures a smooth restoration process when switching to a new phone. Besides backups, it enables direct data transfers between devices having different operating systems. Thus, before resolving “iPhone showing apple logo then turns off,” you should use this tool to protect your precious data.
Key Features
- Backup Data to Computer: You can save data files like messages and apps to your PC or Mac without relying on native tools.
- Restore Data: It lets you retrieve backed-up files from a computer and restore them to a new or existing mobile without data loss.
- Selective Backup and Restore: Users can choose specific files to backup or restore and save storage instead of restoring everything.
- No Need for Factory Reset: Unlike traditional methods, it transfers data without requiring a factory reset by keeping all settings intact.
- Preview Data: You can even view all your backup files before restoring them to the device to ensure better control.
Conclusion
In conclusion, if your iPhone only shows Apple logo, then turns off, repeatedly; remember it's a big problem. By understanding the root causes, you can apply the right fixes to resolve the issue. However, before applying these fixes, make sure your data is safely backed up to prevent any data loss.
To cater to these needs, you can use Wondershare MobileTrans, which allows data backup with just a few clicks by eliminating manual effort. So, you must download and try this dedicated tool to protect your data with ease.








