Are you wondering how to transfer contacts from OPPO to Samsung so they can be easily accessed and used without any loss? If so, know that moving your contact details from one device to another can seem complicated, but there are numerous ways to do it. Whether considering using a cloud service or a SIM card method, transferring contacts from OPPO to Samsung is simpler than you can imagine.
In this article, we'll show you step-by-step how to transfer data from OPPO to Samsung in just a few taps via different approaches. From Google Syncing to sharing contacts from WhatsApp, you'll get to know all the methods in detail.

In this article
Part 1. How to Transfer Contacts/Data from OPPO to Samsung Without Losing Anything?
Starting with the MobileTrans App, this application is designed to share data from one device to another via the QR code method. Through this, users can easily move data across devices without facing the issue of connecting them via cables. Not just that, you can share files of any format and size in bulk instead of sharing them manually.
Talking about the format, if your video is off to 1GB, it will take only 30 seconds to make OPPO to Samsung data transfer possible without affecting the quality. Moreover, one can also transfer data of any type, whether it is picture, audio, recording, or chat.
Powerful Features
- Through this app, users can easily send Excel, PowerPoint, Word, or any type of document.
- This application shares data quickly as it features a speed of up to 30 MB/s.
- Using this app, you can also perform iCloud to Android data transfer without limitations.
MobileTrans App
Transfer Photos, Videos, Messages, Contacts and More with 1-Click!
- • Transfer up to 10 types of phone data between devices.
- • No Cellular data usage & No cable is required.
- • A simple 5-step process takes just a few minutes to complete.

 4.5/5 Excellent
4.5/5 ExcellentDetailed Guide on How to Transfer Contacts/Data from OPPO to Samsung with MobileTrans
After learning about this innovative application in detail, here is how you can share OPPO contacts with Samsung in a few taps:
Step 1. Launch the App and Pick the Phones Positions
Download the app on both mobile phones and locate the "Phone to Phone" option from the main interface. Then, pick the "Android to Android" option to move OPPO contacts to Samsung.

Step 2. Choose Contacts to Send on Samsung
After that, hit the “Send” option on the new screen and choose the “Contacts” option from the list. Upon choosing the preferred contact for sharing, select the “Send” button to proceed further.

Step 3. Scan the QR Code and Receive Contacts from OPPO
Now, tap the "Receive" option on Samsung and give the asked permission on the following screen. After that, a QR code screen will appear that you must scan from the OPPO phone to share contacts to your new device.
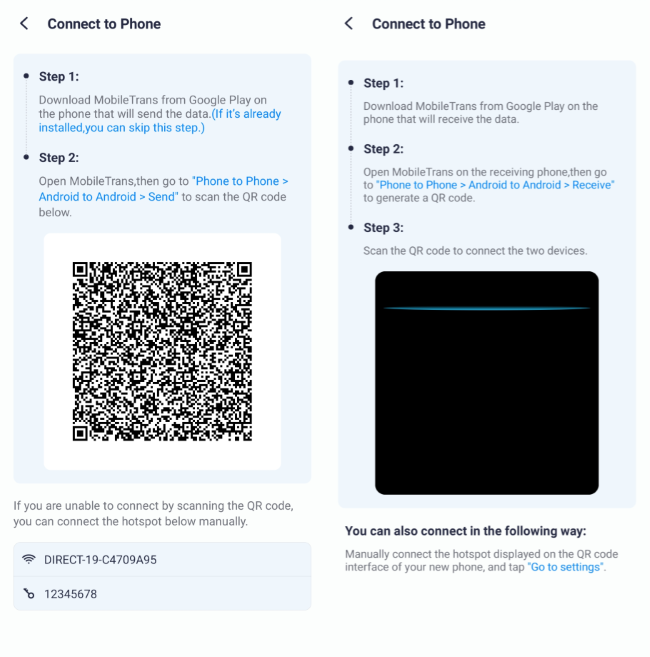
Part 2. How to Transfer Contacts from OPPO to Samsung with Samsung Smart Switch?
If you are unable to scan the QR code for some reason, like the camera is not working, switch to an alternate app. Using the Samsung Smart Switch, you can easily share any type of data from OPPO to Samsung without any compatibility issues. Hence, to know how to transfer contacts from OPPO to Samsung, follow the below guide and ensure you are an Android™ or Android 5.0 or higher user:
Step 1: Open the Smart Switch app on both your OPPO and Samsung phones. On your OPPO phone, tap “Send,” then choose “Wireless” to start the transfer process.
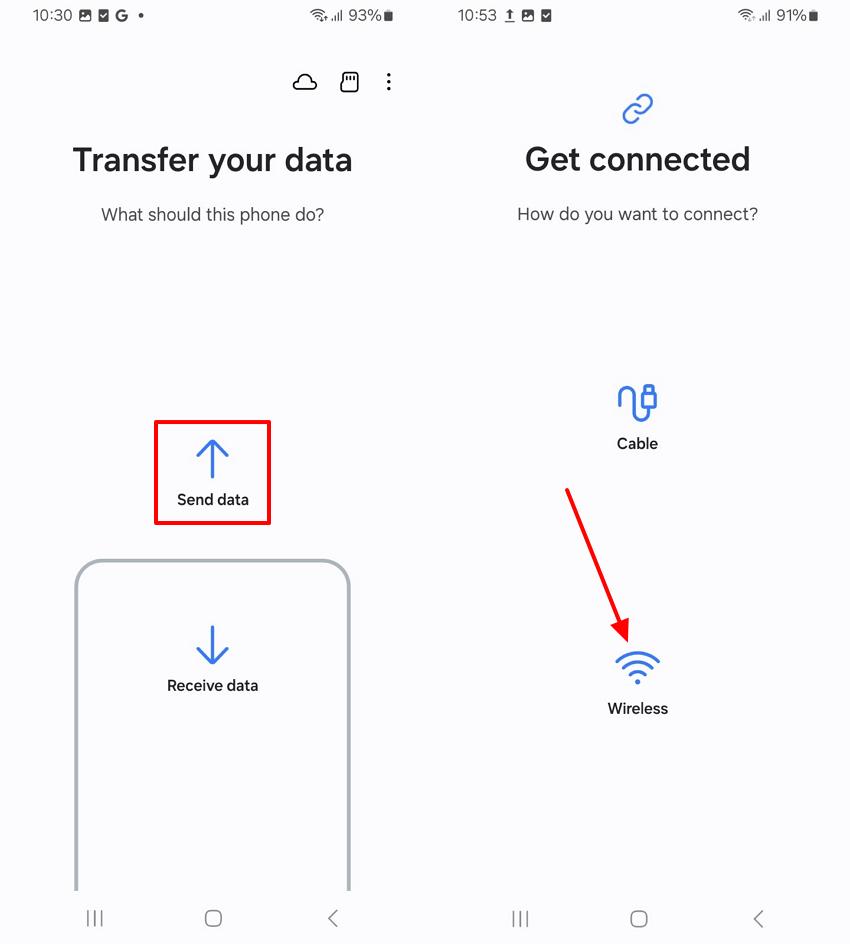
Step 2: Within your Samsung device, tap "Receive" and select "Galaxy/Android" on the next screen. Then, choose "Wireless" to get ready to accept the contacts from your OPPO.
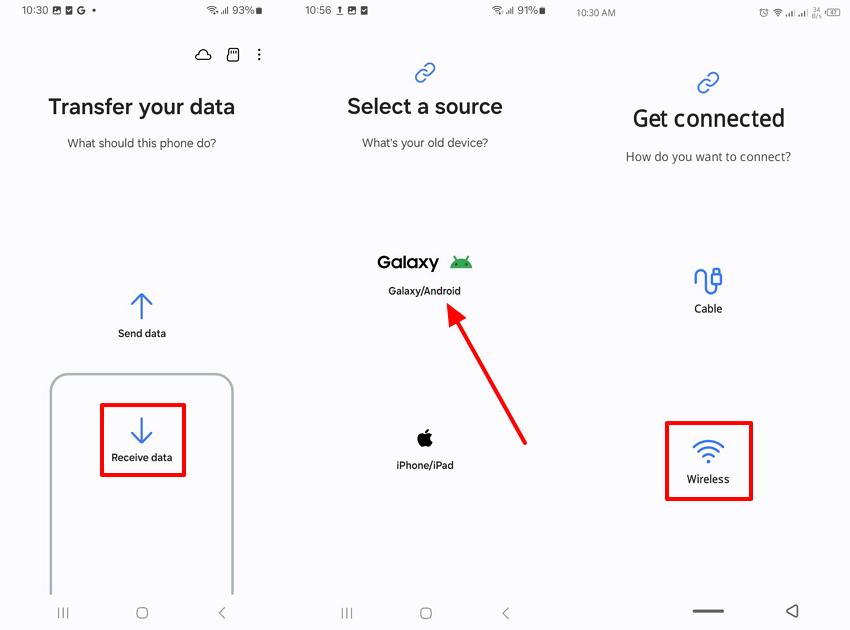
Step 3: The phones will search for each other, and when you see your OPPO on the Samsung screen, just tap "Accept" to connect them.
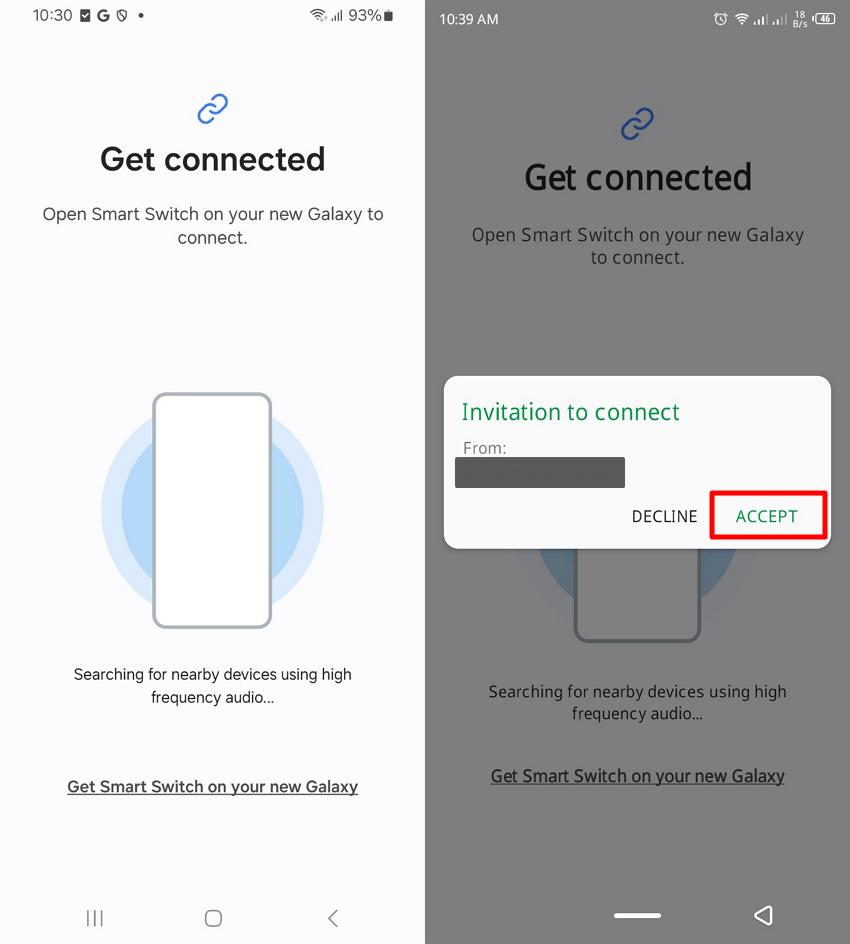
Step 4: You'll be given a few options for what to transfer, so select "Just Account, Call, Contacts…" to send your contacts. Following that, pick the contacts you intend to transfer and hit the "Transfer" button to gear up the process.
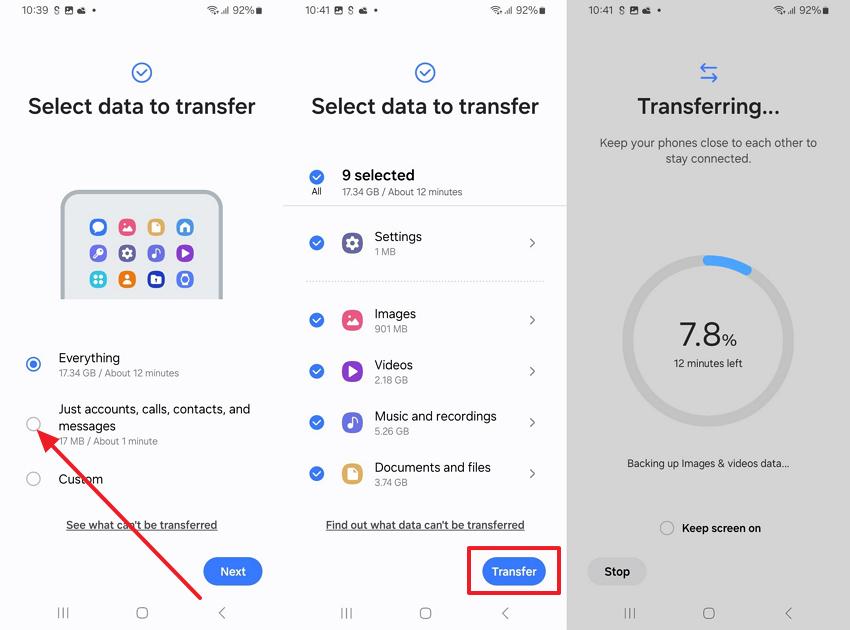
Part 3. How to Sync Google Contacts to Move Contacts from OPPO to Samsung?
Besides using the above method, you can also try syncing your contacts from Google to your new Samsung device. Through this method, users can simply sync their contacts from their OPPO mobile, which they can access on their other phones using the same Google account. Therefore, adhere to the given steps and easily share contacts other than using any OPPO share app:
Step 1: Access the Contacts app, head to the "Settings" and tap the "Accounts" option on the new screen. After that, pick the "Google Account" option after choosing a certain Gmail account on your device. Then, turn on the "Sync Contacts" option to sync them with your Samsung Google account.
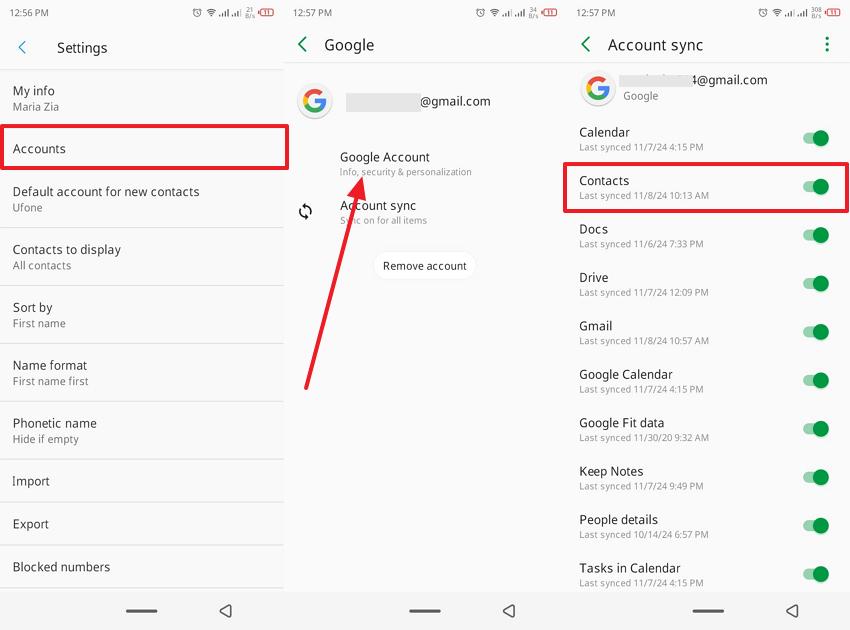
Step 2: Once your contacts are synced, go to the Samsung contact app and open the "Settings." After that, tap "Sync Contacts," then toggle your Gmail account, which was logged in to OPPO phone, on the sync screen to access your contacts immediately.
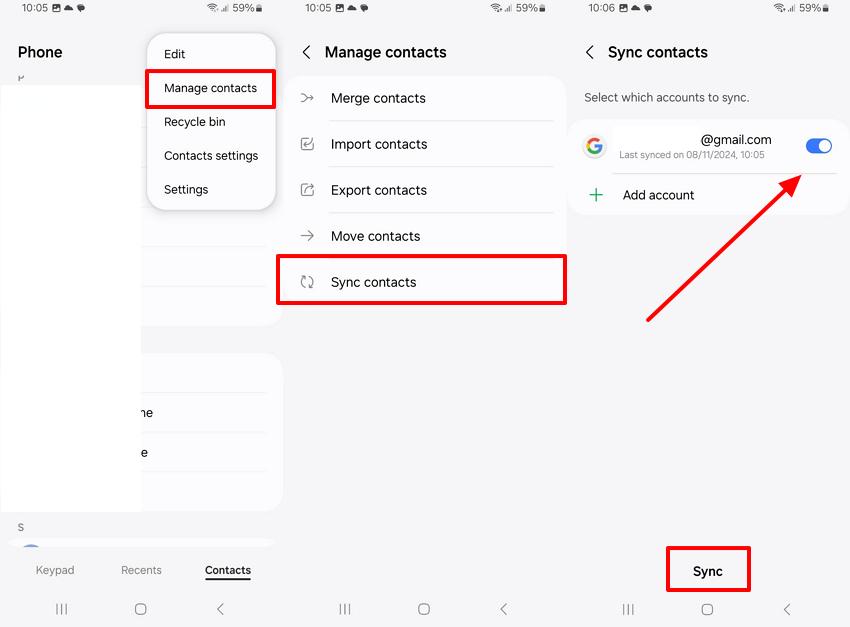
Part 4. How to Transfer Contacts from OPPO to Samsung by Sending VCF Files?
VCF file, also known as the Virtual Contact File, is an ideal format for sharing OPPO contact to Samsung devices without losing them. This contact transfer method lets you share the VCF file through platforms like Gmail, WhatsApp, Outlook, or any other. Thus, here are the detailed steps to convert contacts into a VCF file and share them using your Gmail account:
Step 1: Choose the contacts you intend to share with your Samsung phone and utilize the “Share Contact” option. A pop-up will appear where you have to choose the “Share with vCard” option to send the VCF file. Then, select “Gmail” from the menu and email the contact file to your new device.
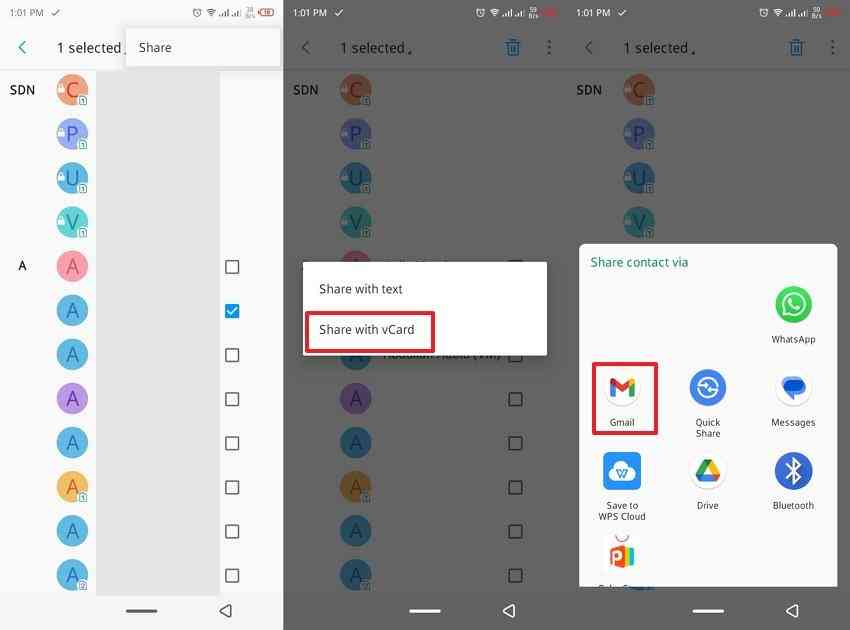
Step 2: On your Samsung device, download the VCF file by tapping the “Download” icon within the Gmail app. Once done, open the file and tap “Import” at the bottom of the screen to save the contacts.
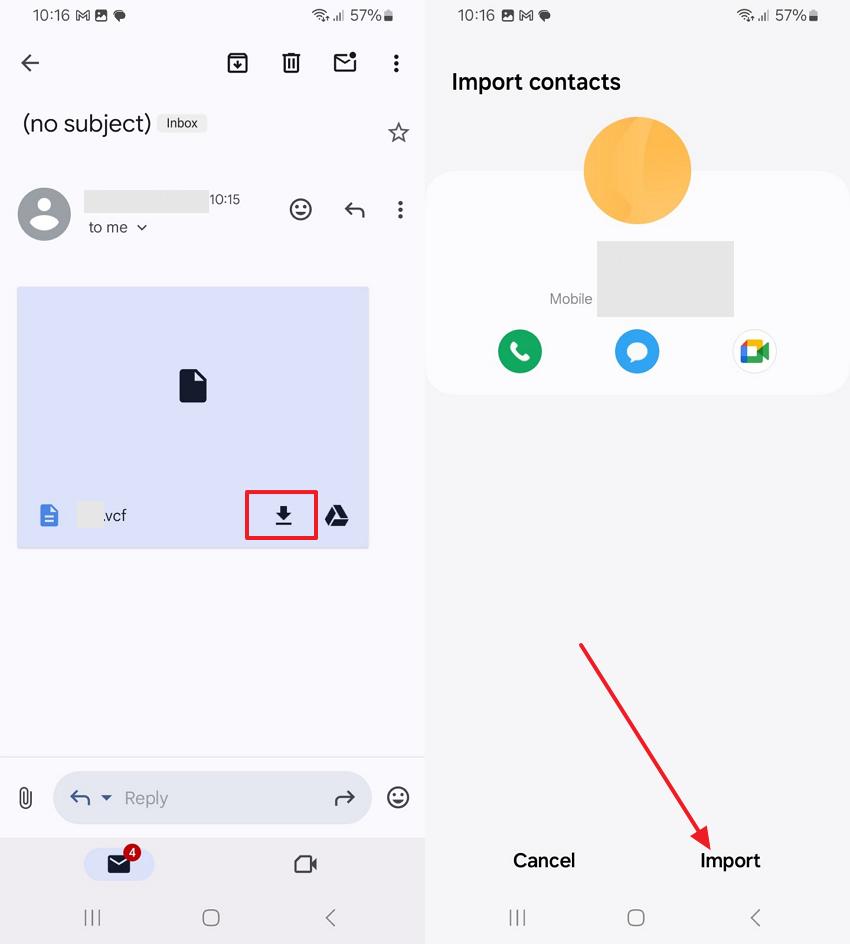
Part 5. How to Move Contacts from OPPO to Samsung via SIM Card?
Many users face syncing issues; for them, the SIM card method is simple yet most effective in moving contact details. Through this, they can either choose a certain contact or move them to Samsung in bulk. To make this process easier for you, we have given detailed steps on how to transfer contacts from OPPO to Samsung using a SIM card:
Step 1: Open the Contacts app settings and select the "Import/Export" option from the available choices. Then, choose SIM 1 or SIM 2 for contact transfer and select the method you aim to opt for processing.
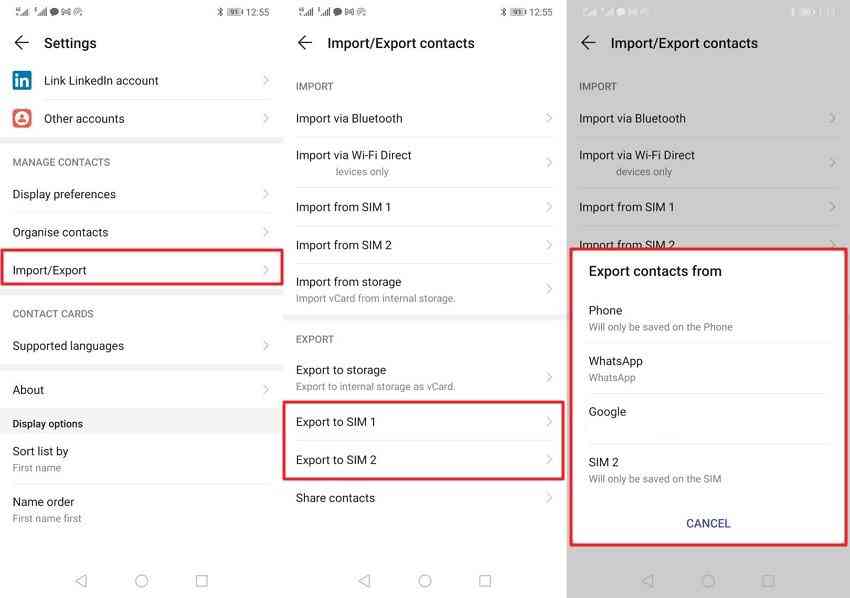
Step 2: On your Samsung phone, launch the Contacts app, navigate to “Manage Contacts” and proceed with the “Import Contacts” option. Then, select the source from which you want to import the contacts, and after a moment, they’ll be available on your device.
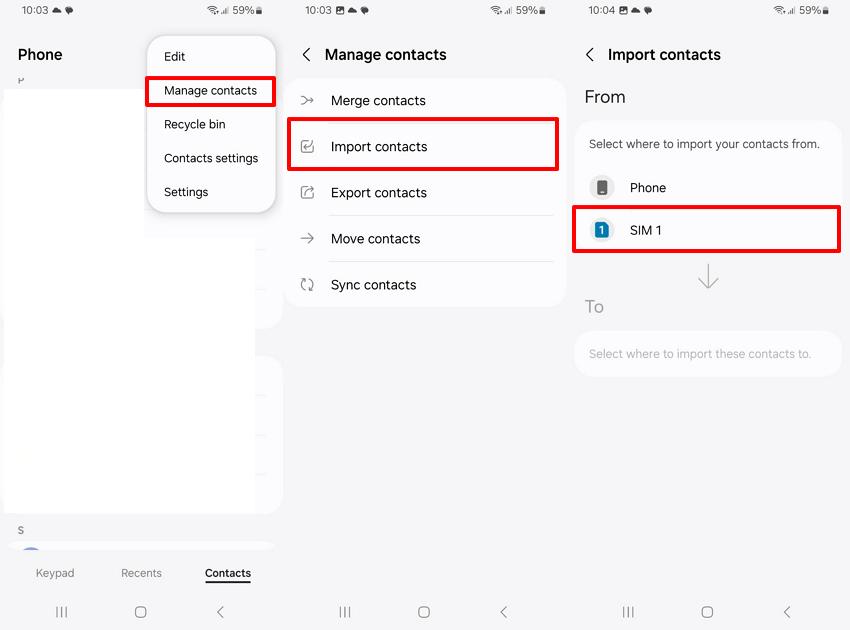
Part 6. How to Share Contacts from OPPO to Samsung with WhatsApp?
Stepping towards the end, if you have already installed this messaging app on Samsung, you can also use it to share contacts. Using this, you can make one contact or choose multiple to transfer on your device or to a third person. Here is how you can seamlessly share contacts to make OPPO to Samsung data transfer easier than ever:
Step 1. Start by choosing the certain contact that you want to share with your Samsung device and tap the "Three Dots" icon to access the "Share" option. Upon choosing it, hit the "Share" icon at the bottom of the screen to move it to another mobile.
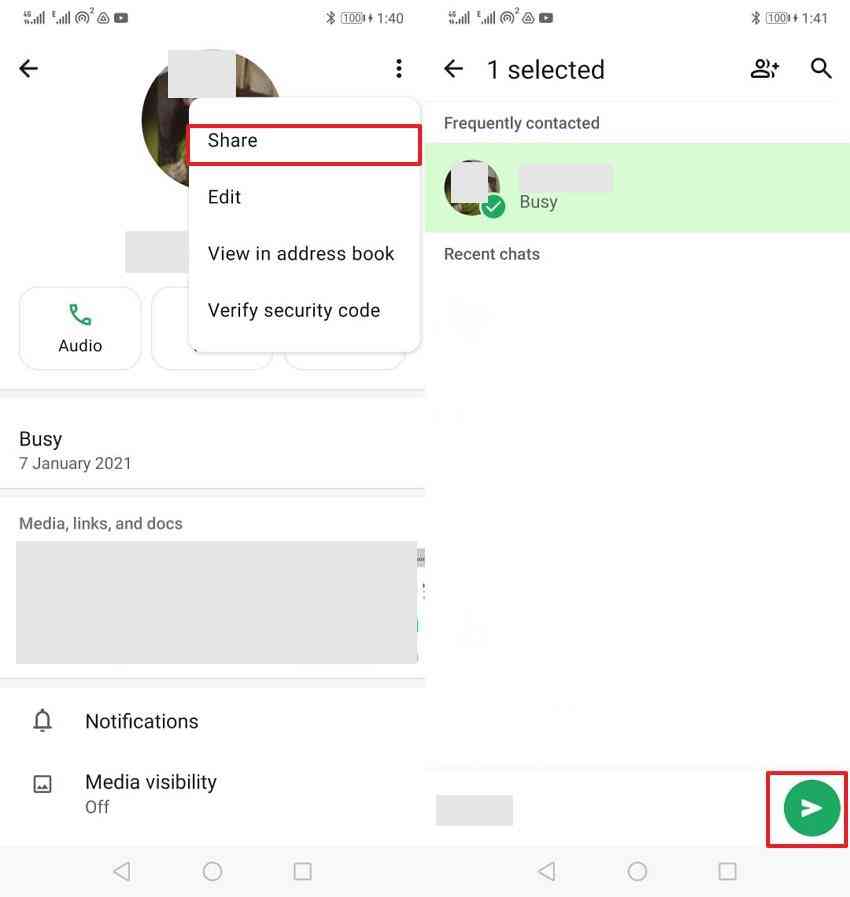
Step 2. On your Samsung smartphone, access the chat and tap the "Add Contact" option. After that, a pop-up will appear on the screen from where you have to choose from the "New" or "Existing" option to import the contact. Based on the option you choose, you will be directed to the contact app, where you have to name the contact and hit the "Save" option when done.
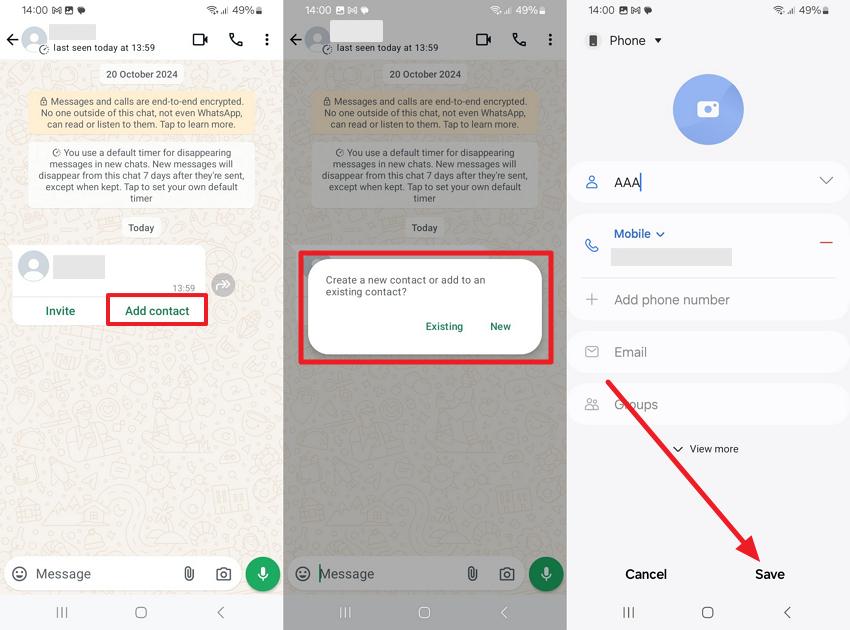
Conclusion
In conclusion, transferring OPPO contacts to Samsung is easy and can be done in several ways, such as using MobileTrans App, Smart Switch, Google Sync, VCF files, or even SIM cards. However, MobileTrans App stands out as the best option, offering fast, secure transfers without file size or type limitations. The reason behind choosing this advanced app is its innovative algorithms and bug-free nature.











