AirDrop is one of the fastest ways to send and receive files between devices. But can you AirDrop from PC to iPhone? If yes, how can you AirDrop from PC to iPhone and why is AirDrop from PC to iPhone not working?
This guide reveals the answers to all these questions including pro tips on how to AirDrop from PC to iPhone and AirDrop alternatives to send and receive files between a PC and an iPhone easily.
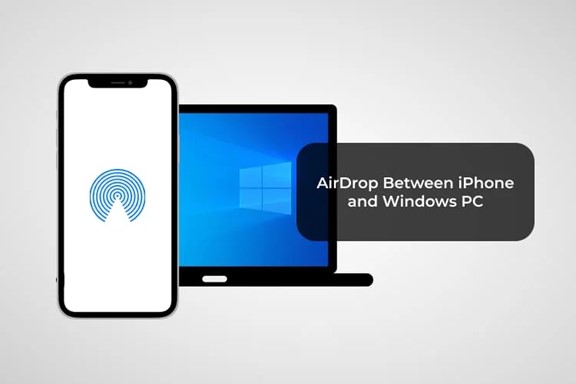
In this article
Can You AirDrop PC to iPhone?
The direct answer is No. You can’t AirDrop PC to iPhone because AirDrop is a feature that is strictly compatible with Apple devices.
AirDrop was released in 2013 by Apple as a Bluetooth/Wi-Fi file-sharing feature on all Apple devices including iPhone 5, iPad (4th Gen), iPad mini, and iPod touch (5th Gen), and all newer models.
This feature allows you to send dozens of files within seconds from one Apple device to the other, so you can use AirDrop to send files from your iPad to your iPhone and from your iPhone to your Macintosh computer and vice-versa. But, you can’t use AirDrop on a Windows PC because Windows computers are not a part of the Apple family.
However, it’s not all gloom and sad news. While the conventional AirDrop doesn’t work for PC-to-iPhone transfer, there are plenty of AirDrop alternatives that work just as well as for AirDrop PC to iPhone. That said, let’s check the best ways to AirDrop files from PC to iPhone.
How to AirDrop PC to iPhone Easily
Do you want to AirDrop from your Windows PC or Mac to an iPhone?
AirDrop Between iPhone and Windows PC
Here are the best ways to AirDrop Windows PC to iPhone in 2024:
- Wondershare MobileTrans: Transfer Data between PC and iPhone
Wondershare MobileTrans - Phone Transfer is one of the most secure ways to transfer files from a Windows PC to an iPhone without using AirDrop. The tool allows you to transfer over 18 types of files including WhatsApp data, texts, contacts, music, photos, videos, and lots more.
File Transfer via MobileTrans occurs through a USB connection, so your files are 100% secure and out of reach from hackers and prying eyes during file transfer.
Unlike AirDrop, MobileTrans works on Android phones and Windows PCs and it supports cross-platform file transfer from a Windows PC to an iPhone and from an Android phone to a MacBook and Vice-versa. Also, MobileTrans doesn’t overwrite user data during file transfer, so you can merge old and new data without any worry.
Wondershare MobileTrans
Transfer Your Data to Computer Easily
- • No data loss. No data leaks.
- • Support various data, including files, photos, videos, apps, contacts, etc.
- • Compatible with thousands of device types acorss Android and iOS.

 4.5/5 Excellent
4.5/5 ExcellentAre you ready to AirDrop PC to iPhone with MobileTrans? Then download and install MobileTrans on your PC and follow the steps below:
- Launch MobileTrans on your computer and connect your iPhone to the PC using a compatible USB cable.
- Select Phone Transfer from the MobileTrans main interface and click Import to iPhone option.

- Tick the PC files you want to AirDrop to your iPhone and click Import at the bottom of the screen.

- Wait till MobileTrans notifies you that the file transfer is complete. Then unplug your device from the computer and view your PC files on your iPhone.

You can also AirDrop from iPhone to PC with MobileTrans. Simply connect both devices via USB and select Export to PC from the MobileTrans main interface. Then follow the on-screen prompts until the file transfer is complete.
- AirDrop from Windows PC to iPhone via Dropbox
Another alternative to AirDrop PC to iPhone is through Dropbox. Dropbox is a cloud-based storage service that allows you to access, share, and receive files between multiple devices such as to move files from PC to iPhone. Here is how to AirDrop from PC to iPhone via Dropbox:
- Install Dropbox on your PC and iPhone. Then sign in to your Dropbox account on both devices.
- Open Dropbox on your PC. Then click Upload Files in the right corner of your screen to upload the files you want to AirDrop to your iPhone.
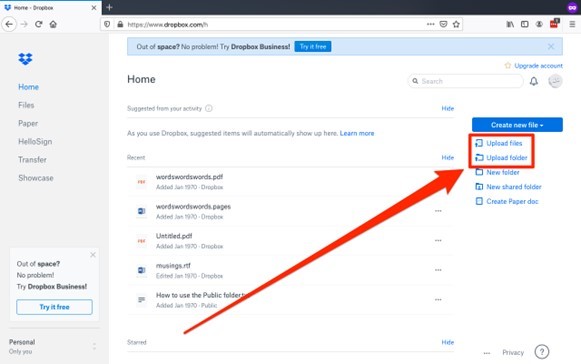
- Launch Dropbox on your iPhone. Then browse and find the files you uploaded to Dropboox from your PC. Click the 3-dot icon next to the file and toggle the Available Offline switch to download the file on your iPhone.
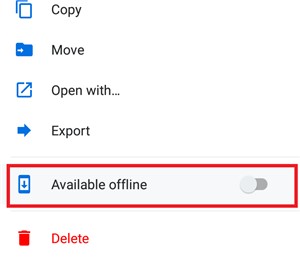
Your PC files should be saved on your iPhone now.
- How to AirDrop PC to iPhone via iCloud Drive
iCloud is the defunct storage service for all Apple devices including your iPhone. As long as you have an active iCloud account, you can share and download files from iCloud directly to your iPhone using iCloud Drive. Since you can also access and upload files to iCloud from your PC, this is a great way to AirDrop from PC to iPhone swiftly.
Here is how to enable iCloud Drive and AirDrop PC to iPhone via iCloud:
- Go to your Web Browser and sign in to the iCloud website with your Apple ID and Password.
- Once signed in, open the iCloud Control Panel in the right side of the screen. Then tap iCloud Drive.
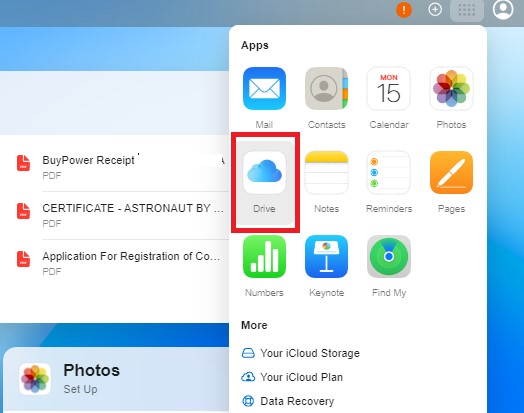
- When the iCloud Drive window is displayed, click the Upload Icon at the top of the screen. iCloud will display the files on your PC. Select the files you want to AirDrop from PC to iPhone.
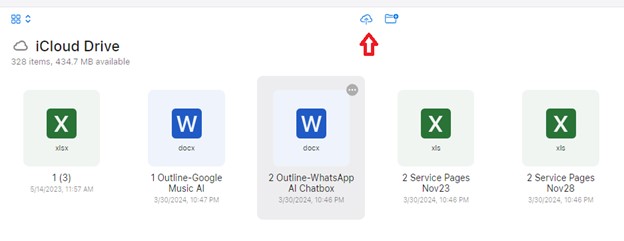
- Once the file upload is complete, go to Settings on your iPhone > iCloud. Then tap iCloud Drive tab. Ensure the Sync this iPhone toggle switch for iCloud Drive is enabled.
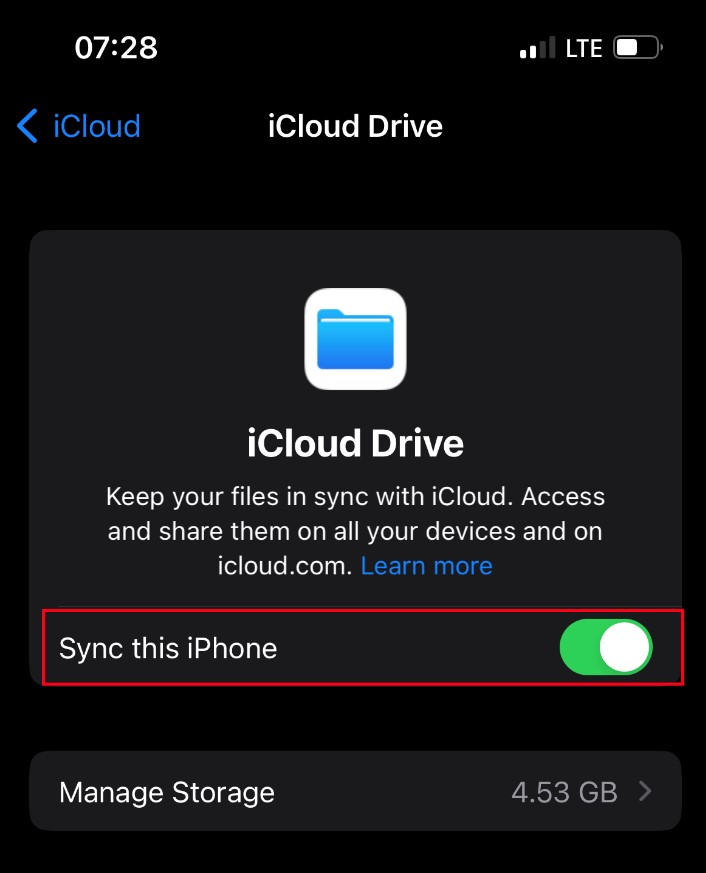
- After, go to Files on your iPhone and select iCloud Drive to browse through the files you sent from your PC.
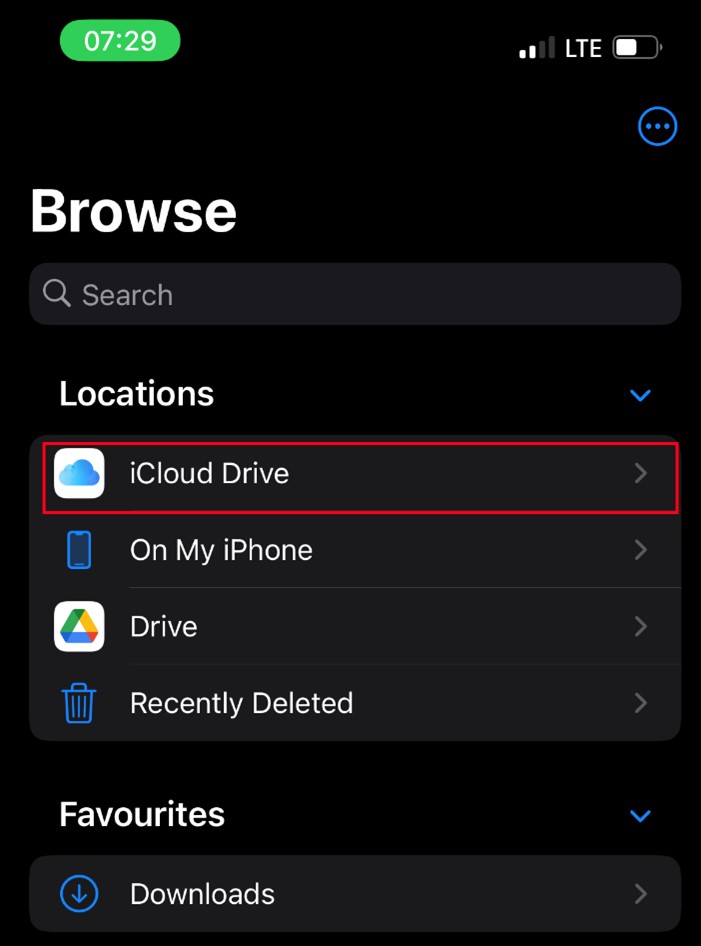
You can manage, share, and download the PC files on your iPhone from the iCloud Drive folder.
- AirDrop Files from PC to iPhone via Google Drive
Google Drive is another cloud-based storage and syncing service that you can use to AirDrop from PC to iPhone. As long as you have an active Google account, you can upload your PC files to Google Drive and download the files you uploaded to your iPhone by signing in to the same Google account.
Here is how to AirDrop from PC to iPhone via Google Drive:
- Sign in to your Google Account on your PC. Then open Google Drive.
- Click the Plus or New icon in the left corner of your screen and click Upload File to upload your PC files to Google Drive.
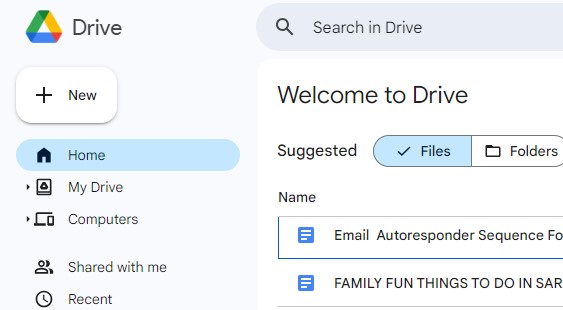
- Once you have uploaded the files, open Google Drive on your iPhone and ensure you are signed into the same Google account as your PC.
- Go to the Recent Folder. From here, you can manage, browse through, and download your PC files on your iPhone.
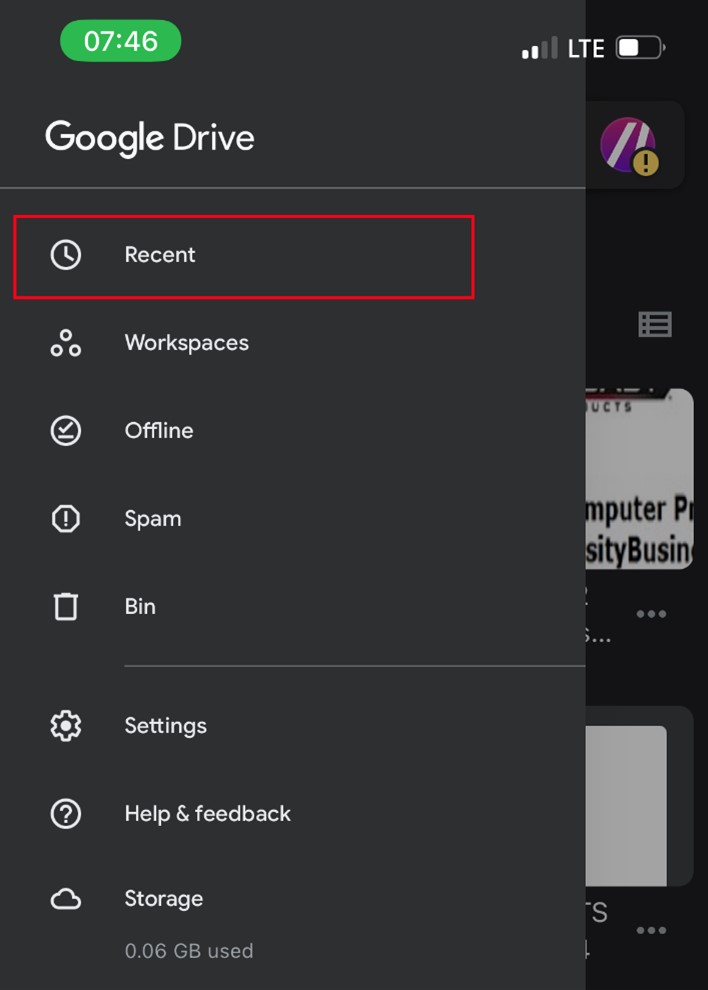
- AirDrop Files from Windows PC to iPhone via Gmail
Did you know you can also AirDrop from PC to iPhone via your Gmail? That’s right. You can upload PC files via attachments when sending mails and these attachments would be sent to the Gmail signed in on your iPhone. However, you should know that this method works for when you want to transfer a few photos or documents because attachments have file size limit usually under 30MB per mail.
- Open your Gmail on PC and select Compose in the top right corner to create a new mail.
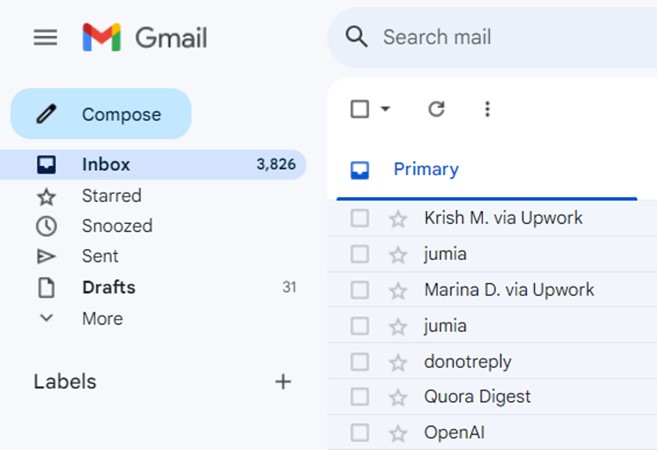
- Click the Paperclip or File icon to attach files from your PC to the message. Then enter the recipient’s address and hit Send.
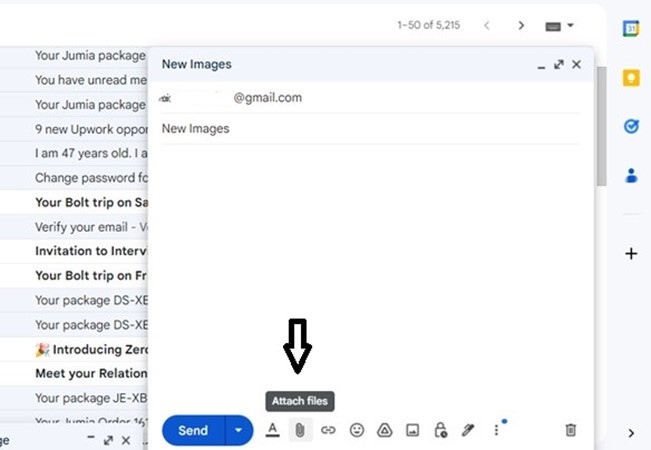
- Open your Gmail inbox on your iPhone and you should see the files attached under the new message.
You can download or view the files on your iPhone via the Gmail app. The same works for when you want to AirDrop from iPhone to PC.
- Use Third-Party File Transfer Tools to AirDrop Files from PC to iPhone
Still struggling to AirDrop from PC to iPhone? Then it’s time to try third-party file transfer tools. Some file transfer tools like ShareIt and Xender work on both PCs and iPhones, so you can install the tool on your devices and send files wirelessly. However, you should know that some of these tools may require a paid subscription and others may be slow. So, the best alternative to AirDrop from PC to iPhone is method 1 above.
Next, let’s check out how to AirDrop from Mac PC to an iPhone.
AirDrop Between iPhone and Mac PC
To AirDrop from a MacBook to an iPhone is pretty easy because both devices operate within the Apple ecosystem and as such are both compatible with AirDrop. Here is how to AirDrop files from your Mac PC to an iPhone:
- Open the file location on your MacBook and click on the files you want to AirDrop to your iPhone.
- Select the Share option and click on AirDrop from the Share options. Ensure WiFi is enabled on the iPhone and AirDrop is set to Receiving or Everyone.
- AirDrop will show a list of available Apple devices within the area. Click on your iPhone name or model and click Accept when the notification pops up on the iPhone screen.
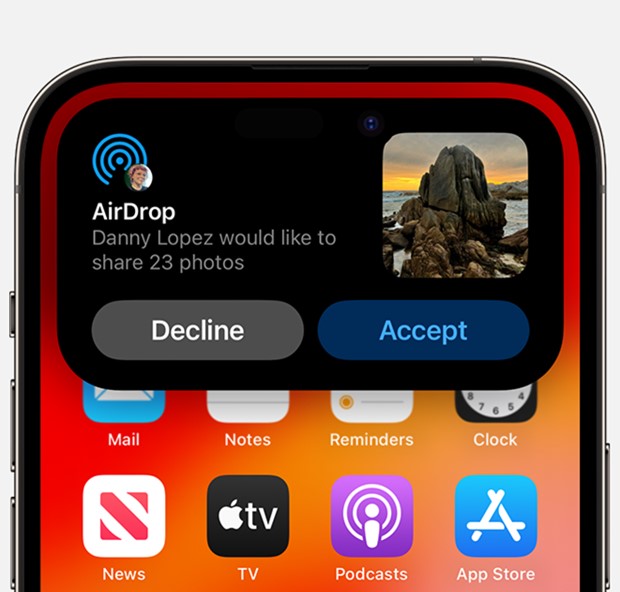
The file transfer should take seconds. Then open your iPhone and browse through your PC files. You can also AirDrop from Mac PC to an iPhone using Wondershare MobileTrans. Simply connect your iPhone and MacBook. Then choose the files you want to AirDrop and initiate the process. It’s really that simple.
But sometimes, AirDrop may not work between an iPhone and PC. Why? let’s check out common reasons AirDrop is not working,
Why is AirDrop PC to iPhone not Working?
Here are possible reasons AirDrop isn’t working for PC to iPhone transfer:
- Airplane Mode is enabled
If you turn on Airplane mode, your iPhone Wi-Fi and Bluetooth will be disabled, meaning file transfer features like AirDrop will stop working until you turn off Airplane mode. You can turn off/on Airplane mode via the control center of your iPhone.
- Your Devices are out of Bluetooth range
AirDrop uses Bluetooth and Wi-Fi to build a secure connection between your iPhone and PC, so if your devices are too far apart or not within the Bluetooth range of 30 feet, AirDrop will stop working and may not connect at all.
- AirDrop is set to Receiving Off
AirDrop has different receiving modes: Receiving Off, Contacts Only, and Everyone. If AirDrop is set to Receiving Off, you can’t share or receive files on your iPhone.
- AirDrop is connected a Different Device
AirDrop shows you a list of different Apple devices within its bandwidth. If you connect to another device, you can only share and receive files from that device not your PC.
- Your iPhone is Locked
You can only receive files via AirDrop when your phone is open. If it’s locked, AirDrop assumes you don’t have access to send files to that device and requests may be automatically declined by the receiving device. So, unlock your iPhone screen and try again.
Don’t forget that AirDrop is only compatible with Apple devices like Mac PCs and now Windows PCs. So, if you are trying to use AirDrop from a Windows PC, you should use one of these 8 methods to transfer files from iPhone to PC.
Final Words
In summary, since AirDrop is a feature restricted to Apple devices within the Apple ecosystem, AirDrop from PC to iPhone is only possible if you use one of the AirDrop alternatives discussed above in this guide. However, you can AirDrop from a Mac PC to an iPhone via AirDrop because both devices support the feature.
If you encounter problems while using AirDrop, this can be due to different factors such as poor network, AirDrop receiving off, Wi-Fi disabled, and other reasons.

 4.5/5 Excellent
4.5/5 ExcellentFAQ
-
Can you AirDrop from iPhone to Windows PC?
You can’t AirDrop from iPhone to windows PC because AirDrop doesn’t work on Windows devices. However, there are plenty of AirDrop alternatives to transfer files from an iPhone to a Windows PC swiftly. While these alternatives aren’t AirDrop, they work just as well and can help you with cross-platform file transfer from Windows to iOS in ways AirDrop can’t. -
What is the best way to share files from PC to iPhone without AirDrop?
The best way to share files from PC to iPhone without AirDrop is MobileTrans. Wondershare MobileTrans supports all types of mobile devices and computers, so you can send and receive files between any PC and any iPhone via a secure USB connection. The tool is also swift and secure, so not only does AirDrop between PC and iPhone take seconds on MobileTrans but your files are 100% safe and secure too.






