Samsung launched Quick Share for Windows-based Galaxy Books in 2021. Recently (July 2023), the tech giant released a new version. Quick Share is no longer exclusive to Samsung Windows computers. You can now share data between your Samsung device and any Windows computer.
This Quick Share PC improvement has redefined data sharing between the devices. Users can seamlessly share data between their Galaxies and various Windows computer brands. But, there are certain limitations.
Your computer must be running Windows 10 or 11. It must feature an Intel Bluetooth driver version 22.50.02 or higher. Also, it must have an Intel Wi-Fi driver version 22.50.07 or newer.
Does your Windows PC meet these conditions? If yes, you're all set to move data between the computer and your mobile. If it doesn't, you can scroll down to Parts 2 and 3 of this article.
In this article
Part 1 Using Quick Share PC to Transfer Between Samsung and Windows
Quick Share for PC is a data transfer app created by Samsung. It allows users to quickly send or receive photos and other files with nearby Galaxy devices and PCs. The Quick Share for Windows is pre-installed on the Galaxy Book2 and newer Galaxy Book series.
As mentioned, the software was only designed for Samsung Galaxy phones and computers. But with the recent update, you can use Quick Share on any Windows computer brand. That is, as long as the computer meets the basic system requirements:
- Runs Windows 10 or 11
- Have Intel Bluetooth driver version 22.50.02
- Features Intel Wi-Fi driver version 22.50.07
The app has a decent transfer speed when both devices are connected to the same Wi-Fi. You could transfer 1GB of data in 20 seconds! However, the speed may vary depending on your device and the traffic nearby. The steps to send files from a Windows PC to a Samsung Galaxy phone through Quick Share are as follows:
-
- Install the app on your Windows computer. Find the Quick Share download for PC on Microsoft Store. The app is available on Samsung Galaxy devices by default.
- Launch Quick Share on the computer. Ensure both the phone and PC are connected with the same Wi-Fi.
- Activate the app on your Galaxy phone(s). To do so, go to Settings > Connections > turn on Phone Visibility.
- On your computer, right-click on any file, then choose Share with Quick Share. The app will search for nearby devices to share with. Tap the icon of the phone you wish to transfer files to. Or you can drag the file you wish to share and drop it directly into the detected devices. Quick Share lets you share with up to 5 gadgets.
- Tap Accept on the other receiver device(s) to start the sharing.

- Wait for the app to complete the transfer. After that, you can view the file on the Samsung Galaxy.
To transfer data from a Samsung Galaxy to your PC using Quick Share Windows:
-
- Ensure Quick Share is installed on the computer. Wi-Fi must also be enabled.
- Launch the app on your computer. Enable Quick Share on the Galaxy phone.
- On the phone, choose a file to share, then tap the Share icon. Choose Quick Share. The phone will find Quick Share-ready devices nearby. Tap your PC when it's discovered.
- You'll see a prompt on the computer. Tap Save to initiate the sharing. Wait for the process to be completed in a while. After that, you can view the file on the computer.
You now know how to Quick Share Samsung to PC (and vice versa - share from PC to Samsung). So, how do you find the shared file on your device? On your phone, check the default location: Internal Storage > Download > Quick Share. On your computer, follow the path C: > Users > Username > Downloads > Quick Share.
Part 2 How to Transfer Data Without Quick Share for PC [Even on Mac]
As mentioned, you can't install Quick Share on a Windows PC with a Wi-Fi card from a manufacturer other than Intel. Fortunately, you can still share data between Android and computer using third-party apps:
-
Wondershare MobileTrans - Phone Transfer
MobileTrans - Phone Transfer is secure and convenient for all types of files; from photos to videos and more. It's also ideal for large files because it is fast. You can send and receive data between your Galaxy phone and any computer, even a Mac.
Wondershare MobileTrans
Move Your Data to Computer Easily
- • No data loss. No data leaks.
- • Support various data, including files, photos, videos, apps, contacts, etc.
- • Compatible with over 6,000 types of devices acorss Android and iOS.

 4.5/5 Excellent
4.5/5 ExcellentThe best part is that you don't need Wi-Fi or internet. You only need a USB cable. To send transfer data without Quick Share for PC via MobileTrans - Phone Transfer:
- Install Wondershare MobileTrans on your Windows or Mac computer.
- Plug your Samsung Galaxy to the computer using a USB cable.
- Open MobileTrans on your PC and click Phone Transfer. Choose Export to Computer.

- Select a data type from the five types on the left sidebar. Now choose a specific file to export to your PC.

-
Click Export, then wait as MobileTrans transfers your data to the PC. The process will take a little while.

You can also use other popular Quick Share Windows 10 alternatives. These are Google Nearby Share and Microsoft Phone Image name. Both apps provide the same functionality as Samsung Quick Share for PC. So, even if your PC is unsupported, you won't miss out on anything significant.
-
Google Nearby Share
To share data between a Galaxy phone and computer with Google Nearby Share:
- Install Nearby Share on your Windows computer. Open the app and sign in with your Google account credentials.
- Click your computer name and choose Receive from everyone.

- On your Samsung phone, choose the file(s) you'd like to transfer to the PC. Tap the Share button, then choose Nearby Share.

- Locate your computer on the list of discovered devices. Tap the PC. The transfer process will begin and be completed soon, depending on your file(s) size.

- Find your shared file(s). Typically, this Samsung Quick Share to PC alternative saves media files to the Downloads . So, you can press the Windows key + E on your keyboard to open File Explorer. From there, click Downloads to find your file(s).
-
Microsoft Phone Link
Microsoft Phone Link is another great Quick Share PC alternative. It can help transfer photos from your Samsung Galaxy to your Windows PC. The app supports all phones running Android 7.0 or later.
To share photos from your Android phone to Windows PC through the Microsoft Phone:
- Ensure the Phone Image name is installed on your PC. The app is pre-installed on newer Windows PCs. Search for the app on your computer or download it from the Microsoft Store if it's not there.
- Open the app and tap Android. You can visit the Image name provided or tick the checkbox that says I have the Image name to Windows ready.
- On your Samsung phone, go to the Play Store and download the Phone Image name app. Once installed, open the app and tap Image name your phone and PC.
- Tap Continue. Choose to allow the app to take pictures and record videos.
- On your PC, click Pair with the QR code. Scan the QR code generated on the computer screen. Wait as the devices connect and give the necessary permissions on your Android phone.

- Once the devices pair with each other, sharing will be simple. Follow the onscreen prompts to finish setting up your device.
- Choose a folder on your Windows PC. For example, select Photos. Click on an image and click Save as at the top, then click Save.

Part 4 Bonus Techniques to Transfer Data Without Quick Share PC
You can use any of the above Quick Share to PC alternatives to transfer data between your Android and PC. But there are many more options to consider:
-
Use an FTP server
It's easy to set up a File Transfer Protocol (FTP) server and transfer files from Android to your Windows PC or Mac. Follow these easy steps on a Windows PC:
-
-
- Install the Solid Explorer app on Samsung. Open the app, then tap the menu button in the upper-left corner.

- Tap the FTP server. The server status should be Active. Note the server address (it should be something like ftp://192.168.xx.xx:xxxx/).

- Open File Explorer on your computer and type the server address inside the address bar at the top. Press Enter.

- Open your phone folder on the computer's File Explorer. Move the files to a relevant destination on the PC.
- Install the Solid Explorer app on Samsung. Open the app, then tap the menu button in the upper-left corner.
-
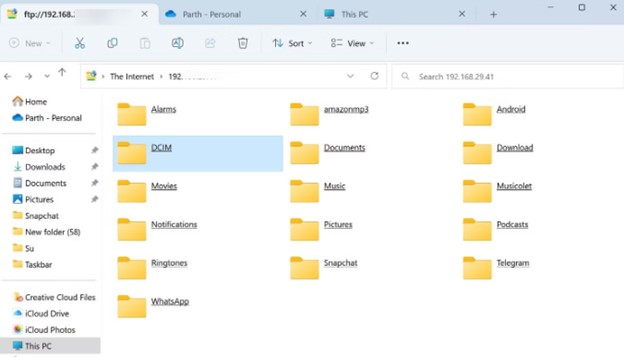
To set up an FTP server on a Mac and move files:
-
- Open Finder and click Go in the menu bar. Click Connect to Server.

- Enter the server address from the Solid Explorer app, then click Connect.

- Check your phone folders in the Finder menu. Copy the files you wish to transfer and save them to the Mac.

-
Cloud Storage Services
-
- Open Finder and click Go in the menu bar. Click Connect to Server.
Another easy alternative for Quick Share PC unsupported computers is sharing through the cloud. There are many cloud services to consider. For example, you could send via:
- Google Drive
To send files from Samsung Galaxy to Windows or Mac computer via Google Drive:
-
- Open the Drive app on your Samsung. Tap the plus (+) button at the bottom-right of the screen.
- Tap Upload, then choose the files you'd like to share. Wait for them to upload.

- On your computer, go to drive.google.com and log in with the same account as your Android. You'll find the files you just uploaded ready for download.
- Microsoft OneDrive
OneDrive is another cloud service you can use. This cloud storage service is found in Windows by default. It's an ideal option to transfer data between devices for any Microsoft 365 subscriber. To transfer data through OneDrive:
-
- Install the OneDrive app on your Samsung phone.
- Open the app and sign in with your Microsoft account details.
- Tap the + icon, then Upload. Choose the files to upload to OneDrive from the menu.

- Press the Windows + E keys to open File Explorer. Tap your OneDrive account on the left sidebar. You should find your uploaded files there.

- Google Photos
You can also use Google Photos is convenient for photo and video transfer from Samsung to Windows PC or Mac:
-
- Open the Google Photos app on your phone. Tap your account picture at the top-right corner.
- Tap Turn on backup. Upload the media you want to move to your computer.
- Go to Google Photos web on the PC. Locate your uploaded content and download it. Google Photos will download a ZIP file, which you can extract from File Explorer or Finder.
Now your data is safely stored in your computer.
Conclusion
Quick Share for Windows is the new way to share data between Samsung Galaxy phones and Windows PCs. You can now transfer files from your Galaxy phone to any Windows computer brand.
If your PC doesn't meet the basic system requirements, you have Quick Share PC options to consider. One is MobileTrans - Phone Transfer. The software allows users to move data between the devices with only a USB cable. And the beauty of this app is that you can transfer 18+ data types. That is from Android to any computer, even a Mac.
This article has also discussed Google Nearby Share and Microsoft Phone Image name. Other alternatives include setting up an FTP server or sharing via a cloud service. Now choose the option that works best for you and transfer your data like a pro!
FAQ
-
How Else Can You Move Data Between a Samsung Galaxy and Windows PC?
You can move data between a Samsung Galaxy and a Windows PC using Bluetooth. However, the transfer speed is slow. The method is only suitable for moving small-size files. For example, a single attachment from your gallery should be okay. For large photo albums, consider other options like MobileTrans - Phone Transfer.







