Notes are one of the quickest ways to store important information on your phones. You can use it to save essential details like passwords, song lyrics, and personal records. If you recently upgraded to a new Android phone, moving your notes to the new device makes sense. Below, a comprehensive guide will teach you how to transfer notes from Android to Android.
Even if you never had a backup on your PC, don't worry. This guide has an ideal solution for you. Check it out and move your important notes without any trouble.
In this article
|
Methods |
Requirements |
Speed |
Effectiveness |
|
Cables and a computer |
Fast |
Good |
|
|
- |
Fast |
Good |
|
|
Internet |
Moderate |
Good |
|
|
Factory Reset |
Moderate |
Good |
|
|
Factory Reset |
Moderate |
Good |
|
|
Internet |
Moderate |
Good |
|
|
Internet |
Moderate |
Poor |
|
|
Internet |
Moderate |
Good |
|
|
- |
Fast |
Poor |
|
|
Internet |
Moderate |
Poor |
Part 1 How to Transfer Notes from Android to Android on a Computer
Do Samsung notes transfer to a new phone? Yes, you can transfer Samsung notes to another phone, new or old. One of the best ways to do so is via Wondershare MobileTrans - Phone Transfer. This is one of the best tools for transferring notes between phones. It's easy-to-use and secure software.
It can transfer over 18 types of data across Android devices regardless of the phone brand. You can transfer data from the old to the new Android even after setting it up. The best part is that MobileTrans doesn't overwrite existing data. It's a reliable and effective tool of choice for all your phone data transfer needs.
Wondershare MobileTrans
Transfer Notes Between Phones Easily
- • No data loss. No data leaks.
- • Support various data, including files, photos, videos, apps, contacts, etc.
- • Compatible with thousands of device types acorss Android and iOS.

 4.5/5 Excellent
4.5/5 ExcellentFollow the steps below to learn how to share notes from Android to Android with MobileTrans:
- Install MobileTrans on your Windows or Mac computer. The software can be downloaded for free from the official website.
- Once the installation is complete, open the software and click on the Phone Transfer mode. Next, select the Phone to Phone option from the interface.

- Connect both Android devices to the computer using USB cables. MobileTrans will immediately detect the phones. It will display them as source (sending) and destination (receiving). You can use the Flip button to position the devices correctly. The image below is an example.

- Select Notes and other file types you wish to transfer to your new Android. After that, click on the Start button to begin the process. But before that, you can select the "Clear data before copy" box. That is if you'd like to erase existing data on the destination Android phone. It's unselected by default.

- Wait a few minutes while MobileTrans transfers your notes and other data. When it's complete, look at the target phone and check if all select files were transferred.


 4.5/5 Excellent
4.5/5 ExcellentPart 2 How to Transfer Notes from Android to Android Without a Computer
If you don't have access to a computer, don't worry. There are many other ways of transferring Samsung notes to a new phone. Go through them below and discover your best option:
Method 1: How to Transfer Notes from Android to Android with MobileTrans App
If you are looking for a wireless solution for transferring notes from Android to Android, we recommend the MobileTrans app. Just like Wondershare MobileTrans software, it is safe and easy to use. What's more, with it, you can realize completely wireless transfer between Android phones, including notes, photos, videos, music, contacts, messages, and more! MobileTrans app can transfer large files faster than other methods. So, if you have loads of data to transfer from Android to Android, MobileTrans app is your best choice.
Here's how to transfer notes from Android to Android with MobileTrans app:
- Open MobileTrans App on both devices and go to Phone Transfer > Phone to Phone.

- Select Android to Android and then choose if the phone is sending or receiveing data.

- Select Notes and other data you want to transfer and tap Send

- You will be led to connect the two devices with QR code. Scan the code according to guide on screen.
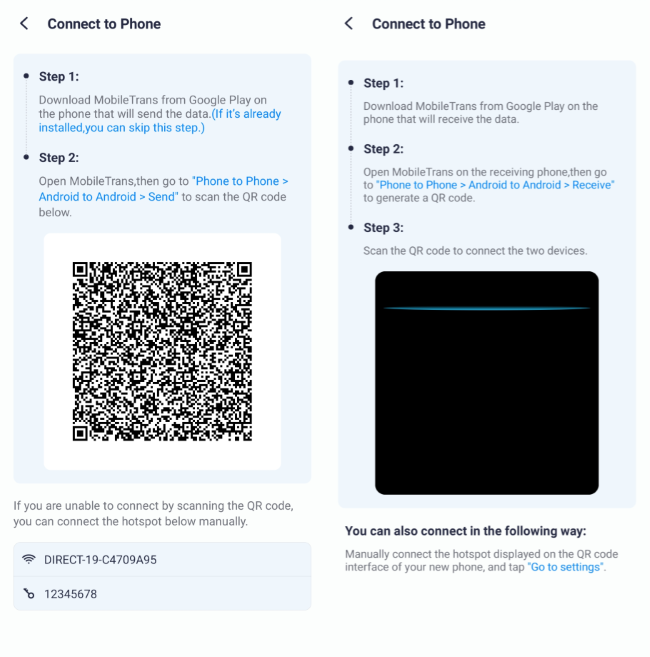
- MobileTrans will automatically start data transfer. Wait for a few seconds and the transfer will be completed.
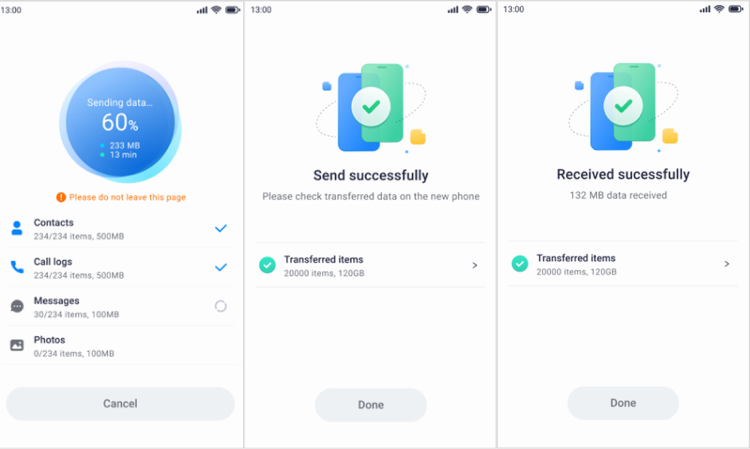
Method 2: How to Transfer Samsung Notes to New Phone via the Cloud
Are both the source and target Android phone Samsung? If so, you can easily sync your Samsung notes to the new phone if you have Samsung Cloud. Check out the steps:
- On your source device, go into your Apps and select Settings.
- Select Cloud and Account and then go to Apps.

- Tap Samsung Cloud. Ensure Samsung Notes is synced by ticking the toggle button beside it.

- On your target Samsung, go to the Google Play Store from your Applications. Search for Samsung Notes in the search bar. Select it.

- Choose Install and wait for the process to conclude. Next, go to your home screen and tap Samsung Notes.
- Tap Settings under Import data from Samsung account. Next, choose Sync with Samsung Cloud.

Method 3: Transfer Notes from Android to Android using Smart Switch
Smart Switch is Samsung's official phone data transfer application. It's an ideal choice when transferring data to a Samsung Galaxy or switching to a Samsung Galaxy. The tool is also easy to use.
Follow the steps below to learn how to transfer notes from Android to Android with Smart Switch:
- Install the Smart Switch application on both your Android devices and open it.
- On the source phone, tap Send Data. Select Receive Data on the new Android.
- Select the operating system of your source device to continue.

- Choose Wireless on both phones to connect them wirelessly.
- Once they have connected, select the Custom option. That will allow you to choose and transfer specific data, such as notes.
- Tap Transfer and wait for the data transfer process to conclude. On the receiving Samsung, tap Receive to accept the transferred data.

Method 4: How to Copy Notes from Android to Android using Phone Clone
Phone Clone is an official Huawei app designed to migrate data from old to new phones. With this app, you can transfer data like notes and media from Android or iOS phones to Huawei devices.
The app guarantees a smooth transition and protects your sensitive data. Thus, if you're transferring notes to a Huawei device, Phone Clone can be the ideal option. Follow these steps:
- Download and install Phone Clone on both phones.
- Launch the app and grant it the necessary permissions.
- On your source phone, choose This is the old device. On the target phone, select This is the new device.
- Use the source phone to scan the QR code on the target phone. That will establish a connection between both devices.
- Select the data you wish to transfer and then tap Transfer. Wait for the process to conclude shortly.

Method 5: How to Share Notes from Android to Android via Google Keep
Google Keep is a great note-taking service for storing and sharing notes. It's supported on almost all Android devices. It's a suitable choice for transferring notes from Android to Android.
You only need to have the same Google account to sync your notes across devices. In addition, you can sync the notes with other Google services, such as Google Docs. You can even email other Google users to invite them to collaborate in your notes. Anyone you share a note with can view or edit it if you grant them the right.
The following are the steps to copy notes from Android to Android with Google Keep:
- Install the Google Keep app on both Android phones.
- Open the app and sign in with your Google account.
- You'll receive a prompt to Turn on Sync.

- If you've not saved the notes on the Google Keep app, don't worry. Open the default notes app and select the notes you wish to transfer.
- Tap Share, then choose Keep Notes, and tap Save. The notes will be stored on the Google Keep app.

Your notes are now synced to your Google account. You can access them on your target phone anytime, anywhere.
Method 6: How to Copy Samsung Notes to New Phone via Quick Share
You can also use Quick Share to transfer one or a few Samsung notes to your new Android phone. Quick Share is a wireless data transfer utility originally developed by Samsung Electronics. The feature was previously called Nearby Share. Thus, if you still find Nearby Share on your device, Quick Share will still work.
The feature is available on Android 6+ devices. It will let you transfer pictures, videos, and files instantly with your friends.
Here are the detailed steps to move notes from Android to Android with Quick Share:
- Open the note you wish to share.
- Tap the Share icon and then choose Quick Share. Ensure the device you want to share with is nearby.
- Tap the phone you wish to share notes with. If you can't find the phone, ensure it has set up "Who can share with you" and its screen is unlocked.
- On the target device, choose who can share with you:
- Your devices. The option allows your device to be visible to other devices with the same Google Account. That is, even when the screen is turned off.
- Contacts. Your phone is visible to your nearby contacts. The screen must be on and unlocked.
- Everyone. Anyone nearby can see your device while the screen is on and unlocked.
- Only for 10 minutes. Your visibility will automatically go back to your previous selection after 10 minutes. That helps to protect your privacy.
- Wait for the other phone to accept your sharing request, and the process will begin. During the transfer, you can leave the screen, and the process will continue.
- You can tap more than one device to select multiple receivers. However, simultaneous sharing only works on selected device models. Otherwise, transfers will be queued. Receivers selected later will get the transfer request when previous transfers are concluded.
- On the target device, wait for a pop-up notification that tells you who's trying to share notes with you. Select Accept, as shown in the example image below.

Part 4: How to Transfer Notes from Android to Android in Other Ways
There are a few other ways to transfer notes from Android to Android. You can sync your notes via Dropbox or transfer one note at a time using Bluetooth. You can also send notes as attachments through email. Check the details below:
Sync Notes from Android to Android by Dropbox
Dropbox is a cloud-based solution. With it, you can access your notes from any device with the Dropbox app installed. It's a seamless way to transfer notes between Android devices.
Here are the simple steps to transfer notes from Android to Android on Dropbox:
- Install the Dropbox app on both Android phones.
- On the source phone, choose the desired notes, then tap Share.
- Select the file format you prefer, then tap Add to Dropbox.

- You can create a new folder in Dropbox or use an existing one to store your notes.
- Locate the Dropbox folder from your target Android phone. Download the notes directly.
Share Notes from Android to Android via Bluetooth
If you only need to share one or a few notes, Bluetooth can be an ideal option. It provides a convenient wireless method for sharing data between Android phones.
Bluetooth may not be one of the fastest options for sharing large amounts of data. But as mentioned, it's reliable for sharing individual notes or smaller sets of data.
The following are the steps to transfer notes between Android devices with Bluetooth:
- Go to Settings on both Android devices and tap Connections.
- Turn on Bluetooth.

- On the source phone, tap the other Android device's name and then choose OK.
- Open the notes you wish to transfer, then click on Share.
- Tap the Bluetooth icon in the pop-up window, then choose the paired phone.

- On the receiving Android device, wait for the Bluetooth File Transfer to pop up. Tap Accept to receive the file.
Move Notes from Android to Android using Email
You can also share one or a few notes from Android to Android via email. The process is easy and has no restrictions or compatibility issues.
Follow these steps to transfer notes between your Android devices using email:
- Launch the Notes app on your source Android device.
- Select the notes you want to share.
- Tap the Share/= button, then select Mail from the sharing options available.

- That will open a new email page. Enter the email address of the target device and tap Send.
- Your notes will be attached to the email message body. You can open the email on the target Android to access the transferred notes.
Conclusion
The importance of notes cannot be discarded, and re-writing them after switching the device is time-consuming. So having a tool that can transfer all of your important notes to your new device is a blessing. Choose the methods that suit you.
MobileTrans is one of the best tools to transfer notes between Android and Android devices. You can also use other methods discussed, such as the official apps. These include Quick Share, Huawei's Phone Clone, Google Keep, and Samsung Cloud.
You can even sync the notes between your Android devices using Dropbox. Or transfer them via email. So, choose whatever works best for you and transfer your notes!










