While previously, iPhone users could have an inbuilt feature to transfer contacts to a SIM card, the recent iPhone does not provide the same feature. Many iPhone users have been posting online queries such as "How do I transfer contacts from iPhone to sim card?" and "How can I copy contacts from iPhone to sim?". Suppose you are also among the iPhone users trying to figure out how to export contacts from iPhone to SIM card.
Follow along with the article with a detailed explanation of why you should consider transferring contacts to SIM and why you should not. We have also compiled a list of solutions to help save contact to SIM iPhone.
In this article
Does Apple Allow to Save Contacts to SIM on iPhone?
Many new iPhone users, especially those who have switched from Android devices, wonder how to export contacts from iPhone to SIM cards. Unfortunately, the iPhone does not come with a feature that lets you save contacts to a SIM card. Even the latest higher-specification iPhones do not have the option to insert a SIM card anymore; you have only an e-SIM option for your connectivity needs.
However, older generation iPhones did come with a feature that allowed users to save data to a SIM card, but it does not anymore. While modern iPhones do not need to save contacts to a SIM card to transfer them to a new phone, there are many other reasons why you might need it. You might want to back up your contacts on a SIM card for better offline security or for any other personal reasons you would prefer contacts on your SIM card from iPhone.
Transfer Contacts From iPhone To SIM is Not the Only Solution
Before we solve how to import iPhone contacts to SIM cards, it is better to identify all the possible scenarios where you can avoid it. Since transferring contacts from an iPhone to a SIM card is not a straightforward process anymore, you can apply alternative methods to transfer contacts to a new phone. There are much better ways to copy or move your contacts from your iPhone in various situations and your requirements.
How to Export Contacts From iPhone to SIM by Jailbreaking
Now that you have concluded that you want to transfer contacts from an iPhone to a SIM card, one possible method is jailbreaking the iPhone. If you want to access all the restricted options on your iPhone, you need to jailbreak the device and easily transfer contacts to a SIM card. It is perhaps the only possible way to save contacts directly to a SIM iPhone and resolve the "how can I copy contacts from iPhone to SIM" issue.
However, bear in mind that jailbreaking your iPhone voids the manufacturer's warranty. This method also requires extensive technical skills to successfully jailbreak an iPhone.
Once you are done jailbreaking your iPhone, download and install the SIM manager app from Cydia. Using the new SIM manager app, you can easily copy your contacts from iPhone to SIM card.
How to Transfer Contacts From iPhone to SIM Card
If jailbreaking your iPhone to transfer contacts to a SIM card seems too technical, a more comprehensive and easy method to transfer your contacts to a SIM card is needed. You can consider transferring your contacts from an iPhone to an Android device.
Most Android devices have a feature that allows users to transfer contacts to SIM cards via the Contacts app. Following are the best methods to transfer your contacts from an iPhone to a SIM card via an Android device:
Method 1: Transfer Contacts From iPhone To SIM Using MobileTrans App
If you are seeking how to import iPhone contacts to a SIM card, you can consider using a mobile data transfer app like MobileTrans. This app can transfer various data, including contacts, photos, and videos. You can also transfer data between two Android devices, two iPhones, or Android and iPhone. First, you can transfer your contacts to your Android device and then easily move them to your SIM card.
MobileTrans App
Transfer Contacts, Messages and WhatsApp with 1-Click!
- • Works directly between two phones without a computer required.
- • Extensive phone compatibility - 1000+ phone models supported.
- • Cross-platform data transfer is as easy as ABC.
- • Encrypted data transfer and no third-party server storage for privacy.

 4.5/5 Excellent
4.5/5 ExcellentFollow the below steps to transfer contacts from the iPhone to the SIM card using the MobileTrans app:
Step 1: Download and install the MobileTrans app from the App Store on your iPhone and the Google Play Store on your Android device.
Step 2: Launch the app on both your iPhone and Android devices. Now, select the Phone to Phone transfer button.

Step 3: Choose Transfer direction.
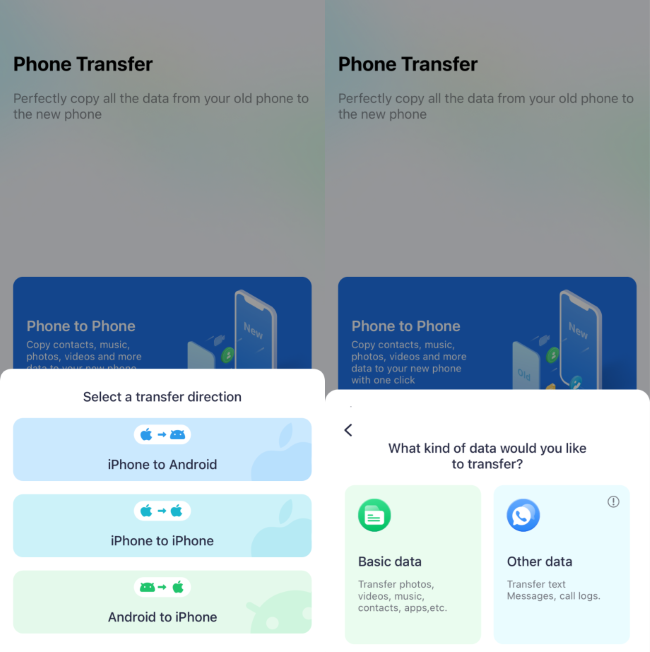
Step 4: Select the "Contacts" data type in the list and tap the "Send" option to start the transfer process.

Step 5: Tap the "Done" option when the "Send successfully" message is displayed.

Step 6: Insert the SIM card into the Android device and open the "Contacts" app.
Step 7: Go to the "Settings" menu and tap the "Import/Export Contacts" option.

Step 8: Tap on the "Export" option and tap on the "Export all contacts to SIM card" option.

Method 2: Move Contacts From iPhone To SIM Using MobileTrans Desktop
Alternatively, you can use the MobileTrans—Phone Transfer Desktop application to transfer contacts from iPhone to SIM card. It also helps you back up your contacts on a computer in CSV format.

 4.5/5 Excellent
4.5/5 ExcellentTo save your iPhone contacts to a CSV file on your computer and transfer them to a SIM card later, follow these steps:
Step 1: Start by downloading, installing, and launching the MobileTrans software on your computer.
Step 2: Connect your iPhone and Android device to the computer via a USB cable.
Step 3: On the main screen, click the "Phone Transfer" option and select the "Phone to Phone" option.

Step 4: On the next screen, the app will automatically recognize the connected devices and display the iPhone as the source device and Android as the target device. If the order is not correct, click on the "Flip" option at the top to change it.

Step 5: Select the "Contacts" option as one of the file types to transfer from iPhone to Android, and click on the "Start" button to begin the transfer process.

Step 6: Wait for the process to complete and disconnect both devices from your contact. Your contacts from your iPhone will be transferred to your Android device.

Step 7: Insert the SIM card into the Android device and open the "Contacts" app.
Step 8: Go to the "Settings" menu and tap the "Import/Export Contacts" option.
Step 9: Tap on the "Export" option and tap on the "Export all contacts to SIM card" option.
Method 3: Send Contacts From iPhone To SIM Using Google Drive
If you prefer not to use third-party data transfer applications, you can transfer contacts from iPhone to SIM card using Google Drive cloud storage. However, it is a lengthy process of uploading your contacts to Google Drive and then downloading them back onto the Android device to export to your SIM card.
Here are steps for how to import iPhone contacts to SIM card via Google Drive:
Step 1: Download and install Google Drive from the App Store on your iPhone.
Step 2: Log in to Google Drive with the same account you use on the Android device.
Step 3: Select the "Settings" option from the "Menu" icon at the top left corner and tap on the "Backup" option.

Step 4: Tap on the "Contacts" and enable the "Back up to Google Contacts" option by turning it on.

Step 5: Go to the Backup page and tap the "Start Backup" option to upload.
Step 6: When the backup on your iPhone is completed, open the "Contacts" app on your Android device with the same account logged in.
Step 7: Navigate to "Export or Import" contacts and select the "Export to SIM Card" option.
Method 4: Share Contacts From iPhone To SIM Using iCloud
For the "How can I copy contacts from iPhone to SIM" query, you can use the iCloud Sync feature to transfer. You can transfer your iPhone contacts to iCloud and then download them on your computer to transfer them to your Android device. Then, you can import the contacts to a SIM card from there.
Here are steps to transfer contacts from iPhone to SIM card via iCloud:
Step 1: On your iPhone, go to Settings and click on your account. Then, go to iCloud and select "Contacts."

Step 2: Toggle it on, enable sync, and make sure your Wi-Fi connection is stable.
Step 3: From your computer, navigate to icloud.com. Log into iCloud and go to "Contacts".
Step 4: Hold down the Command or Ctrl key as you select the contacts. Then click "Export vCard." The selected contacts will be downloaded to the computer.

Step 5: Next, connect the Android phone to the PC. Go to Contacts and transfer all of your contacts from USB Storage.
Step 6: Navigate to Export or Import contacts again and select Export to SIM Card.
Method 5: Transfer Contacts From iPhone To SIM Using Email
If you are wondering how to copy contacts from iPhone to SIM, you can try sending them to an Android device via email. However, this method can only be used if the contacts list is not large since email has data limitations.
Follow the below steps to send contacts from iPhone to SIM card via email:
Step 1: Open the "Contacts" on your iPhone and choose the contact you want to export to your SIM card.
Step 2: Tap the "Share Contact" option and select the "Mail" from the list.

Step 3: Attach the contact to the same email on the Android device and send the message.
Step 4: Open the email on the Android device. Download and save the "Contacts" on the device.
Step 5: Insert the SIM card into the Android device and open the "Contacts" app.
Step 6: Go to the "Settings" menu and tap the "Export contact to SIM card" option.
Method 6: Transfer Contacts From iPhone To SIM by Switching to Android
Transferring your contacts from an iPhone to an Android device and then proceeding to export to a SIM card can be frustrating. To avoid all this hassle, you can consider a direct phone-to-phone transfer. If you frequently save your contacts to a SIM card, then it is better to switch to an Android device than an iPhone since you will have the export to SIM feature handy.
Conclusion
Although it is not required to transfer your contacts from an iPhone to a SIM card, in most cases, you can transfer them to a new phone by other methods. However, if you really need to save contacts from your iPhone to a SIM card, then you can achieve it by following the above solutions. Follow the jailbreak method if you have some technical knowledge to proceed, or transferring contacts to an Android device and then to a SIM card should be more than enough.








