AirDrop is the most convenient data-sharing method for users of iPhones and other Apple devices. It's fast, secure, and fun. But, if you're switching to or just sharing files with a Samsung device, you might have wondered if AirDrop can help.
In this guide, you'll find everything you need to know about transferring data from iOS to Android. That will include how to AirDrop from iPhone to Samsung. But first, find out if it's actually possible to share files between the two devices using AirDrop.
Key Takeaways
- AirDrop doesn't support data transfer between iOS and other operating systems. You can't directly AirDrop iPhone to Samsung.
- MobileTrans app is the best AirDrop alternative to send data to a Samsung wirelessly.
- You can also use the Samsung Smart Switch, MobileTrans - Phone Transfer, or Switch to Android.
- Or you can use iCloud if you share one or a few photos from iPhone to Samsung.
In this article
Can You AirDrop From iPhone to Samsung?
You can't directly AirDrop an iPhone to Samsung. The two devices run on different, incompatible operating systems. iPhones operate on iOS, while Samsung phones run on Android.
AirDrop was designed by Apple exclusively for their mobile devices. The software only works between iPhones. Or iPhones and other devices in the Apple ecosystem. Thus, you'll require a third-party app to learn how to AirDrop from iPhone to Samsung.
Fortunately, many third-party apps support sharing between the two systems. MobileTrans App is the most sought-after app. It offers the same convenience as Apple's AirDrop.
The app is secure, fast, and easy to use. It effortlessly transfers virtually all data types between iPhones and Samsung phones.
How to AirDrop From iPhone to Samsung With MobileTrans App
As mentioned, doing an AirDrop iPhone Samsung with the MobileTrans app is easy and quick. The App is your go-to AirDrop alternative. It's designed to transfer data between devices regardless of their operating systems.
In other words, the app supports cross-platform transfer and thousands of mobile devices running on iOS and Android. Mobiletrans App simplifies data transfer between iPhone and Samsung. It makes the process a matter of a few taps. Anyone can use this app.
It doesn't matter whether you're switching to Samsung or just sending a few files. MobileTrans App caters to both scenarios.
Follow the easy steps below to AirDrop iPhone to Samsung when switching phones:
- Install and launch the MobileTrans App on iPhone and Samsung.
- On the iPhone, then tap Phone to Phone.

- Select iPhone to Android as your transfer direction.
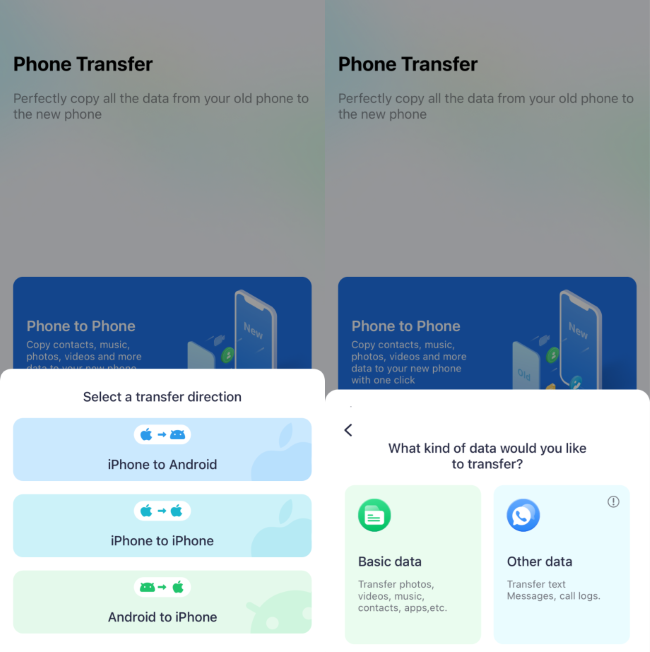
- Select data to send to the Samsung device, then tap Send. You'll see the estimated transfer time at the bottom of the screen.
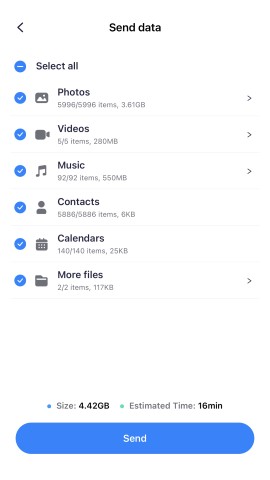
- Follow the on-screen instructions to establish the connection between the two phones. Once they are connected, you can now transfer data between them.
- Data transfer will start once the iPhone and Samsung phones connect. Wait for the process to be completed shortly.

Perhaps you don't intend to switch to Samsung but only want to send one or a few files. In that case, can you AirDrop to Samsung using the MobileTrans app?
Yes, you can do so with the help of the app's File Transfer feature. Follow these steps to learn how to AirDrop from the iOS device to Samsung:
- Open the MobileTrans App on both devices.
- On your iPhone, tap File Transfer, then choose your preferred way to transfer data.
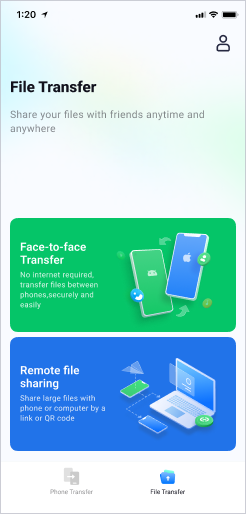
- Choose Send to send data from your old iPhone.
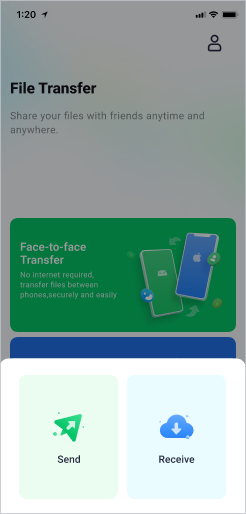
- Install MobileTrans App on the receiving end, which is your new Samsung. Scan the QR code on the screen to connect both devices.

- The file transfer will start immediately once both devices connect. Wait for the process to be completed shortly. Once that happens, you can tap Done or Send files to transfer more.

Other Options to AirDrop From iPhone to Samsung
Besides the MobileTrans app, you can use other options to AirDrop from iPhone to Samsung. These include MobileTrans - Phone Transfer and Samsung Smart Switch. Check the details here:
-
AirDrop iPhone to Samsung with MobileTrans - Phone Transfer
MobileTrans - Phone Transfer provides a convenient way to AirDrop iPhone to Samsung. It supports both platforms, and you can transfer over 18 data types. These include photos, videos, documents, music, WhatsApp, and more.
The software is fast and has an easy-to-use interface. It's your perfect choice if you have a computer and need to transfer large video files from the iPhone. Besides, anyone can use it, and you don't need encryption knowledge. Your data is safe; you're the only one who can access it.
Wondershare MobileTrans
Move Your Data to Samsung Easily
- • No data loss. No data leaks.
- • Support various data, including files, photos, videos, apps, contacts, etc.
- • Compatible with over 6,000 types of devices acorss Android and iOS.

 4.5/5 Excellent
4.5/5 ExcellentTo AirDrop from iPhone to Samsung through MobileTrans - Phone transfer:
- Install the MobileTrans software on your computer (it supports both Mac and Windows).
- Connect both phones to the computer using USB data cables. Launch the software on your computer.
- Choose Phone Transfer on the MobileTrans home page. Then, click Phone to Phone.

- Select the data you wish to AirDrop from the iPhone to Samsung. You can click the Flip button to switch between the source and destination phone.

- Click Start and keep both phones connected. MobileTrans will complete the transfer process shortly and notify you.

-
iPhone to Samsung AirDrop with the Smart Switch
Samsung Smart Switch comes pre-installed on newer Samsung devices. But you can download the app on Play Store if you're using an older device.
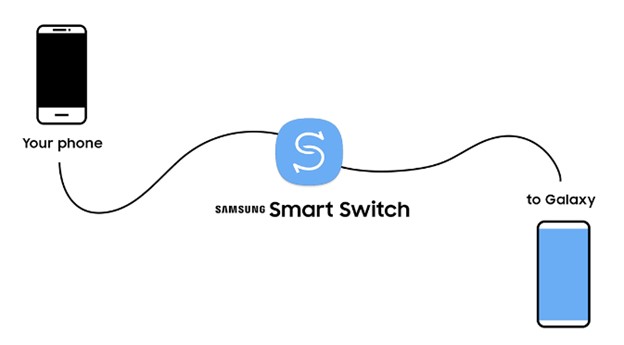
Smart Switch allows data-sharing from various platforms to Samsung Galaxy phones. You can transfer data from iOS, Windows, and MacOS. It's one of your best options for an iPhone to Samsung AirDrop. You can AirDrop files from an iPhone to a Samsung Galaxy in three ways. That is through Wi-Fi, PC or Mac, or using a cable.
To transfer through Wi-Fi, first sync your iPhone to iCloud. Go to Settings > Apple ID > iCloud. Select the data you wish to sync. The sync will occur automatically. After that, turn off 2-step verification, then follow these easy steps:
- Launch Smart Switch on your Samsung device. Tap Start and Agree to the terms of service.
- Tap Receive data and choose iPhone as your source.
- Tap Get data from iCloud instead at the bottom of the screen.
- Type your iCloud login details, then tap Sign in to iCloud.
- Select the data to copy, then tap Import.
To learn how to AirDrop to Samsung from your iPhone using a cable, turn off 2-step verification on your Apple ID. After that, follow these easy steps:
- Launch Smart Switch on your Samsung phone. Go to Settings > Accounts and Backup, then tap Smart Switch. If your device doesn't have a pre-installed Smart Switch, get the app on the Play Store.
- Tap Receive data, then choose iPhone as the source.
- Connect the two devices using a compatible Lightning to a USB-C cable. Or you can use a compatible USB-C to USB-C cable and an adapter.
- On your iPhone, tap Trust. Tap Next on the Samsung phone, then follow the prompts.
- Select data to transfer, then tap Transfer.
- Tap Done on your Samsung device after the process is completed. Tap Close on the iPhone.
To learn how to AirDrop iPhone to Samsung using a computer, turn off 2-step verification. After that, follow these simple steps:
- Launch iTunes on your computer.
- Connect your iPhone with a USB-C to Lightning cable. Select Continue and then Trust if prompted.
- In iTunes, tap the name of your iPhone. Follow the path: Summary > Encrypt iPhone Backup > This Computer > Back up now.
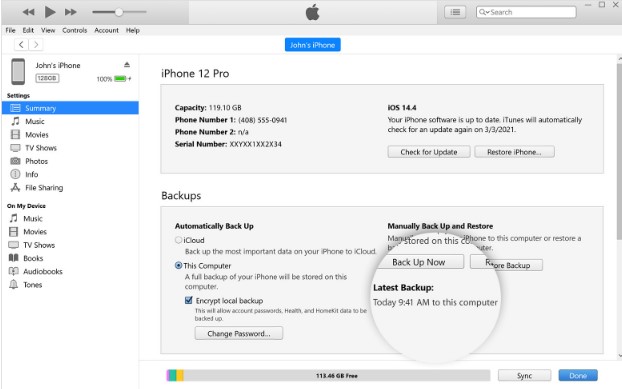
Select the ejection icon once the backup is completed, then disconnect your iPhone from the PC.
- Install and open Smart Switch on your computer.
- Connect the Samsung phone to the computer. Tap Restore on the Smart Switch interface.

- Choose Select a Backup to restore, then choose iTunes Backup Data at the top-left of the screen.

- Select all the data to transfer, then tap OK. Tap Restore Now, then Allow for the transfer to begin.
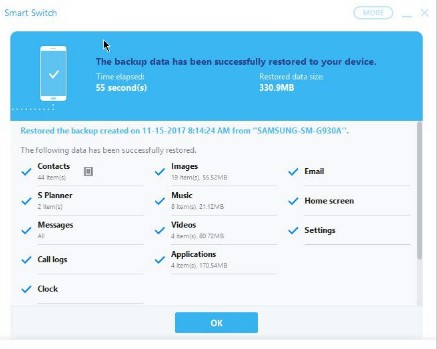
Conclusion
After reading the above guide, you know how to AirDrop from iPhone to Samsung Galaxy. You've learned that AirDrop doesn't work on Android. So, it can't help with file transfer from iPhone to Samsung.
But you can still smoothly share data between the two devices. The article has offered a perfect alternative, which is the MobileTrans app. With this software, you can transfer all your iPhone data or specific files to your Samsung device in a few taps.
We've also discussed a couple of other options besides the MobileTrans app. These include the Smart Switch and MobileTrans-Phone Transfer. It's now up to you to choose the most convenient method to AirDrop from iPhone to Samsung.









