AirDrop is one of the most convenient ways to quickly share files like photos, videos, documents, etc between Apple devices like iPhone, iPad, and Mac. It utilizes Bluetooth and Wi-Fi to establish a peer-to-peer connection and transfer files.
However, many Samsung smartphone users often get confused when trying to AirDrop files from their Galaxy phone to an iPhone. This is because Samsung phones do not support the AirDrop protocol that Apple devices use. But Samsung users do have AirDrop equivalents to accomplish the same goal.
So how do you go about wirelessly transferring files from a Samsung device to an iPhone? Well, there are a few good alternatives that work just as well. In this comprehensive guide, we will discuss the best ways to AirDrop from Samsung to iPhone.
In this article
Can You AirDrop from Samsung to iPhone?
Unfortunately, Samsung phones do not have a built-in AirDrop functionality. AirDrop is proprietary to Apple and only works between Apple devices like iPhones, iPads, Macs, etc.
Samsung has its own version of AirDrop called Quick Share. Quick Share allows wirelessly transferring files between two Samsung devices or other Android smartphones. However, Quick Share is incompatible with AirDrop on iOS devices.
If you try using Quick Share to send files from your Samsung to an iPhone, it simply won’t work. The files won’t show up on the receiving iPhone.
This is why you need to use alternative file transfer methods to share files between your Samsung and Apple devices. The good news is there are some great apps and workarounds that can get the job done.
Best Alternative Methods to AirDrop from Samsung to iPhone
Here are the top 5 ways to wirelessly transfer files and mimic AirDrop capabilities between your Samsung and iPhone:
#1 AirDrop from Samsung to iPhone via MobileTrans
MobileTrans App is a superb file management app to transfer data between Android and iOS devices.
Wondershare MobileTrans
Transfer Data with One Click!
- • Transfer 10 types of data, including photos, music, messages, etc.
- • Preserves 100% intact photo quality during transfer.
- • Works directly between two phones without a computer required.
- • Extensive phone compatibility - 1000+ phone models supported.
- • Encrypted data transfer and no third-party server storage for privacy.
- • A simple 5-step process takes just a few minutes to complete.

 4.5/5 Excellent
4.5/5 ExcellentHere's how it enables AirDrop-style file sharing from Samsung to iPhone:
Step 1: Download and install the MobileTrans app on both your Samsung and iPhone.
Step 2: Open the app and tap "Phone to Phone" button in "Phone Transfer" screen. Choose the transfer direction: Android to iPhone.

Step 3: On the Samsung, select the files in your gallery or music that you want to share. Tap the Sand icon.

Step 4: Connect both devices by scanning the QR code. The app will now wirelessly push the files to your iPhone.

Step 5: Accept the incoming transfer request on your iPhone to save the files to camera roll or storage.
#2 AirDrop Samsung to iPhone via SHAREit
SHAREit utilizes Wi-Fi direct connections to wirelessly send files between devices without the internet. Follow these steps:
Step 1: Download the SHAREit app on your Samsung and iPhone. Turn on the Wi-Fi.
Step 2: On Samsung, open SHAREit and pick the files you want to share. Tap Send.
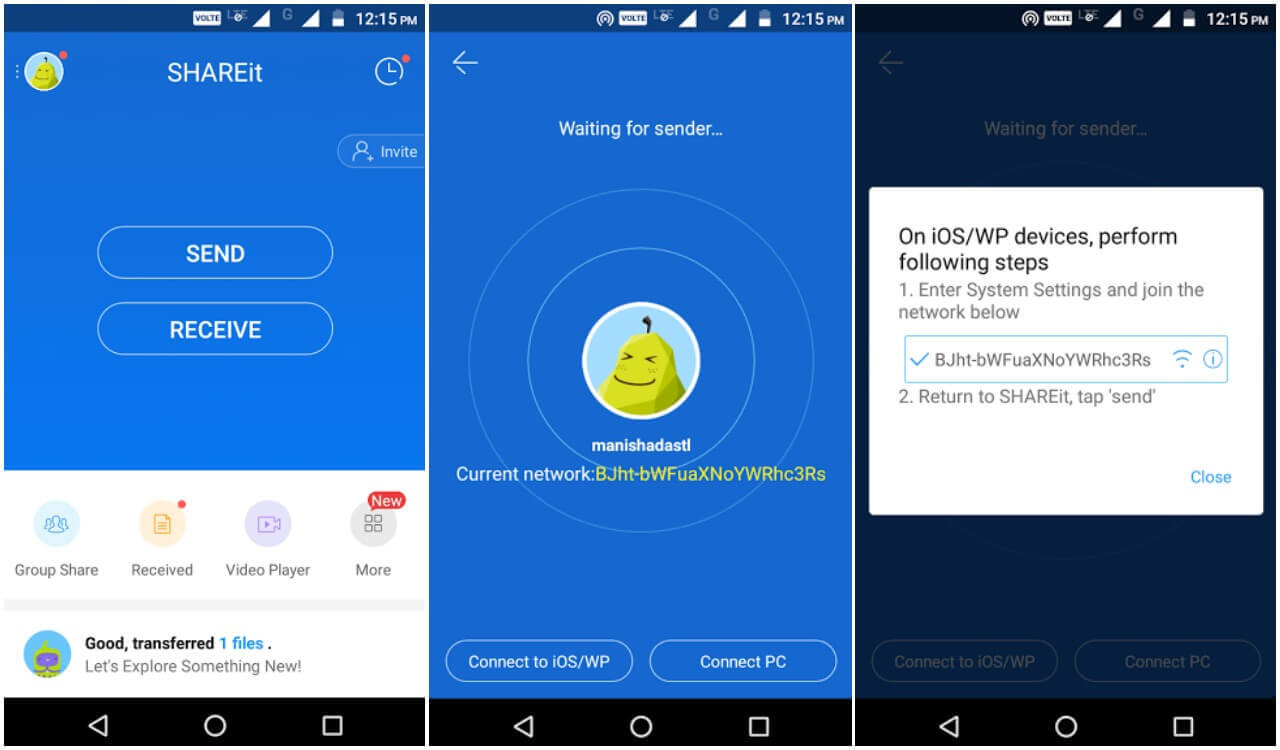
Step 3: On the iPhone, open SHAREit and select Receive. It will scan for nearby devices.
Step 4: Choose your Samsung device. The app will establish a direct Wi-Fi connection between the devices.
Step 5: Accept the file transfer request on your iPhone. The files will be saved in your camera roll.
#3 AirDrop Between iPhone and Samsung via Send Anywhere
Send Anywhere also allows you to transfer data between iPhone and Samsung. Send Anywhere uses direct Wi-Fi connections to share files between devices similar to AirDrop. Here's how to use it:
Step 1: Install the Send Anywhere app on your Samsung and iPhone. Turn on the Wi-Fi.
Step 2: On the Samsung, select the files and tap Share. Choose Send Anywhere.
Step 3: The app generates a 6-digit key. On the iPhone, open Send Anywhere and tap on Scan code.
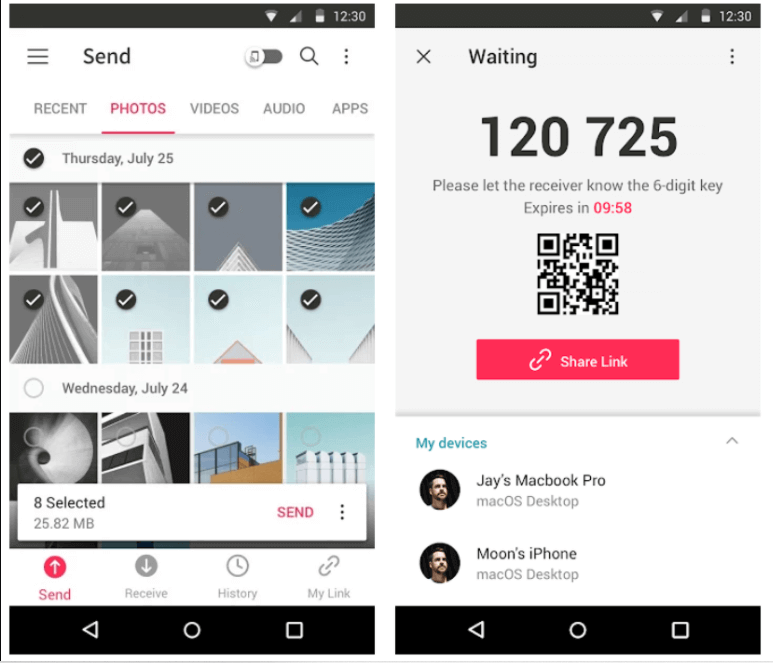
Step 4: Scan the code shown on the Samsung screen using the iPhone's camera. This will connect the devices directly.
Step 5: Accept the file transfer on your iPhone. The files will be saved locally on your device.
#4 Samsung to iPhone AirDrop via SnapDrop
Snapdrop is a web app that allows quick file transfer between devices using a QR code scanning process. Follow the steps below to use it for transfer between Samsung and iPhone.
Step 1: Launch any preferred web browser on your Android phone. Open the Snapdrop website on the browser of your Samsung and iPhone. When Snapdrop loads, remember the name given to your device.
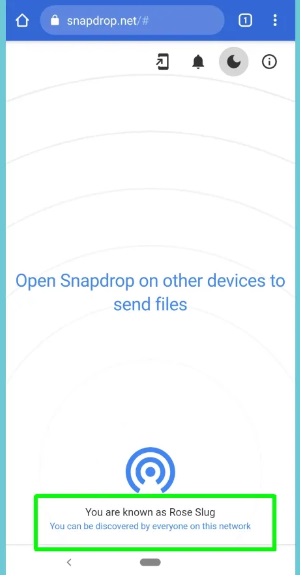
Step 2: Grab the iPhone you want to use, connect it to the same Wi-Fi, and go to https://snapdrop.net using any browser.
Step 3: Now, it's time to share a file. Both devices should show the other's name, confirming a connection.
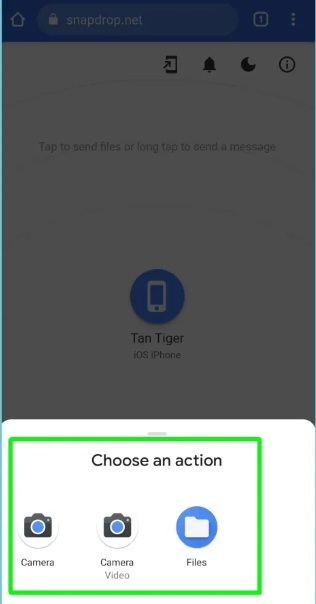
Step 4: On your Android phone, tap the name of the device you want to share with. For Android, pick "Files" to choose a file, or tap "Camera" to take a photo or "Camera Video" for a video.
Step 5: Confirm with the blue tick if you're happy with the picture or video.
#5 AirDrop Between iPhone and Samsung via AirDroid
Another AirDrop alternative is AirDroid. AirDroid enables wireless file management and transfer between Android and iPhone over the internet. You can also share photos and videos instantly with friends nearby, even without an account or internet.
Here are the steps to use AirDroid to quickly transfer files from Samsung to iPhone:
Step 1: Download and install AirDroid app on both your Samsung and iPhone devices.
Step 2: On your Android phone, launch the AirDroid app and switch to the “Nearby” tab. Tap on “Search” to scan for nearby devices. The app will automatically get to work and detect nearby devices in the range.
Step 3: As soon as the connection is established, tap on the “File” icon and select the files that you need to transfer.
Step 4: The recipient's device will receive a notification. Instruct them to tap "Accept" to receive all the transferred data.
Comparison of Different AirDrop Alternatives
This table provides a clear comparison highlighting different apps for seamlessly sharing files between your Samsung and iOS devices.
| App | Pros | Cons |
| MobileTrans | Seamless file transfer between Android and iOS, No internet required, Supports all file types. Easy to use, Interface free of ads | Need to install the app on both devices |
| SHAREit | Fast file sharing via Wi-Fi direct, Supports large files | Contains ads, Mandatorily requires account creation |
| Send Anywhere | Quick file transfer with code, Easy to use, No account required | File size is limited to 1GB, Contains some ads |
| Snapdrop | Simple QR code pairing, Works without apps | Only works on the same Wi-Fi, File size limited |
| AirDroid | Remote file access from browser, Wireless transfer | Slow transfer speeds, Needs internet connection |
Overall, MobileTrans provides the fastest and most flexible wireless file transfers between Samsung and iPhone. It mirrors AirDrop capabilities through local Wi-Fi, supports all file types, and has an ad-free interface.
Conclusion
While Samsung devices do not have a native AirDrop functionality, you can easily share photos, videos, documents, and other content between your Galaxy phone and iPhone using third-party apps. The MobileTrans phone transfer tool provides the fastest, most flexible, and easiest way to mimic AirDrop between the two platforms.
Alternatives like Snapdrop, AirDroid, Send Anywhere and SHAREit also enable quick file sharing using Wi-Fi direct connections. Each app has its own strengths and limitations. Using the comparison above, you can pick the right app based on your specific wireless transfer needs between Samsung and iOS.
FAQ
-
Does Samsung Quick Share work with iPhones?
No, Samsung's Quick Share does not work with iPhones. It is designed to only share files between Samsung devices and does not support transferring files to iOS devices. -
Can I directly AirDrop from my Samsung to my iPhone?
No, you cannot directly AirDrop between Samsung and iPhone because AirDrop is an Apple proprietary protocol that only works between Apple devices. -
What is the easiest app for sharing files from Samsung to iPhone?
MobileTrans is the easiest and fastest app for wirelessly sharing files between Samsung and iPhone. It works seamlessly to mimic AirDrop capabilities using local Wi-Fi. -
Is there any app that lets me access iPhone files on my Samsung?
Yes, AirDroid allows you to wirelessly access, manage, and share files between your Samsung device and iPhone through a web browser over the internet.









