Huawei smartphones has offered a variety of options for file transfer and sharing. However, sometimes users face issues with Huawei USB file transfer, which can be very frustrating.
In this article, we will explain some common issues why Huawei USB file transfer not working sometimes and provide tips to resolve these issues.
In this article
Multiple Causes for File Sharing or Transfer Failure on Huawei Mate 60
There can be many causes for the failure of Huawei file transfer with computer. Here are some of the important causes that you should know about.
- Not supported by the device: One common reason for file transfer failure is attempting to transfer files in a format or size that is not supported by the Huawei Mate 60. This can lead to compatibility issues and unsuccessful transfers.
- Not within the supported range: Huawei devices often have limitations on the size and type of files that can be transferred. If you try to transfer files that exceed these limits, it may result in transfer failure.
- The device screen is off: Huawei smartphones sometimes require the screen to be on and unlocked for successful USB file transfers. If your device's screen is off, it might cause failure transfer process.
- Insufficient storage space: If your smartphone is running low on storage space, it may prevent file transfers. Make sure you have enough free space on your device as it is required for smooth file transfers.
- The transmission channel is occupied: Other background tasks or applications on your device may occupy the transmission channel and causes file transfer failure. Background processes can sometimes interfere with the USB connection. Some apps that use same transmission channel are Huawei Share, Wi-Fi signal bridge, VPN and many more.
Troubleshooting Tips
You can follow these step-by-step fixes to troubleshoot and resolve common file transfer problems on your Huawei Mate 60. You can also ensure smoother and more efficient file sharing between your phone and computer.
1. Turn on USB Debugging on Your Huawei Mate 60
- Navigate to the "Settings" menu on your Huawei Mate 60.
- Scroll down and select "About phone."
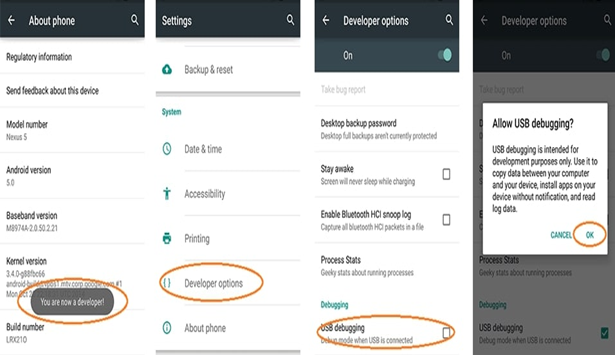
- Locate the "Build number" option and tap on it multiple times until you see a message confirming that you have enabled Developer Options.
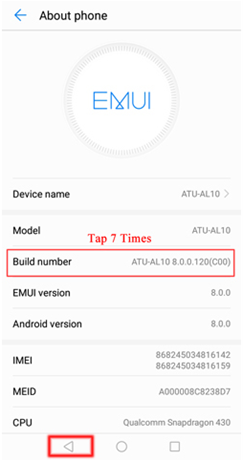
- Once Developer Options are accessible, enter this menu.
- Inside Developer Options, locate and enable USB debugging.
2. Try a Difference USB Cable/Port
- Disconnect your Huawei Mate 60 from your computer.
- Try using a different USB cable, preferably one that you know is in good condition.

- If changing the cable doesn't work then to connect your Huawei Mate 60 to another USB port on your computer.
- After switching the cable or port, attempt the file transfer again.
3. Restart Your Phone and Computer
- First, power off your Huawei Mate 60.
- Then, turn off your computer as well.
- Wait for a few moments.
- Turn on your computer.

- Power on your Huawei Mate 60.
- Attempt the file transfer again.
4. Ensure that Necessary Drivers are Installed on Your Computer
- Visit the official smartphone website. Look for the USB drivers section related to your device model.
- Download and install the recommended drivers for your computer's operating system.

- Then you can restart your computer.
5. Update Your Huawei Phone
- Go to the "Settings" menu on your Huawei Mate 60.
- Scroll down and select "System."
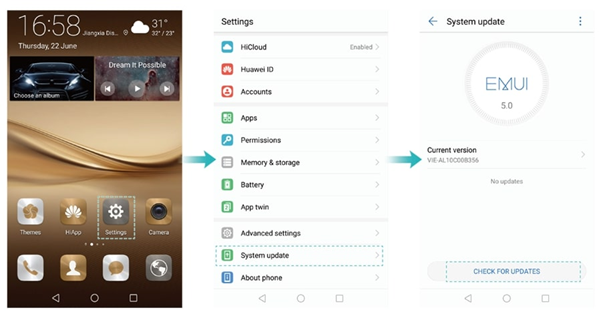
- Then choose "Software update".
How to Fix Huawei Not Connecting to PC?
If you still face issues while file transfer Huawei via USB, you can explore alternative methods. These methods ensure smooth data transfer between your Huawei device and computer.
Fix 1: Transfer Files from Huawei to PC with MobileTrans [Best Choice]
Wondershare MobileTrans is a software designed to simplify data transfer between mobile devices and computers. It allows users to easily transfer their data, including contacts, messages, photos, and many more.
Step 1 Connect your Huawei phone to your computer using a USB cable.
Once it is open, navigate to the "Phone Transfer" option and choose "Export to Computer". You will need to grant permission on your phone for this process to proceed.

Step 2 Select the data to transfer.
You will see your Huawei phone displayed on one side of the screen, while a computer icon appears on the other. The types of files stored on your Huawei device will be visible in the middle section. From here, simply pick the specific data types that you wish to transfer to your computer.

Step 3 Start to transfer data.
Once you have chosen the files you want to transfer, click on the "Export" option and wait for the process to complete. Please maintain a stable connection to prevent any data loss.

Fix 2: Transfer Files from Huawei to PC with Huawei Share
Huawei Share is an official option to transfer data between Huawei devices, which is a useful app if you own a Huawei tablet. Here is the process to transfer Files from Huawei to PC with Huawei Share.
Step 1 Open the Control Panel on your computer. Locate and access "Programs and Features".
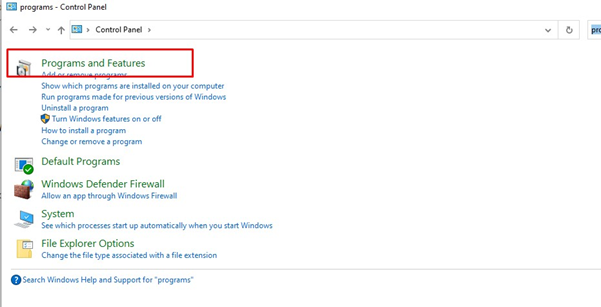
Step 2 Go to "Windows Features on or off" and opt for "CIFS File Sharing Support". Activate both "File Sharing" and "Network Discovery".
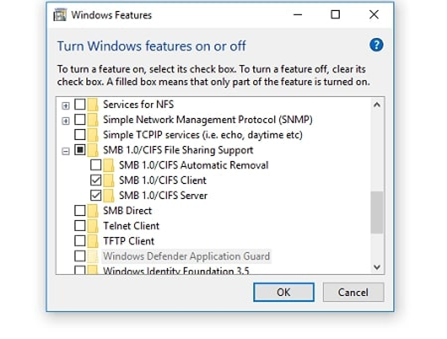
Step 3 On your Huawei phone, go to "Settings". Navigate to "Device Connection". Turn on the "Huawei Share" settings.
Step 4 Set Huawei Share to "Computer Share". You will be prompted to enter a username and password.
Step 5 On your computer, go to "My PC". Look for your computer in the "Network" section.
Fix 3: Backup Files from Huawei to PC with HiSuite
HiSute is another official tool for Huawei smartphones. You can also use Hisuite to back up your important files from Huawei to your PC.
Step 1 Open HiSuite and click to "Backup” button.
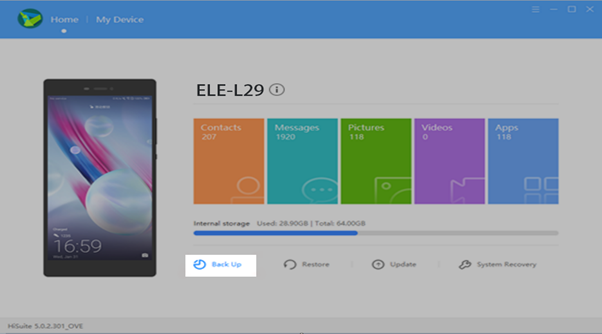
Step 2 Now you can select the data you want to back up. If encryption is desired, select "Encrypt with password" and proceed to set a password and hint.
Step 3 If encryption is selected you can now set a password. Then click "OK" to begin the backup.
Step 4 After backup, a "Complete" message appears. Click "Done" to finish the process.
Final Words
Official apps of Huawei are reliable but they are designed for Huawei. If you want a more flexible and quick transfer, MobileTrans stands out as a better choice.
In summary, file transfer issues can be a very frustrating problem. You can understand that you have connection issue when you don’t receive any Huawei prompt when connecting to USB. But no worries, you can find effective solutions and alternatives to ensure file sharing in this article.







