Transferring files is one of the most common requirements for anyone using any digital device, be it a computer, phone, or camera. Among the different methods, Wi-Fi has been a popular choice, considering the Wi-Fi network is readily available everywhere. Also, it offers added convenience and speed compared to other wireless file transfers.
If you want to transfer files over Wi-Fi from your PC or phone, follow the article for reliable methods. We have also listed the advantages of transferring files on Wi-Fi along with its drawbacks so you can consider wired connection transfer.
In this article
What Are Concerns Regarding Wi-Fi File Transfer
Wi-Fi file transfer is becoming increasingly popular for its speed and convenience compared to Bluetooth. It also eliminates the need for wired connections or external storage devices. It requires only a local area network connection, with the computer connected to the network through Wi-Fi. However, it also has some drawbacks, especially when compared to wire connection file transfers.
Here are some of the common concerns with Wi-Fi file transfers:
- Security: One of the main concerns with Wi-Fi file transfer is the security of the files, especially if you are transferring files over a public network.
- Speed: Transferring files via Wi-Fi is faster than Bluetooth but largely depends on network strength.
- Data Loss or Corruption: Sometimes, files transferred over Wi-Fi can result in data loss or corruption due to interference.
Pros of transferring files via Wi-Fi
- Wi-Fi transfer is very convenient because it does not require physical cables.
- It can be fast, particularly on high-speed networks with good bandwidth.
- It offers easy file sharing across multiple devices.
- It is widely available, making transferring files between devices easy.
Cons of transferring files via Wi-Fi
- Wi-Fi networks are at risk of hacking, especially on public networks.
- Wireless connections can be less reliable than cable connections.
Bonus: Best Method to Transfer Files Between PC And Phone
As we established, transferring files over Wi-Fi is not always secure and faster than a wired connection. It can also result in data loss or corruption during the transfer process. Therefore, to avoid these problems, we highly recommend using the best data transfer program, MobileTrans.
The application helps you transfer files from phone to PC and PC to phone in the most secure way possible without any data loss or file corruption. In addition, you can effortlessly transfer a variety of data types, including files, documents, photos, and videos, in simple steps. However, the app only works to transfer files between a phone and a PC over a wired connection using a USB cable.
Reasons to choose MobileTrans for your file transfer needs:
- It is a one-stop solution for transferring files from phone to phone or PC to phone and backing up and recovering phone data.
- It allows for the sharing of files in a range of formats while protecting your privacy.
- It works with Windows and Mac on desktop computers and Android and iOS on smartphones.
- Compared to Wi-Fi file transfer, USB transfer is faster and more secure.

 4.5/5 Excellent
4.5/5 ExcellentHere are the steps to transfer files between your PC to your phone using MobileTrans:
Step 1: Download and install the MobileTans - Phone Transfer program on your computer.
Step 2: Connect your phone to the computer using a USB cable. Launch the app and select "Phone Transfer" from the main screen.

Step 3: Now, click "Import to Phone" or "Export to Computer," depending on the file transfer you want to perform.
Step 4: Click the "Import" button to transfer files from your PC to your phone or the "Export" button to transfer files from phone to PC.
Step 5: Browse and select all the files you want to transfer from your PC if you are importing or from your phone if you are exporting.
Step 6: Once you are done with the selection, click the "Import" button to transfer files to your phone or click the "Export" button to transfer them to your PC.

Step 7: Wait for the transfer process to complete. After it is over, disconnect the phone from your PC.

How to Transfer Files Over Wi-Fi From PC to PC
While you can use MobileTrans to transfer files between PC and phones, what about transferring files from PC to PC? Follow the below methods if you want to use Wi-Fi to send files between PCs:
Method 1: Transfer Files From PC to PC Using Nearby Sharing on Windows 10/11
You can share files wirelessly from one PC to another using the Nearby Sharing feature in Windows 10 and 11. However, both PCs need to be connected to the same network for the feature to work. Although the feature is relatively easy to use to share files between two PCs, it requires configuration on both systems before you can share files over Wi-Fi.
Follow the below steps to configure and share files from PC to PC over WiFI using the Nearby Sharing feature:
Step 1: Launch the "Settings" window from the "Start" menu on both your Windows PC. Click on the "System" option from the list.
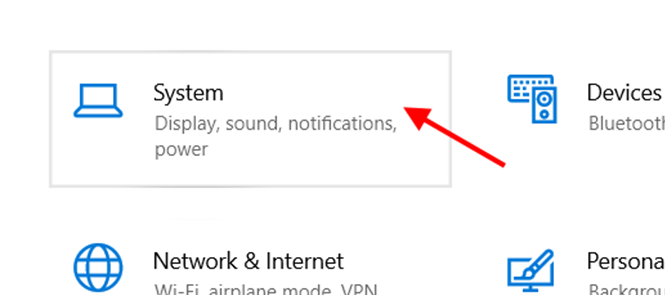
Step 2: Select "Shared experiences" on the left side panel and enable the "Nearby sharing" option. Also, select the "Everyone nearby" dropdown option under the "I can share or receive content from" option and set the location for saving received files under the "Save files I receive to" option.
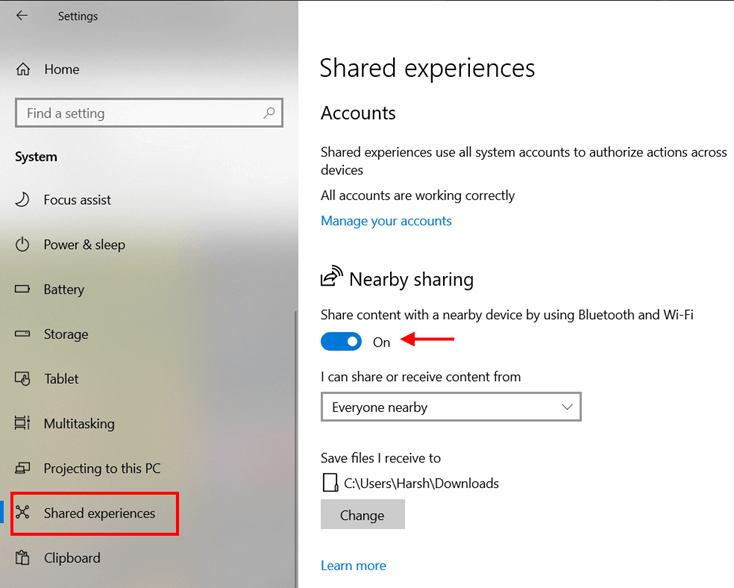
Step 3: On the same window, scroll down and enable the "Share across devices" option. Also, select the "Everyone nearby" dropdown option under the "I can share or receive from" option.
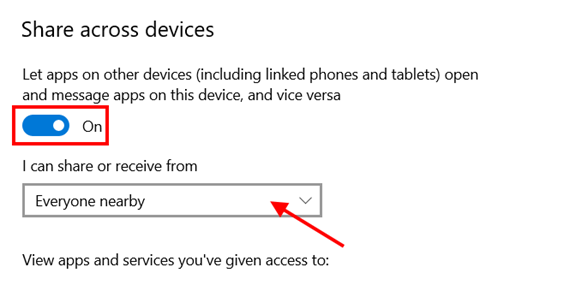
Step 4: Now, to share files via Wi-Fi, open the "File Explorer" on the PC from where you want to transfer files and go to the file location. Right-click on the file and select the "Share" option from the menu.
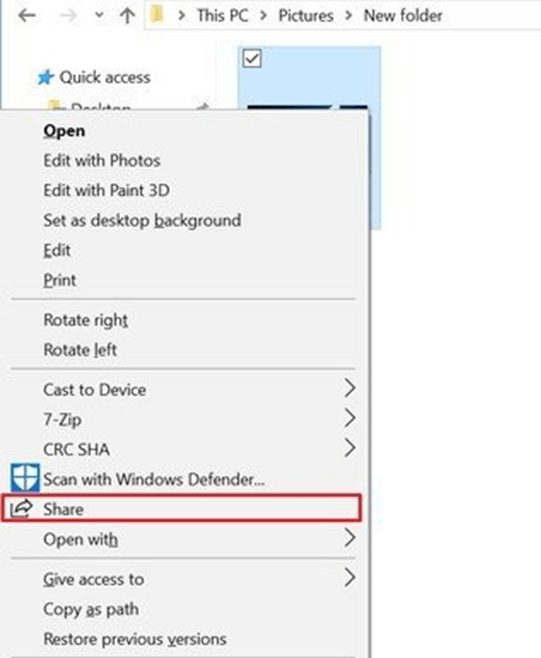
Step 5: Next, in the pop-up window, click on the PC icon with the system name of the recipient computer to which you want to transfer the file via Wi-Fi.
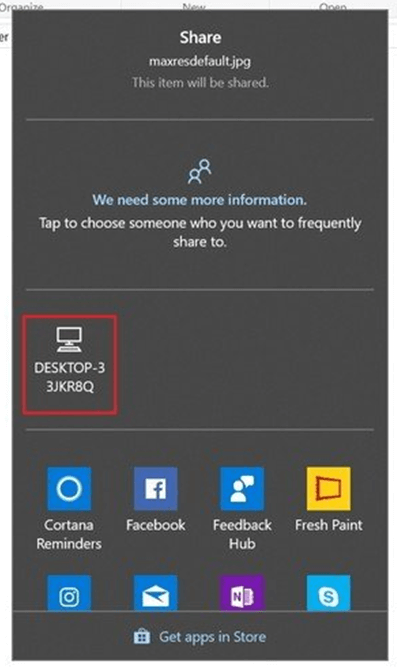
Step 6: On the recipient PC where the file has been shared via Wi-Fi, click the "Save & Open" option in the pop-up message window to accept the file transfer over Wi-Fi.
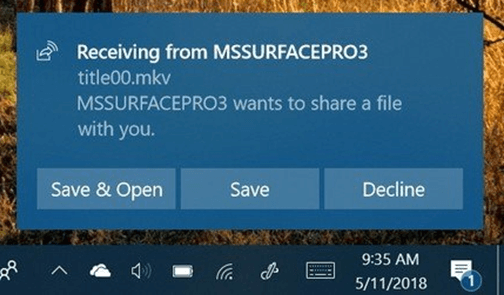
Step 7: Wait for the file transfer process to complete. The transferred file will be saved in the location where you had previously set it in "Settings".
Method 2: Transfer Files From PC to PC Using File & Printer Sharing on Windows 7/XP
While Nearby sharing is a great feature for transferring or sharing files between two PCs, it is not available in the older versions of Windows. However, you can use the File and Printer Sharing feature on Windows 7 or XP to transfer files via Wi-Fi from PC to PC. Similarly, it also requires configuration on both systems before you can share files over Wi-Fi.
Follow the below steps to configure and share files from PC to PC over WiFI using the File & Printer Sharing feature:
Step 1: Open the "Control Panel" on both your Windows PCs from the "Start" menu. Click on the "Network and Internet" option from the list.
Step 2: Click the "Network and Sharing Center" option and select the "Change advanced sharing settings" from the left side panel.
Step 3: On the new window, select the "Turn on file and printer sharing" option under the "Public Network" section and click on the "Save" button. For added safety, you can also select the "Turn on password-protected sharing" option to enable the password to connect to your PC.
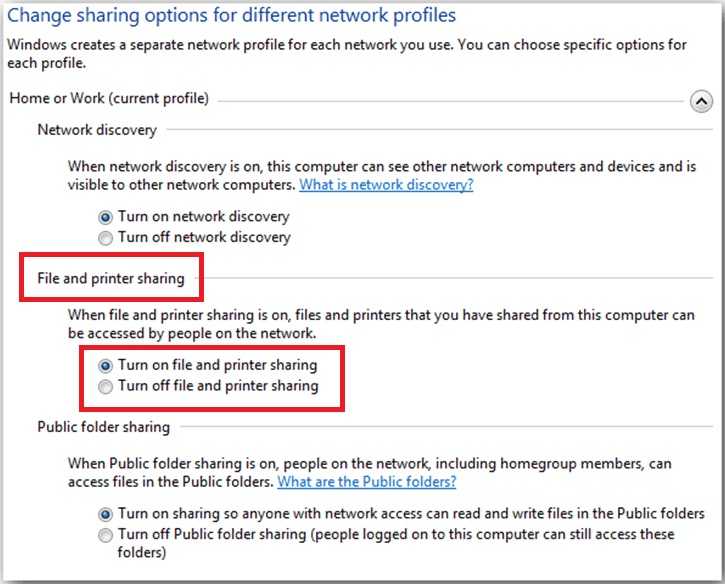
Step 4: To share files via Wi-Fi, go to the file or folder location on the PC from where you want to transfer files. Right-click on the folder and select the "Give Access to" option from the menu. Click on the "Specific people" to ensure limited accessibility.
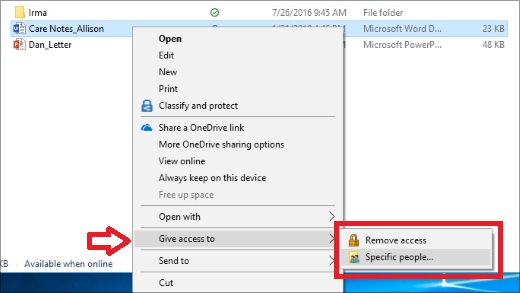
Step 5: On the new pop window, click on the recipient PC from the list or select "Everyone" from the dropdown menu.
Step 6: Finally, click the "Share" button to share the folder's contents with another system on the same network.
Step 7: You can copy-paste all the files you want to share to other PC inside the shared folder. The files inside the shared folder will be accessible from the recipient's computer.
How to Transfer File Over Wi-Fi from PC to Phone
Now that you know how to transfer files between two PCs, let us move to methods for how to transfer files on Wi-Fi from PC to phone. Although you can transfer files wirelessly through Bluetooth, given your phone supports it, the file size and transfer speeds hold it back. Thus, to transfer larger files with better speeds, follow the below methods for Wi-Fi to Wi-Fi file transfer:
Method 1: Transfer Files from PC to Phone Using the Wi-Fi File Transfer App
Wi-Fi File Transfer is a free application that allows you to transfer files to your phone over Wi-Fi from your PC. It has an easy-to-use interface to transfer files and other media via Wi-Fi.
Here are the steps to send file via Wi-Fi from PC to phone using the Wi-Fi File Transfer app:
Step 1: Download and install the Wi-Fi File Transfer app on your Android phone. To install it, go to the Google Play Store and type "Wi-Fi File Transfer" into the search box. Click Install and wait for the process to complete.
Step 2: Open the app and click the "Start" option.
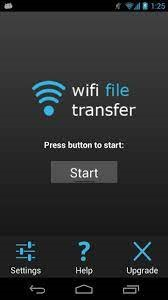
Step 3: Next, Open a web browser on your PC and enter the URL provided in the app on your phone. A web page will open, displaying all the folders and files in your phone's storage.
Step 4: Click the "Choose Files" option under the Transfer Files to Device" section on the right side of the window. Browse and choose all the files you want to transfer via Wi-Fi.
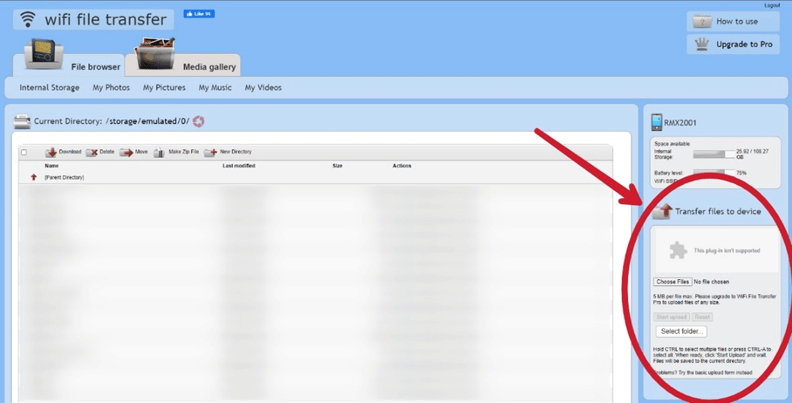
Step 5: Click the "Start Upload" option after selecting files to transfer.
Step 6: All the transferred files will be available on the phone, and you can access them through the app.
Method 2: Transfer File Over Wi-Fi from PC to Phone Using Google Drive or Dropbox
Transferring files wirelessly between your PC and phone is easy with cloud storage services like Google Drive or Dropbox. These platforms allow you to upload files from your PC and access them on your phone without needing cables. Here’s a simple step-by-step guide:
Here are the steps to transfer files from Android to PC wireless using the AirDroid app:
Using Google Drive
- Open Google Drive on your PC.
- Click New > File Upload and select your file(s). Wait for the upload to complete.
- Open the Google Drive app on your phone. Locate the uploaded file. Tap Download to save it locally.
Using Dropbox
- Go to Dropbox and log in on PC. Drag and drop files into your Dropbox folder. Wait for the file to sync.
- Open the Dropbox app on your phone.
- Find the file and tap Download or Save to Device.
By using Google Drive or Dropbox, you can quickly access files on your phone without cables, as long as you have a stable Wi-Fi connection and sufficient cloud storage.
Conclusion
Usually, Wi-Fi file transfer is considered a faster and better option than Bluetooth from PC to PC or PC to Phone, especially if the files are larger and need faster transfer speeds. Follow the above methods to transfer files over Wi-Fi between PCs and PC to Phones. However, if you want faster transfer speeds and a reliable connection between devices during file transfer, it is better to try MobileTrans. This is especially true if you have bigger file sizes and want to avoid any data loss during the transfer process.







