With the advent of the iPhone 16, Apple offers a device that seamlessly blends power, style, and functionality. But once you unbox this marvel, one question will cross your mind: How to transfer apps from iPhone to iPhone 16?
Trying the latest iPhone 16 is exciting, but moving your apps doesn't have to be a puzzle. This guide is here to make it a breeze. Fear not, this article offers straightforward steps to migrate your apps to the new iPhone 16 effortlessly.
We'll walk you through the steps with or without setup.
In this article
Part 1: How to Transfer Apps From iPhone to iPhone Before Setup
Before setting up your new device, it's important to back up your old iPhone using iCloud or iTunes. This ensures that all your apps, along with their data, settings, and preferences, are securely stored.
This step is particularly crucial in situations where you want to retain all your existing apps, their configurations, and any stored information. It helps avoid the hassle of re-downloading and setting up each app individually on the new device, saving you time and effort.
In this section, we've compiled a range of methods to transfer apps from iPhone to iPhone 16 that will prove to be incredibly useful before setting up your new device.
Method 1: Use Quick Start
If you're moving from an older iPhone (iPhone 7 and above) to the iPhone 16, the Quick Start method is tailored for you. It streamlines the process, ensuring all your cherished apps seamlessly make the transition.
With Quick Start, the setup process becomes a breeze. It eliminates the need for manual data entry or tedious configurations, ensuring that you're up and running on your new iPhone 16 in no time.
Here’s how to transfer everything from iPhone to iPhone 16 without iCloud, using Quick Start:
Step 1: Ensure both your old iPhone and the new iPhone 16 are charged and turned on. Place them close together.
Step 2: When you turn on your new iPhone 16, a “Quick Start” screen will pop up on your old iPhone. Review your Apple ID information and tap on “Continue”.
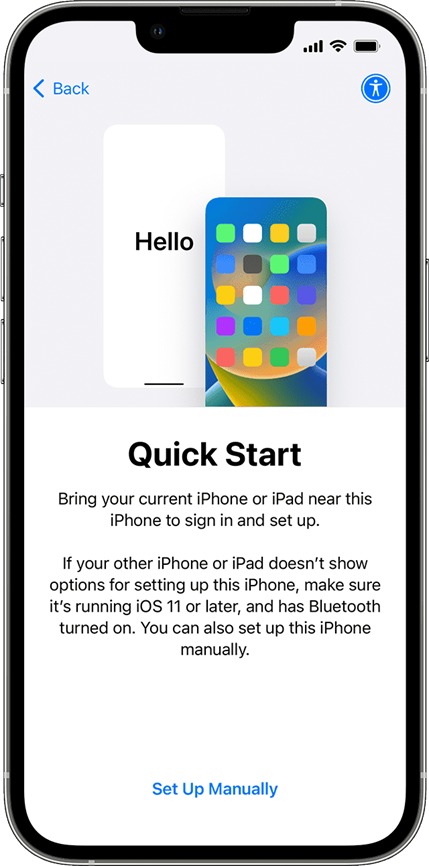
Step 3: When you observe an animation on your new iPhone, hold your old iPhone above the new one. Make sure the animation is centered properly in the viewfinder.
Step 4: Follow the on-screen instructions on your old iPhone. Enter your old iPhone's passcode on the new iPhone 16. Continue following the prompts until you reach the Apps & Data screen.
Step 5: Select "Transfer from iPhone". This tells your new iPhone 16 to move data, including apps, from your old iPhone.
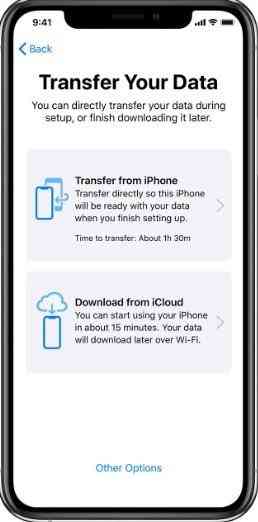
Leave both iPhones close together. Your new iPhone will start transferring your apps.
Pros and Cons of Using Quick Start:
Method 2: Use iCloud Backups
Well, yes, you can also use iCloud backups to transfer apps from the old iPhone to the new iPhone 16. This method allows you to easily transfer your entire app library along with other data. It's particularly handy if you want to replicate your old iPhone's setup on your new device.
Unlike some other methods, using iCloud backups doesn't require a direct cable connection between the two iPhones. This can be advantageous if your old iPhone is not available or functional.
Here are the steps to transfer apps from iPhone to iPhone using iCloud backups:
Step 1: On your old phone, Go to Settings > [Your Name] > iCloud > iCloud Backup. Toggle on "iCloud Backup" and select "Back Up Now". Wait for the process to complete.
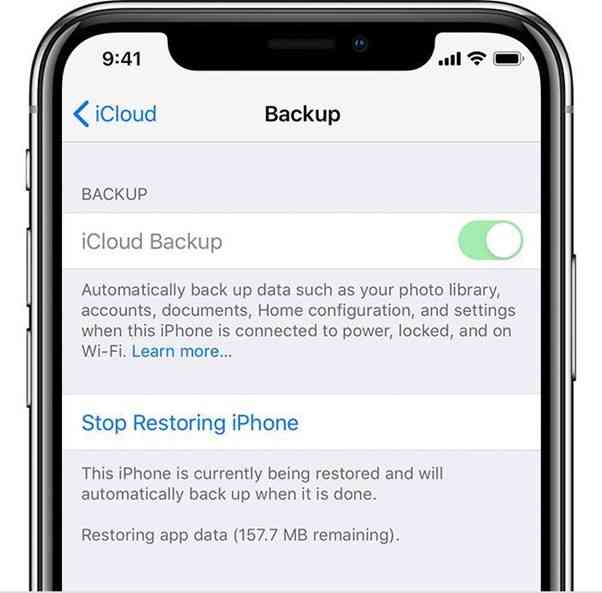
Step 2: Turn on your new iPhone 16 and follow the on-screen prompts until you reach the "Apps & Data" screen. Select "Restore from iCloud Backup" and sign in to your iCloud account using the same Apple ID as your old iPhone.
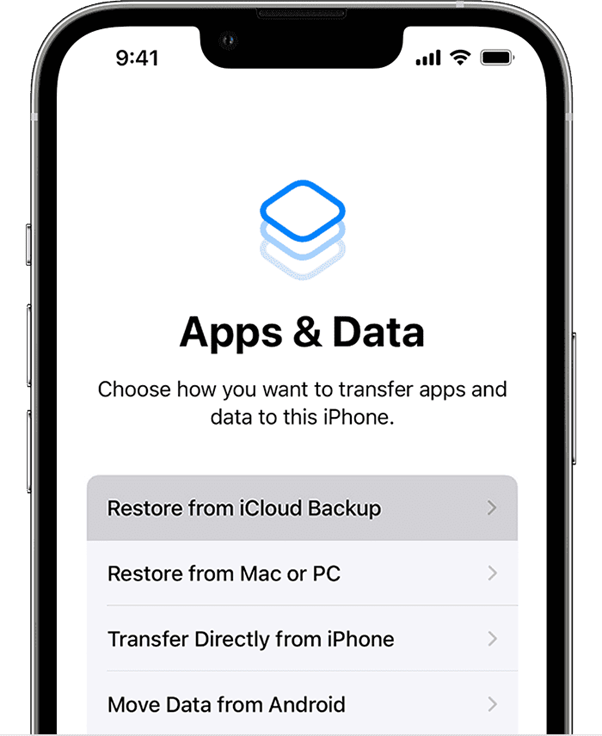
Step 3: Choose the most recent backup from the list provided. This will likely be the one you just created.
Step 4: Follow the on-screen prompts to complete the setup process. Your apps and data will be available on your new iPhone 16.
Pros and Cons of Using iCloud Backups:
Method 3: Use iTunes
Are you thinking about how to transfer apps from iPhone to iPhone 16 quickly? Well, migrating apps and data via iTunes come in handy. This method is most beneficial when you want a fast and controlled transfer of data without relying on an internet connection. It's especially useful if you’re handling large amounts of data or those who prefer managing backups directly on a computer.
iTunes allows for precise control over what gets backed up, making it useful for users who want to selectively transfer specific data.
Here are the steps to use iTunes to transfer apps and data to your new iPhone 16:
Step 1: Connect your old iPhone to your computer and open iTunes. Select your device in iTunes and click on "Backup Now". Wait for the backup process to complete.
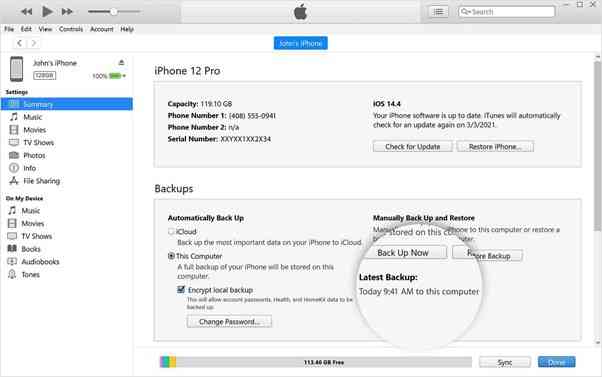
Step 2: Turn on your new iPhone 16 and connect your new iPhone to the computer.
Step 3: In iTunes, select “Restore”.
Step 4: iTunes will now transfer your apps, settings, and data to your new iPhone 16. This process may take some time depending on the size of your backup.
Pros and Cons of Using iTunes:
Part 2: How to Transfer Apps from iPhone to iPhone After Setup
Have you already completed the setup of your new iPhone 16? No problem! There are still several methods you can use to transfer apps from your old iPhone to the new one.
By following the below-listed methods, you can ensure a seamless transition, allowing you to pick up right where you left off on your old device, but with the advanced features and capabilities of the new iPhone 16. This is especially beneficial in scenarios where you have a large number of apps or rely heavily on specific ones for work or personal use.
Users might prefer to transfer apps after setting up their new device if they have limited storage space, want a fresh start without all previous apps, or if they prefer to selectively choose which apps to install manually.
Method 1: Use AirDrop
AirDrop allows for fast and direct sharing between iPhones without the need for additional cables or software. This method is most beneficial when you want to transfer specific apps or files quickly between iPhones nearby.
It's also handy in situations where you don't have access to a computer or want to avoid using cables.
Here’s how to send apps from iPhone to iPhone via airdrop:
Step 1: Open the "Settings" on your old iPhone. Scroll down and tap on "General". Select "iPhone Storage" and wait for the list of apps to load. Alternatively, you can also select an app from the Home Screen.
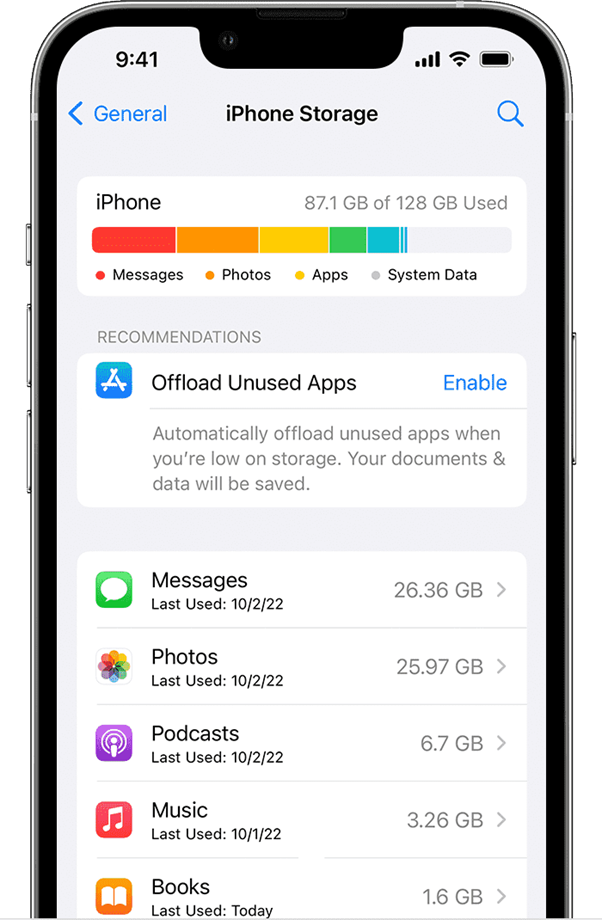
Step 2: Tap on the app you want to transfer and scroll down to find the "Share App" option.
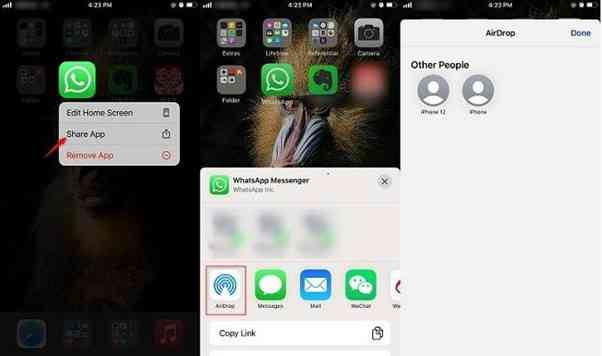
Step 3: Tap on it and select your new iPhone 16 from the list of AirDrop recipients.
So, now whenever you think about how to transfer apps from iPhone to iPhone via Bluetooth and WiFi, you can use this handy method.
Pros and Cons of Using AirDrop
Method 2: Use App Store
So, did you know that Apps you download from the App Store can be redownloaded at any time, even on new devices? Well, yes! This method is straightforward and familiar to most iPhone users. It doesn't require additional tools or technical know-how.
You can choose which apps to transfer, allowing for a more selective process. It's also useful for situations where you don't have access to a computer or prefer not to use cloud-based methods.
Here are the steps to follow:
Step 1: On both your old iPhone and new iPhone 16, ensure you're signed in to the same Apple ID.
Step 2: On your new iPhone 16, open the App Store. Tap on your profile picture or initials in the top-right corner. Select "Purchased" from the drop-down menu.
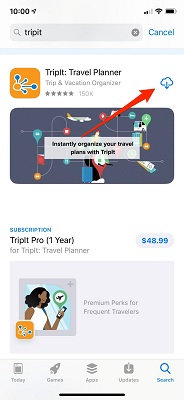
Step 3: Scroll through the list to find the apps you want to transfer. Tap the cloud icon or "Download" button next to each app to install it on your new iPhone 16.
Pros and Cons of Using App Store:
Part 3: How to Transfer Everything From iPhone to iPhone Using Wondershare MobileTrans
You've managed to seamlessly move your cherished apps to your new iPhone 16 using the methods outlined above. But what about the rest of your valuable data like photos, contacts, messages, and videos?
Are you wondering about how to transfer everything from iPhone to iPhone without iCloud or AirDrop? Here's where the Wondershare MobileTrans tool steps in. It offers a seamless solution for effortlessly transferring everything from your previous phone, whether it's an iOS or non-iOS device, to your brand-new iPhone 16.
Wondershare MobileTrans allows you to transfer a wide range of data types, including contacts, photos, messages, call logs, music, videos, and more. It works not only for iOS-to-iOS transfers but also supports transfers from Android and other platforms to iPhone.
Here are the steps to use Wondershare MobileTrans to transfer data to your iPhone 16:
Step 1: Download and install the Wondershare MobileTrans tool on your computer.
Step 2: Connect both your old iPhone and the new iPhone 16 to the computer using USB cables.
Step 4: Switch to the “Phone Transfer” tab. Select “Phone to Phone”.
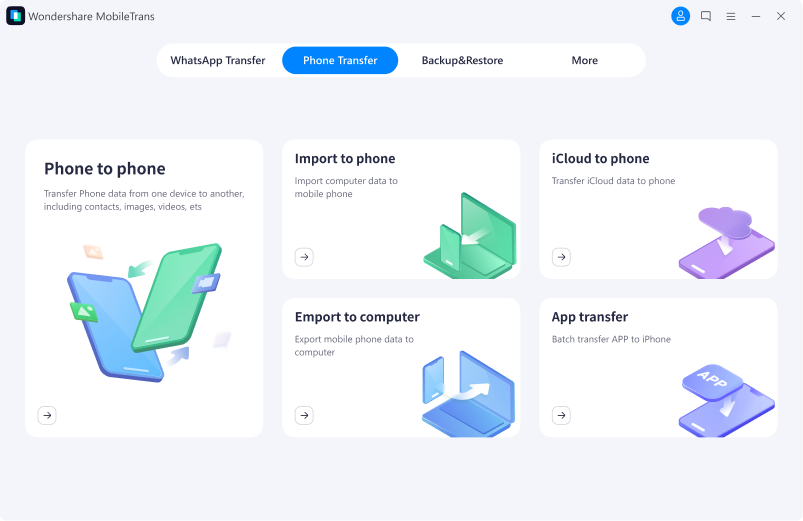
Step 3: In Wondershare MobileTrans, ensure that your old iPhone is the source device and the new iPhone 16 is the target device. Select the types of data you want to transfer (contacts, photos, messages, etc.).

Step 4: Click on "Start" to initiate the data transfer process.
Once the transfer is complete, you'll receive a notification. Confirm that all selected data is now on your new iPhone 16.
Pros and Cons of MobileTrans:
Conclusion
With these methods at your disposal, transitioning to your new iPhone 16 becomes a breeze. Quick Start excels in swift, wireless transfers for Apple loyalists. iCloud Backups ensure a comprehensive move, covering all bases. iTunes grants meticulous control to users with specific preferences.
AirDrop swiftly shares select apps in close proximity. The App Store provides a familiar platform with individual app control. Wondershare MobileTrans extends its reach, enabling effortless cross-platform data migration.









