The iPhone 16 promises a transformative experience for its users. But, when you are happy about getting a new gadget, you might have a problem: your favorite apps might not transfer smoothly to a new device.
Sometimes after transferring data to your new iPhone, you're not seeing all of your apps. This can happen because the apps are too old or have different settings. But don't worry, we'll provide you with quick solutions to fix the apps didn’t transfer to the iPhone issue. You can enjoy your apps on your new iPhone 16 without any trouble.
In this article
Part 1: Why My Apps Didn’t Transfer to New iPhone?
In the process of migrating apps to your new iPhone 16, you may encounter several common roadblocks. Understanding these issues is the first step toward a seamless transition. Here are the most frequent reasons why apps didn't transfer to new phone:
- Incompatibility with iOS Version: Some older apps may not be compatible with the latest iOS version running on your iPhone.
- Outdated App Versions: If you're using an older version of an app, it may not be optimized for the new device.
- App Store Region Restrictions: Certain apps may not be available in the same region or country where you purchased your new iPhone.
- Corrupted App Data: Sometimes, app information can get mixed up, and this can cause problems when moving it to a new device.
- Insufficient Storage: If your new iPhone has limited storage capacity, it may not have enough space to accommodate all your apps.
- Unstable Internet Connection: If the internet is not very strong or keeps going on and off while you're moving apps, they might not download completely.
In the following sections, we'll explore practical solutions for each of these scenarios.
Part 2: Quick Solutions to the Apps Failed to Transfer
Now that you understand the reasons behind apps not transferring to your new iPhone. In this section, we'll present four of the best fixes for resolving the issue.
Solution 1: Use the Same Apple ID on Both Phones
It's essential to establish a seamless connection between your old and new iPhones. By using the same Apple ID on both devices, you'll ensure a smooth app transition.
Follow these steps to effortlessly transfer your apps to the new iPhone.
Step 1: Sign in with the same Apple ID on both old and new iPhones.
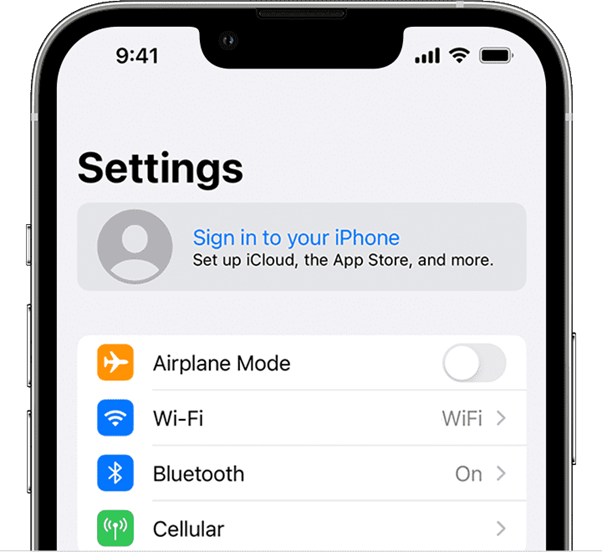
Step 2: Enable automatic downloads from iCloud in Settings > [Your Apple ID] > iCloud.
Step 3: Open the App Store, go to your profile, and download the missing apps from the "Purchased" section.
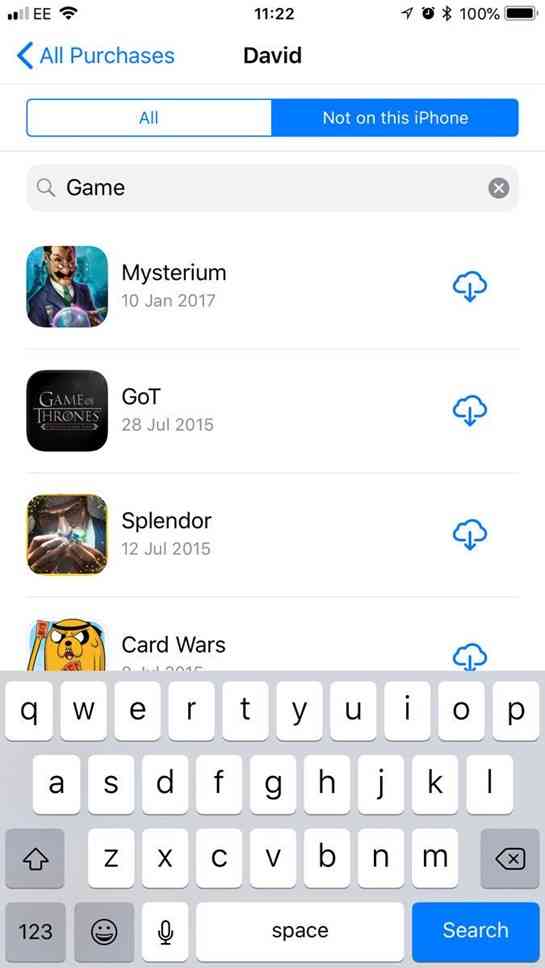
Step 4: Wait for the downloads to finish.
Step 5: Open each app to verify data and settings.
Solution 2: Connect to a Stable Internet Connection
Staying connected to the internet is another fix. Because depending on the internet speed, all apps will get downloaded from the App Store automatically.
Thus, before moving forward, it's crucial to ensure a stable internet connection for a seamless app transfer. If your internet is not very strong or keeps going in and out, it might cause problems when you're moving apps. This could make some apps not work right or even be missing on your new device. So, here are the steps to make sure you have a strong and steady internet connection.
Step 1: Go to Settings on both your old and new iPhones.
Step 2: Select "Wi-Fi" and choose a stable network with a strong signal.
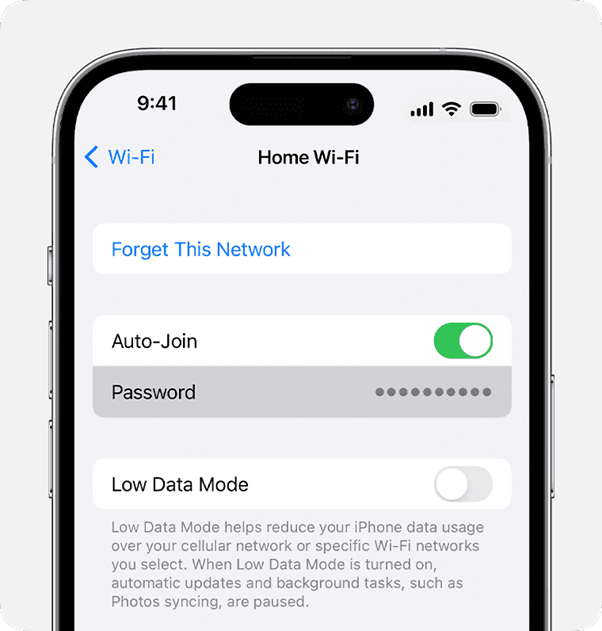
Step 3: If you're using cellular data, ensure you have a stable and fast connection.
Step 4: Retry the app transfer process after confirming a stable internet connection.
A robust network connection is vital for a successful app migration. Follow these steps to ensure a smooth transition to your new iPhone.
Solution 3: Check the Restoration Process
To ensure a smooth app transfer, it's crucial to confirm that the restoration process is functioning correctly. This can occur due to various reasons such as incomplete backups or sync errors. This is precisely why we are following the steps to review and confirm the information stored in your iCloud settings.
Follow these steps to guarantee a seamless transition:
Step 1: On your old iPhone, go to Settings. Tap on your profile icon and select iCloud > iCloud Backup. Ensure that "iCloud Backup" is turned on.
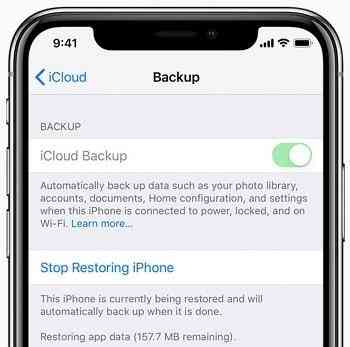
Step 2: On your new iPhone, during the setup process, choose to restore from an iCloud backup.
Step 3: If your iPhone is still undergoing restoration, you'll observe a message stating, "This iPhone is still in the process of being restored. It will back up automatically once the process is complete."
Solution 4: Restore Apps From iCloud Backup
You can use iCloud to bring back your apps on your new iPhone. This way, you can start right where you left off.
This process ensures that all app data, configurations, and settings are accurately replicated onto the new device. By doing so, you can effectively bridge the gap between their old and new iPhones, seamlessly transitioning their digital experience.
If your apps didn’t transfer to new iPhone issue, follow these steps:
Step 1: Power on your new iPhone and proceed through the initial setup until you reach the Apps & Data menu.
Step 2: Next, tap on "Restore from iCloud Backup" and log in with your iCloud-linked Apple ID.
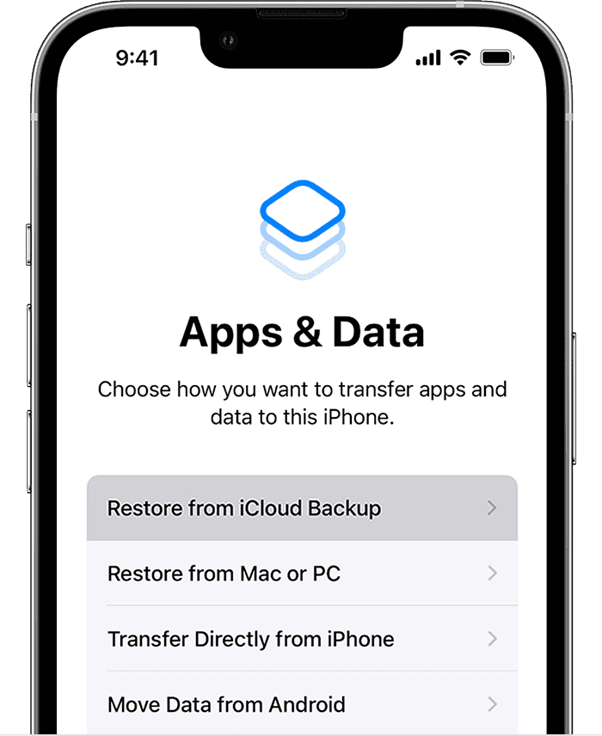
Step 3: From the list of available backups, assess the date and size of each and select the one most relevant to initiate the restoration process.
Step 4: When prompted, sign in with your Apple ID to restore your applications and purchases. It's crucial to maintain a Wi-Fi connection while you wait for the progress bar to display and complete.
Part 3: Transfer All Your Data to New iPhone
If you don’t want to go through the manual checking process, MobileTrans help you with simplified steps. The process won’t dependent on the Internet. Thus, MobileTrans offers swift transfers, compared to iCloud which is slower with Internet connection.
Apps usually don't transfer from iPhone to iPhone, only the app data along with app links to the App Store gets transferred. But mobileTrans stands out from using the same Apple ID or redownloading from the App Store. Because it allows for cross-platform transfers between iOS and Android.
Additionally, MobileTrans guarantees data integrity. It preservs all your data during the transfer process, including contacts, photos, videos, text messages, call logs, and even apps.
Wondershare MobileTrans
Migrate Your Apps to iPhone Successfully!
- • No data loss. No data leaks.
- • Support various data, including apps, passwords, photos, videos, contacts, etc.
- • Support transferring from Android to iPhone, iPhone to Android, Android to Android and iPhone to iPhone.

 4.5/5 Excellent
4.5/5 ExcellentStep 1: Download the MobileTrans tool. Launch the tool on your PC.
Step 2: Connect both your old iPhone and new iPhone to the computer using USB cables.
Step 3: Switch to the “Phone Transfer” tab and select “Phone to Phone”.
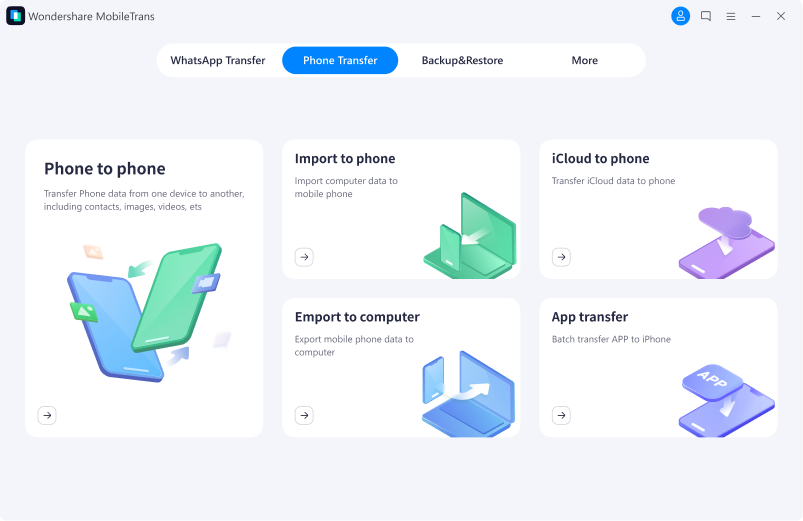
Step 4: In the MobileTrans interface, ensure that your old iPhone is the "Source" device, and the new iPhone is the "Destination" device. Select the types of data you want to transfer (contacts, photos, videos, etc.).

Step 5: Click on the "Start" button to initiate the data transfer process.
And that’s it! By following these steps, you can confidently migrate your information with ease and efficiency on your new iPhone.
Conclusion
Now you are armed with the insights and practical steps of the apps didn't transfer to new iPhone issue. When transferring apps from an old iPhone to the new iPhone, there are several effective ways.
Restoring from an iCloud Backup seamlessly moves apps and data. Using the same Apple ID simplifies re-downloading from the App Store, reducing compatibility concerns. Additionally, a stable internet connection is crucial for smooth app syncing and downloading between devices.
Also, you can effortlessly migrate your favorite applications and all essential data with Wondershare MobileTrans. It simplifies the process with stable and fast transferring, user-friendly interface and cross-platform compatibility. It stands as a reliable ally when your apps didn’t transfer to iPhone 16.
FAQ
-
Can I transfer apps from an older iPhone model to the new iPhone?
Absolutely. By using the same Apple ID on both devices and ensuring a stable internet connection, you can smoothly transfer apps to your new iPhone. -
What if some apps still don't transfer after following the suggested steps?
If you encounter this issue, consider restoring apps from an iCloud backup. This method often resolves any remaining transfer problems. -
Is it safe to use third-party tools like Wondershare MobileTrans for data migration?
Yes, reputable tools like Wondershare MobileTrans employ advanced encryption techniques to ensure secure data transfer. However, always download such tools from trusted sources.


![[Fixed] Why Apps Didn't Transfer to New iPhone](https://mobiletrans.wondershare.com/images/images2023/why-apps-didnt-transfer.jpg)





