Owning an Android phone and a Mac computer is fun. You get to experience the benefits of two operating systems simultaneously. But the fun part ends when you need to transfer data between the two devices.
Connecting your Android phone to the PC is easy when dealing with the same ecosystem. However, this is different. You have two unique operating systems: Android and MacOS. So, will an Android connect Mac?
Yes, there are many ways to do it. This article will help you determine a suitable technique to connect your Android phone to your Mac PC. So, keep reading to find out how to transfer data between the two devices hassle-free.
In this article
Android Connect Mac: Transfer Data with One Click
MobileTrans - Phone Transfer is the easiest way to connect an Android phone to a Mac. It's specially designed to make data transfer between devices effortless. The best part is it supports cross-platform transfer. It doesn't matter whether you want to share files from your phone to the PC or vice versa. MobileTrans will get it done.
The software supports up to 5 data types between the phone and the computer. These include photos, videos, information, music, and apps. MobileTrans has an easy-to-use interface. Anyone can use it.
MobileTrans is also fast and ideal for moving large files. Whether you want to transfer large videos or photo albums, we also cover you.
Wondershare MobileTrans
Move Your Data to Computer Easily
- • No data loss. No data leaks.
- • Support various data, including files, photos, videos, apps, contacts, etc.
- • Compatible with over 6,000 types of devices acorss Android and iOS.

 4.5/5 Excellent
4.5/5 ExcellentThe following are simple steps to connect Android to MacBook and export data:
- Download the MobileTrans software from the official website. Next, install it on your Mac computer. Connect Android to Mac using a USB cable.
- Open the MobileTrans software and choose the Phone Transfer mode. Click Export to Computer.

- On the left sidebar, you'll see five data types that MobileTrans support. Choose the type you wish to transfer from the Android phone to the Mac.

- Click the Export button. Then, keep your Android phone connected until the process is completed. You'll see a notification once it's done.

You can also connect Mac and Android phones to move data from the computer to the mobile device. MobileTrans - Phone Transfer also makes this process a walk in the park.
Check the following step-by-step guide to import your Android mobile data from the Mac:
- Ensure you've MobileTrans installed on your Mac. Next, connect the Mac to an Android phone using a USB cable.
- Open the MobileTrans and click the Phone Transfer mode. Next, choose Import to Phone.

- Select data to import. As mentioned, MobileTrans supports five data types. Once you select the ones you want, click Import.

- Keep the Mac and Android phone connected while MobileTrans imports your data. The process will be completed in a short while. After that, you can view the imported data on your phone.

Android Connect Mac: Other Tricks to Transfer Data
Apart from MobileTrans, there are other ways for Mac OS to connect to Android phones. You can use Android File Transfer, Bluetooth, or Google Drive. Or you can connect the two operating systems using a USB data cable the old-fashioned way. Check the details here:
- Use Android File Transfer to Connect Android to Mac
Android File Transfer is a popular way to connect a MacBook to an Android phone. This Android PC suite works on Macs running Mac OS X 10.5 or later. It can help manage, sync, and back up your Android data to the computer.
You'll need a USB cable to connect both devices using this application. Proceed as follows:
- Install the Android File Transfer app on your Mac. After that, open AndroidFileTransfer.dmg, then drag Android File Transfer to Applications.
- Unlock your Android device and connect it to the computer using a USB cable. Choose File Transfer on the phone once prompted.
- On the Mac, double-click the Android File Transfer. Browse the folders or files on your Android device and copy them to the Mac. That's it! The app is great for connecting a Samsung phone to a MacBook.
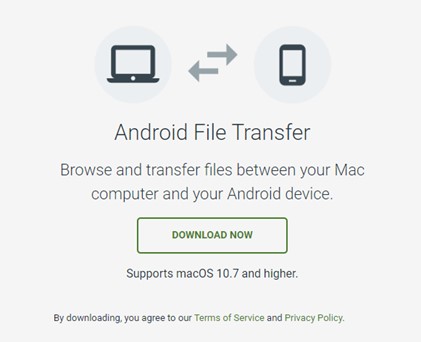
- Android Connect Mac via Bluetooth
Bluetooth is another handy way to connect Android with Mac. You can use Bluetooth to transfer small-sized files between the two devices wirelessly. However, this is quite a slow way to share data. But you don't need to install any software.
- Enable Bluetooth on both devices. On the Mac, go to System Preferences > Bluetooth. Click Turn Bluetooth On from the menu.

- On the Android device, go to Settings, tap Bluetooth , and toggle the switch to on. Or swipe down from the screen top of the screen to open Quick Settings. Tap Bluetooth to turn it on.

- Connect the two devices. Once you turn on Bluetooth, your phone's name will appear in the Bluetooth pairing menu on the Mac. Click the Pair icon on the name of your phone. A code will pop up. Enter this code on your phone, then tap Pair. You're done!

- Transfer your files. To transfer from Mac to Android, click the Bluetooth icon at the corner of the screen on the Mac. Find your phone's name, then click Send files to the device. Follow the prompts.

To transfer files from Android to Mac, launch File Manager or any app you want to share from. Select a file and click Share. In the sharing menu, choose Bluetooth, then tap your Mac to send.
You should allow some permissions on your Mac to receive files. Go to System Preferences, then click Share. In the Bluetooth options, turn on the necessary permissions.
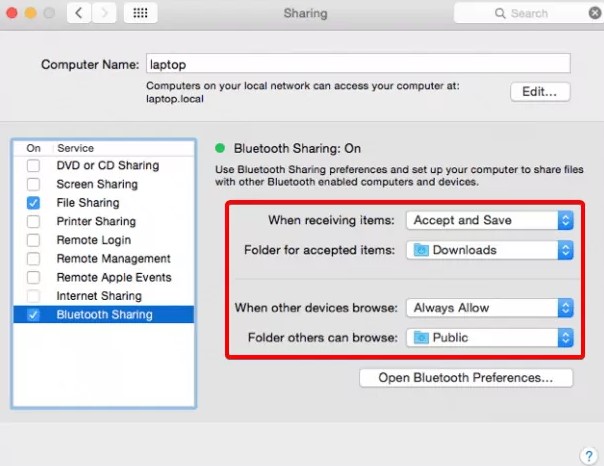
- Connect MacBook Pro to Android Phone via Google Drive
You can also use Google Drive to connect Android to Mac. The method is simple, fast, and reliable. However, you must be connected to the internet. Google Drive is part of your Google account, which offers 15GB of free storage. The Drive is available on every Android and accessible on any computer.
Follow the steps below to transfer files from an Android and Mac through the Google Drive:
- Open the Drive app on your phone and sign in to your google account. Tap the plus (+) button at the bottom-right of your screen. Choose Upload.

- Browse and select an item(s) to upload. Wait for a second as your file is being uploaded.

- Now go to drive.google.com on your Mac after the file is uploaded. Log in to your Google account to access your recently uploaded data. Download it to the Mac.
If you want to transfer data from the Mac to the Android device, go to drive.google.com. Log into your Google account. Once you're logged in:
- Click the plus (+) button at the top-left of the screen. Choose File Upload or Folder Upload from the dropdown menu.
- If you click File Upload, browse your Mac, select the file you want, and then tap Open. Select a specific file, then tap Open again. Wait while it's being uploaded. Clicking Folder Upload will upload all the items your selected folder contains.
- Once your data is uploaded, open the Drive app on your phone to access all the recent uploads.
- Connect Android Phone to MacBook with a USB Cable
You can use a USB cable if you don't want to download any app to your Mac. It will connect the two devices, allowing you to access Android phones from Mac. You'll be able to move data quickly between them. However, unlike an app, this method only supports some data types.
For example, you can move photos, videos, and documents. You can't transfer apps. But if you only want to share a few basic data types, here's how to connect an Android device to a Mac:
- Unlock your Android phone and connect it to the Mac with a USB cable. When prompted, choose the File Transfer option on your phone.
- Open Finder and locate your phone drive. Double-click on it.
- Browse your phone's folders and files. Copy the data you need and save it on your Mac. Similarly, you can copy data on the Mac and paste it on your Android.
Conclusion
As you've discovered from the above article, Android connects to Mac in many ways. MobileTrans is your number one option whether you want to transfer data from an Android to a Mac or vice versa. It's easy to use, safe, and fast.
You can also use Android File Transfer to quickly transfer from Android to the Mac. Or, if you don't want to download any app, use Google Drive. You'll need a stable internet connection for that.
Using a USB through Finder, you can even transfer primary data, such as photos, videos, and music. Or use Bluetooth to share one or a couple of files between the devices. Which is your most convenient way to connect Android to Mac?

 4.5/5 Excellent
4.5/5 Excellent






