Transferring files from your MacBook to an Android device doesn't have to be difficult. With the right tools and methods, you can quickly and easily share photos, videos, documents, and more between the two devices.
In this guide, we'll cover the best ways to transfer files from MacBook to Android smartphone or tablet. We'll look at dedicated file transfer apps, built-in file-sharing options, and quick wireless transfer methods.
By the end of this guide, you'll know how to choose the right file transfer method for your needs and seamlessly share files between your MacBook and Android device.
In this article
Best Methods to Transfer Files from Mac to Android
In this part, we will introduce 5 efficient tools to transfer files from Mac to Android. Choose the one that fits your devices the best.
#1 Transfer Files from MacBook to Android: Wondershare MobileTrans
One of the best tools for transferring files from a Mac to an Android device is Wondershare MobileTrans. This handy utility allows you to transfer a wide range of data types and formats between the two platforms.
Here are some of the key features of MobileTrans for Mac to Android file transfers:
- Transfers photos, videos, music, contacts, messages, and more.
- Works between not just Mac and Android but also iOS devices.
- Allows transfer of data directly from one device to another.
- Backs up device data to the computer.
- Transfers iCloud data to Android directly.

 4.5/5 Excellent
4.5/5 ExcellentTo use MobileTrans to move files from your MacBook to an Android device, follow these steps:
Step 1: Download and install MobileTrans on your Mac. Connect your Android phone to the Mac using a USB cable.
Step 2: Open MobileTrans and switch to the “Phone Transfer” tab. Click on the "Import to Phone" option.

Step 3: Browse and select the files or folders you want to import from the Mac to the Android device. You can import videos, apps, photos, music, etc.

Step 4: Once you have selected all the files, click on "Start" to begin the import process. MobileTrans will now import and transfer the selected files from the Mac to your Android phone. Wait for it to finish.
Step 5: Make sure all files have been transferred properly. Once completed, you can safely disconnect your Android device. The files are now imported and stored on your Android phone's storage.
Using MobileTrans is a quick and reliable way to transfer music, videos, photos, and other files from MacBook to Android.
| Pros | Cons |
| - Transfers multiple data types quickly | - Relies on a USB cable connectivity |
| - Simple interface | |
| - Cross-platform compatibility |
#2 Transfer Files from Mac to Android Via Android File Transfer
All Android devices come preloaded with a built-in file transfer utility called Android File Transfer. This tool allows you to access your Android phone or tablet's files and folders directly from your Mac.
Here's how Android File Transfer works:
Step 1: Open any preferred web browser on your Mac and download Android File Transfer on your device. Connect your Android device to your Mac via USB. Open Android File Transfer on your Mac.
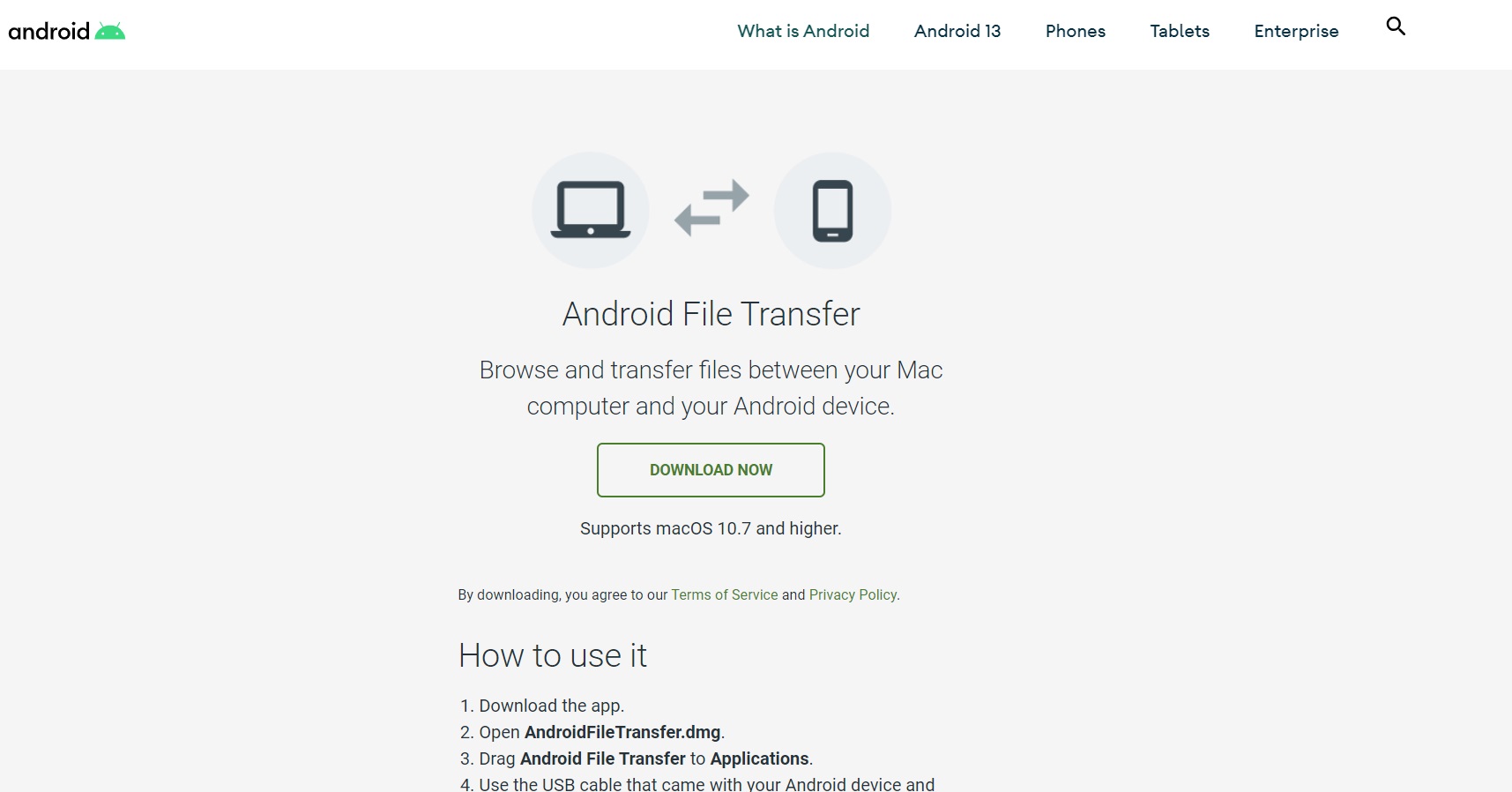
Step 2: Select the “Charging this device via USB” option on your Android phone.
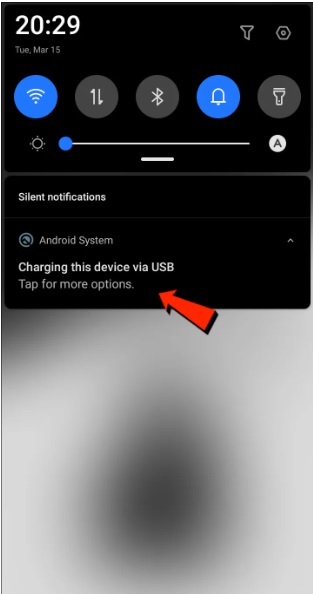
Step 3: You will see various options on your Android phone’s screen. Select the “File Transfer” option to proceed.
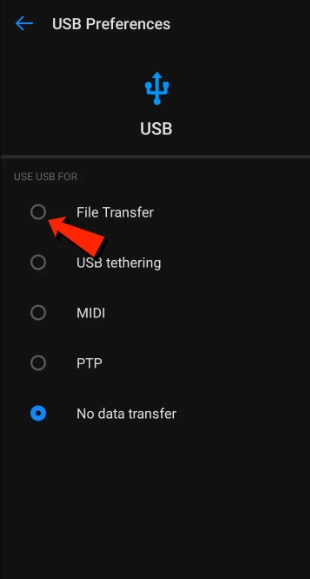
Step 4: Now, a window for file transfer will appear on your Mac. Utilize it for moving your files. Browse and navigate the files and folders on your Android device.
Step 5: Drag and drop files from Mac to Android. It works for photos, videos, documents, music, and other files.
Android File Transfer can be downloaded from the official Android website for free. Once installed, it will open automatically whenever you connect your Android device to your Mac via USB. It allows you to directly manage your files and transfer data between devices.
| Pros | Cons |
| - Default preinstalled app | - Only works when connected via USB |
| - Simple drag-and-drop interface | - Slow transfer speeds |
| - Free | - Limited features |
#3 Transfer files to Android Mac: Via Bluetooth
Bluetooth is another quick and easy way to transfer files from your MacBook to an Android device wirelessly.
Here's how it works:
Step 1: On your Mac, navigate to the menu bar or System Preferences, then select Bluetooth to enable Bluetooth.
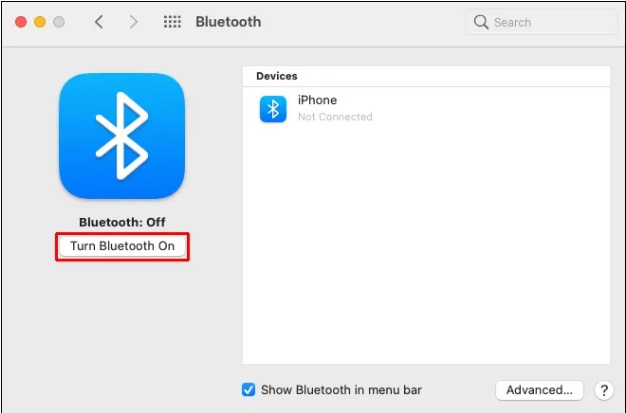
Step 2: Enable Bluetooth on your Android device as well.
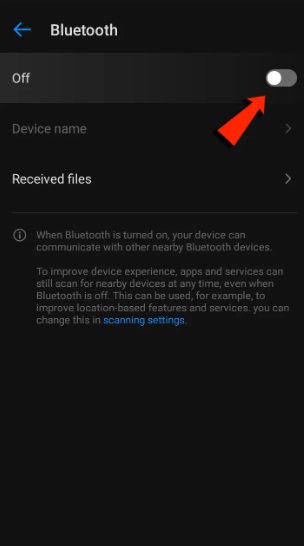
Step 3: On your Mac, open System Preferences, click Sharing, and turn on Bluetooth Sharing. From there, you can choose where received files go and manage incoming transfer requests.
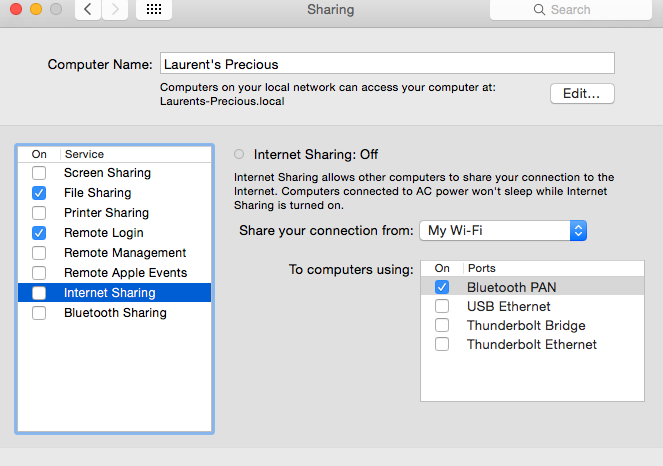
Step 4: On your Android device, select your Mac by navigating to Settings, then Bluetooth. The passcode will be displayed on both screens, and they should match.
Step 5: To finish pairing, tap Connect on your Mac.
Bluetooth transfer works for various file types like photos, videos, and documents. However, there are some downsides:
- Slower transfer speeds compared to USB or Wi-Fi.
- The file size is limited to around 100MB depending on the devices.
- Both devices need to be within Bluetooth range of each other.
Therefore, Bluetooth is best used for quick on-the-go transfer of smaller files. For larger transfers, use a wired method instead.
| Pros | Cons |
| - Wireless | - Slow speed |
| - Easy to set up | - File size limited (100MB) |
| - Free | - Devices need to be in range |
#4 MacBook to Android File Transfer: Open MTP
Media Transfer Protocol (MTP) is an option that lets you access Android internal storage as an external disk on a Mac. OpenMTP is another Mac-to-Android file transfer app. It's open-source and free, so you can check out the source code if you want.
Here's how to use it:
Step 1: Install and open MTP software on your Mac. Connect the Android device to the Mac using a USB cable.
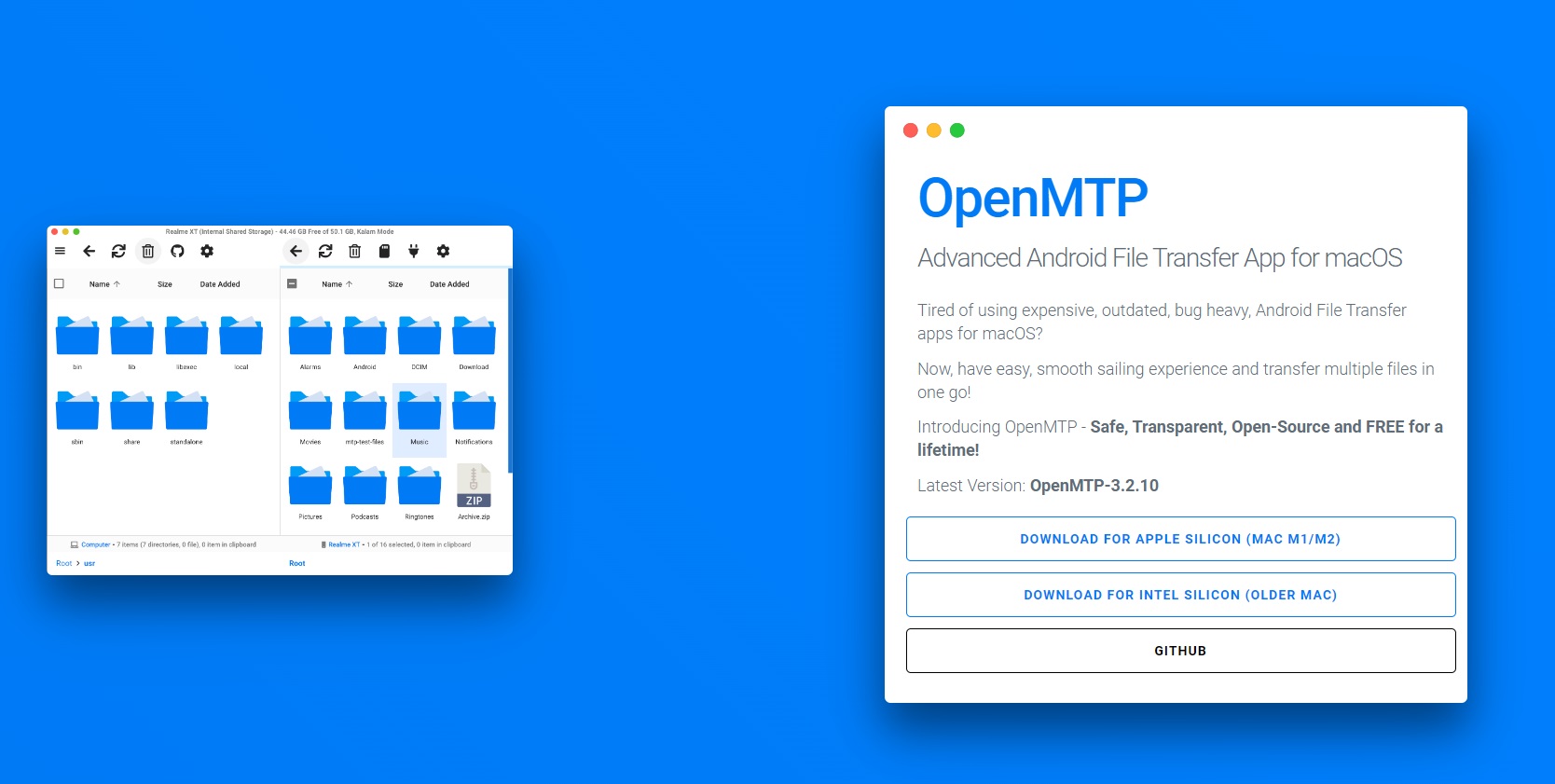
Step 2: The application will show your Mac files on the left side and your connected Android device on the right side.
Step 3: You can transfer files between your Mac and Android simply by dragging and dropping them.
This gives you direct drag-and-drop access to move files between devices. The downside is the slow transfer rate compared to native apps and only works when the device is connected via USB.
| Pros | Cons |
| - Gives direct access to Android storage | - Only works via USB |
| - Drag and drop files | - Slower than native apps |
| - Free |
#5 Transfer File from Mac to Android Wirelessly: SHAREit
Transferring files from a Mac to an Android phone using Bluetooth or USB can be slow, especially if you do it often. But there's an app called SHAREit that makes it much faster – up to 200 times faster than Bluetooth.
SHAREit is a popular file-sharing app available for both Android and iOS devices. You can use it to wirelessly transfer files from your MacBook to Android as well.
To use ShareIt for file transfer:
Step 1: Install the SHAREit app on Android device and MacBook.
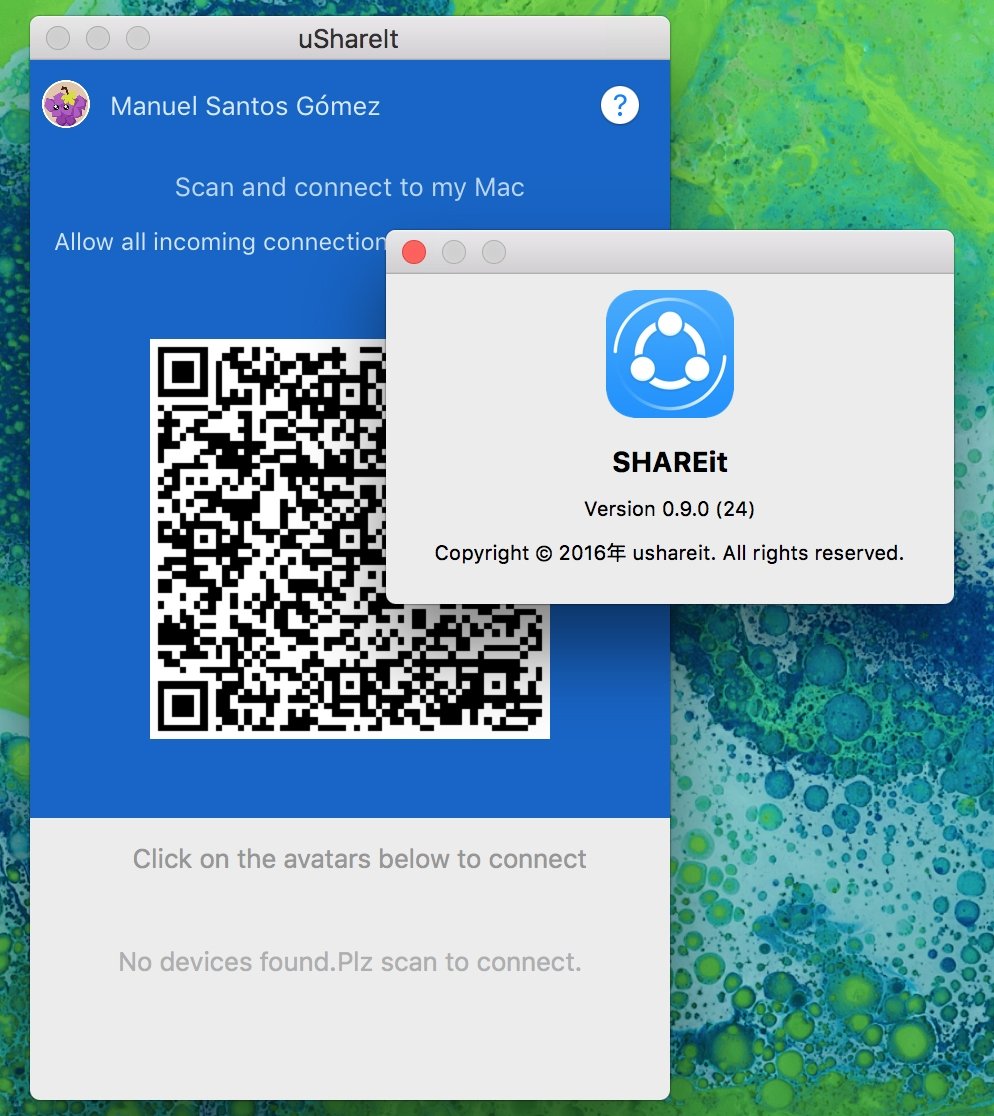
Step 2: Open the app, enable Bluetooth, and connect both devices to the same Wi-Fi network.
Step 3: On Mac, select files and click the Send To option to share to your Android device. Accept transfer requests on Android phone.
Step 4: Files will transfer directly from Mac to Android over Wi-Fi.
The main advantages of SHAREit are: fast transfer speeds, no cables required, and easy wireless transfers between multiple devices. However, both devices need to have the SHAREit app installed.
| Pros | Cons |
| - Wireless file transfers | - Need to install the app on both devices |
| - Fast transfer speeds | |
| - Transfers data wirelessly & No cables needed |
Which is the Best Method to Transfer Files from Mac to Android
For each tool introduction in the part above, we have listed the pros and cons of each transfer method.
As the comparison shows, each file transfer method has its pros and cons.
Overall, tools like MobileTrans provide the fastest, most flexible, and full-featured experience. It gets the basic work done for direct one-off file transfers via USB.
Bluetooth and SHAREit are handy for quick wireless transfers but have limitations like slower speeds and file size restrictions.
Your choice of method should depend on your specific needs - like transfer frequency, number and size of files, whether you need wireless transfers, etc.
Tips for Seamless MacBook to Android File Transfer
If you want to make the transfer process faster and easier, there are several things that you can do. Here are some useful tips to ensure your files transfer quickly and smoothly between your MacBook and Android device:
- Use original USB cables that came with your Android device for the best transfer speeds over USB.
- Keep your devices updated to the latest OS versions. This ensures maximum compatibility between Mac and Android.
- Disable battery optimization on Android if transfers get interrupted. Some power-saving features can disrupt file transfers.
- Directly transfer files between devices for quicker transfers instead of transferring via cloud storage services.
- Make sure you have enough free storage space on both devices. Transfers will fail if the destination doesn't have enough storage.
- Turn on Wi-Fi and Bluetooth on both devices if using wireless transfer methods for better connectivity.
- Verify transferred files after completion to ensure there are no issues like corrupted or missing files.
- Use file compression tools to zip large folders before transferring to speed up the transfer process.
- Transferring small batches of files repeatedly is quicker than transferring all files together in one go.
Conclusion
Transferring files from your MacBook to Android devices and vice versa is simple and straightforward. Whether you want to use a dedicated transfer app, built-in tools, wireless transfers, or direct USB connections, you have various options to choose from.
Focus on your preferences around transfer speeds, wireless vs wired transfers, the number of files to be moved, and other factors. This will help you pick the ideal file transfer method for your specific needs.
With the right tools like MobileTrans and the tips provided above, you can easily achieve seamless file transfers between MacBook and Android smartphones or tablets. Quickly move your photos, videos, music collection, and important documents between Mac and Android - no matter which platform they are currently stored in.

 4.5/5 Excellent
4.5/5 Excellent






