If you have recently acquired any of the newly-released Samsung S25 smartphones, you may be wondering how to send your photos and image folders from your old Samsung phone to your new Galaxy S25 smartphone. After all, you wouldn’t want to lose important photographs when you switch devices.
The good news is that there are a variety of methods that you can use to transfer photographs from one Samsung phone to another Samsung phone. In this tutorial, you’ll discover 8 quick and easy methods to transfer images from your old Samsung device to your new Galaxy S25 smartphone in no time.
In this article
8 Quick and Easy Methods to Transfer Photos from Samsung to Samsung S25
The Galaxy S25 smartphone has taken the world by storm thanks to its improved features and generative AI functions. Every day, hundreds of people transition from their old Samsung devices to any of the new S25 smartphones in a bid to enjoy what has been described as the smartest mobile device yet.
If you’ll be transitioning to the S25 bandwagon too, you’ll need a way to send all your photos from your current device to your new S25 smartphone.
Here are eight methods to transfer your photos from your current Samsung phone to your S25 device:
MobileTrans App: Best Tool to Transfer Pictures from Samsung to Samsung S25
One of the most effective third-party mobile applications for transferring pictures is MobileTrans App.
MobileTrans App enables the transfer of up to 10 distinct data types without the need for a USB cable or cellular data. The app is compatible with iOS and Android devices, allowing users to transfer images, videos, music, contacts, documents, and calendars, etc. between devices running different software.
MobileTrans App is also secure because your pictures and user information are encrypted during file transfer, so no one can access or hack it.
Wondershare MobileTrans
Transfer Pictures, Photos and Stickers with 1-Click!
- • Migrate photos selectively or in bulk. Transfer up to 10 different data types.
- • Works directly between two phones without a computer required.
- • Encrypted data transfer and no third-party server storage for privacy.
- • A simple 5-step process takes just a few minutes to complete.

 4.5/5 Excellent
4.5/5 ExcellentOnce you download the MobileTrans App from the Google Play Store, follow these steps to send photos from your old Samsung phone to your new Galaxy S25:
- Install and activate the MobileTrans App on both devices.
- Tab Android to Android as your transfer direction. Tab Send in your old phone and Receive in your new phone.

- Select the photos you wish to transfer from the old phone and hit Send.

- Thirdly, connect the two devices. Scan the QR code displayed on it with your old phone after giving your permission to MobileTrans app.
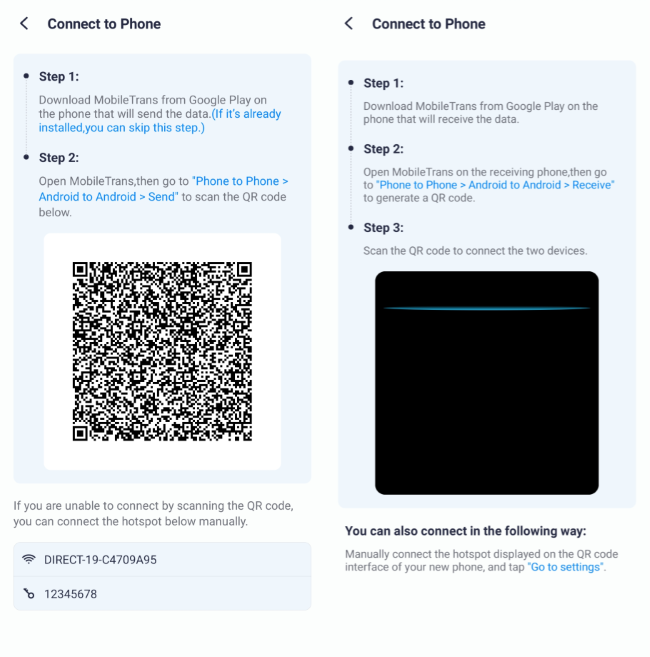
- During the photo transfer, you can't use your devices until the process is complete. Wait for the transfer complete notification and launch your new S25 device to see your photos.

Now you pictures are safely transferred to your new Samsung Galaxy S25.
Transfer Photos from Samsung to Samsung S25 in One Click
If you want to transfer data on your computer to view data details more clearly, you can also use Wondershare MobileTrans on your PC. MobileTrans - Phone Transfer is a software tool designed for safe and effortless phone transfer via your PC.
MobileTrans – Phone Transfer allows users to transfer 18+ types of data between phones, including photos, messages, contacts, recordings, texts, and videos in just one click without a Wi-Fi or internet connection. MobileTrans also doesn’t overwrite existing data and it keeps your photos secure.
Once you download and install MobileTrans on your PC, follow these steps to send photos from your old Samsung phone to your new Galaxy S25:
- Launch MobileTrans on your PC and select Phone Transfer from the MobileTrans dashboard. Then select Phone to Phone Transfer.

- Connect both Samsung phones to the PC and MobileTrans will recognize the devices. Set the destination and source phones using the Flip icon at the top of the screen and select the photos you want to send.

- Click Start at the bottom of the screen and wait till photo transfer is complete. Keep your phones connected to the PC through this process.
If you don’t want a third-party tool, you can also use the built-in Samsung Smart Switch to transfer data between old and new Samsung phones. Read on.
Transfer Photos from Samsung to Samsung S25 via Smart Switch
Samsung's Smart Switch mobile app can transfer all kinds of data from Samsung to Samsung phone effortlessly. The app is already installed in Samsung latest smartphones and you can find it in settings. If you can’t, download the transfer tool from Google Play Store.

With Smart Switch, you can transport photos, audio, videos, contacts, messages, call logs, bookmarks, app data and notes from Samsung phone to Samsung phone. The app also lets you connect devices via Wi-Fi through the app, through USB cord, and adapter.
Follow these simple steps to transfer photographs from your old Samsung to any Samsung S25 series.
- Open Samsung Smart Switch and choose Wi-Fi as your mode of transfer.

- Choose the source device's platform after connecting both devices. In this case, it will be your old Samsung device, so select Galaxy or Android.
- Connect both devices and choose if to transfer files from the device's internal storage or SD card.
- You’ll receive a unique code on the source device. Enter the code on the Samsung S25 to validate a secure connection.

- After connecting the devices, choose your Photos and transfer them to your new Samsung phone. You’ll receive a notification that transfer is complete.
How to Transfer Photos from Samsung to Samsung S25 Using Dropbox
Cloud services can also help you complete the transfer process. Take Dropbox as an example.
Dropbox is a cloud-based storage and syncing service that allows users to keep and access files across different devices just like iCloud. You can send pictures to your Samsung S25 smartphone from your old Samsung phone using the Dropbox App. However, you’ll have to back up your photos first.
Follow the steps below to move pics from an old Samsung phone to the new Samsung Galaxy S25:
- Go to Google Play Store. Then find and install Dropbox App.
- Log-in or create a new Dropbox account.
- Once signed-in, tap My files and go to Images.
- Select the pictures you wish to upload to Dropbox and choose your preferred photo folder.
- Log in to your Dropbox account on your new Samsung S25 phone and you’ll see your pictures in your selected folder. You can download, edit, or save the photos.
Transfer Pics from Samsung to Samsung S25 with Android File Transfer
Sending Photos from your Samsung Phone or tablet to another Samsung device, such as the Samsung S25, can be easily done using Android File Transfer. Here’s how:
- Connect both devices to a PC using a USB cable.
- Launch the Android file transfer feature on your computer and select the DCIM Folder on the Samsung phone you want to send from.

- Select the photos you wish to send, then drag and transfer them into the DCIM folder of the Samsung S25. Alternatively, you can send the photos to your PC and send from your PC to the Galaxy S25.
Transfer Pictures Samsung to Samsung S25 Using Samsung Cloud
The pictures you upload to Samsung cloud drive can be accessed on any other Samsung phone signed in to the same samsung account. Follow these steps to view and access your Samsung photos on your Samsung S25 device via Samsung Cloud.
- Open My Files on your Samsung phone and go to Images.
- Select the pictures you wish to send to your Galaxy S25 and tap share at the bottom of the screen.

- You’ll see a list of share options when you click Share. Click on the Samsung cloud icon and tap Done.

- Sign in to your Samsung Account on the S25 and go to Samsung Cloud. You’ll all the images there.
Use Bluetooth/Wi-Fi to Send Photos from Samsung Phone to Samsung S25
If you want to transfer just a few photographs, you can use Bluetooth or Wi-Fi transfer. Both are built-in Samsung phone features that allow wireless data transfer. Wi-Fi is quicker than Bluetooth, but they work similarly.
- Unlock both smartphones and enable Bluetooth in Settings > Bluetooth.
- Place the devices together. Then select the photos you want to send and tap Share. Pick Bluetooth from the list of sharing options.

- Select your Samsung S25 from the list of nearby devices and tap Pair and Receive on the S25 screen. The pictures will be sent to your new phone in a few seconds. The same process works for Wi-Fi transfer.
Transfer Pictures from Samsung Phone to Samsung S25 using Email
You can send up to ten images to your S25 using your registered email. This method of transferring photos between Samsung devices is not be suitable for large numbers of pictures. For one thing, it will take a long time, and there's also the fact that most email clients have a size limit anywhere from 20 to 25 MB/per email.
Follow these steps to find out how to email photos from one Samsung device to another.
- Open the Email App on your Samsung phone and tap on the Pen Icon.

- Enter the email address you registered on your Samsung S25 as the recipient. Tap on Attach Files and select the images you want to transfer. Then click Send.
- Open your Email inbox on your S25 and tap on the message. You can download your pictures directly from your inbox.
Use Nearby Share to Send Photos from Samsung to Samsung S25
You can use Nearby Share to transfer photos from one Samsung device to another. All it takes is a Bluetooth and Wi-Fi connection to send files using Nearby Share and the app is already installed on most Samsung phones including your S25 smartphone:
How to send photos to Samsung S25 using Nearby share:
- Select the images you want to send from your photo folder and tap the Share icon.

- Select Nearby Share from the list of share options.

(Credit: Samsung)
- On the Samsung S25 smartphone, tap on the notification that pops up on the top of the screen. If you don’t receive a notification, turn on Nearby Share directly via Settings.
- On your old Samsung phone, tap on the S25 Name when it shows from list of nearby devices and click on Accept on the S25 smartphone.

- Once you click Accept, your images will be automatically transferred to the new S25 smartphone and you can view them via the image library.
Can You Sync Photos from Samsung Phone to Samsung S25 Ultra?
You can sync photos from your Samsung phone to your Samsung S25 using different cloud-based services. Samsung Cloud is the best method and even better, it already comes installed on your Galaxy smartphone. When you sign-in to your Samsung account, go to Samsung Cloud and back up all your images.
When the backup is complete, open Samsung Cloud on your Samsung S25 Ultra and you’ll have all your stored images. If you delete a photo from the cloud on one device, the picture will be deleted on all other devices too ensuring not just your photos but your edits are synced across all your devices.
Final Words
In conclusion, transferring photos between Samsung devices, especially with the innovative Samsung S25 Series, is essential for a smooth user experience. The eight methods discussed provide versatile options catering to various preferences and scenarios.
Whether utilizing MobileTrans or cloud services for convenience, employing Samsung Smart Switch for comprehensive transfers, or exploring alternative methods like Bluetooth and Emails, users can choose the approach that best suits their needs. Embracing these techniques ensures an easy transfer of precious memories and feelings, enhancing the overall functionality and enjoyment of the Samsung S25 Series.









